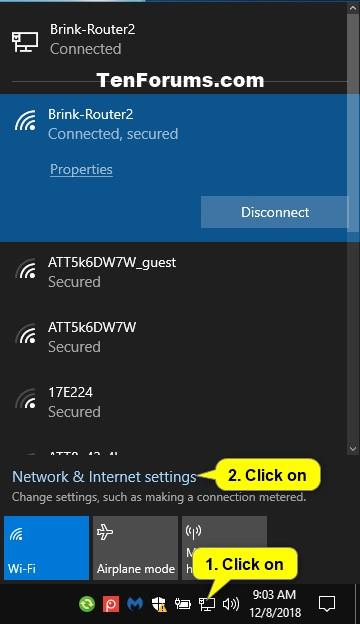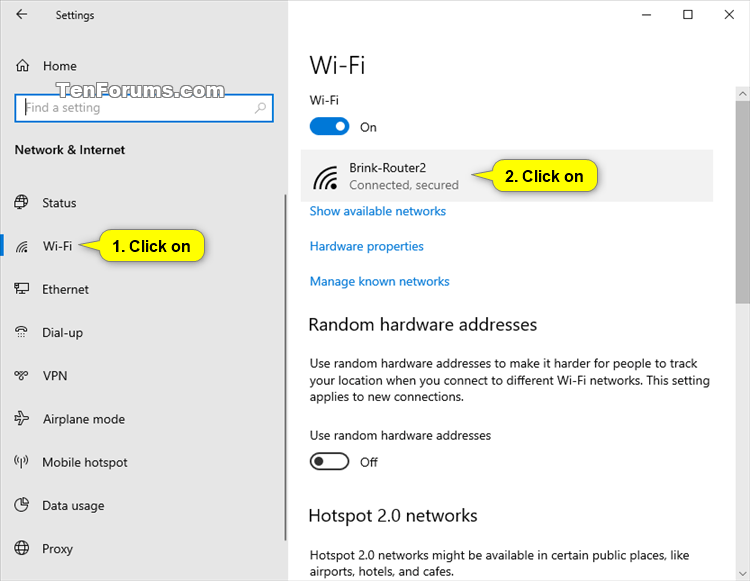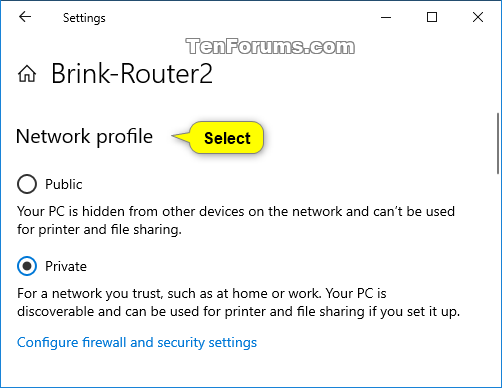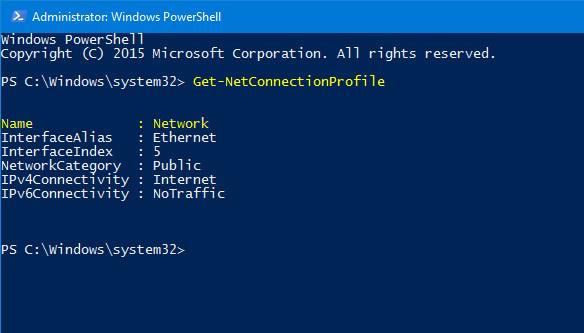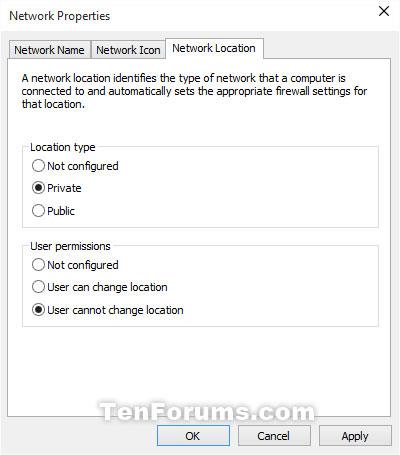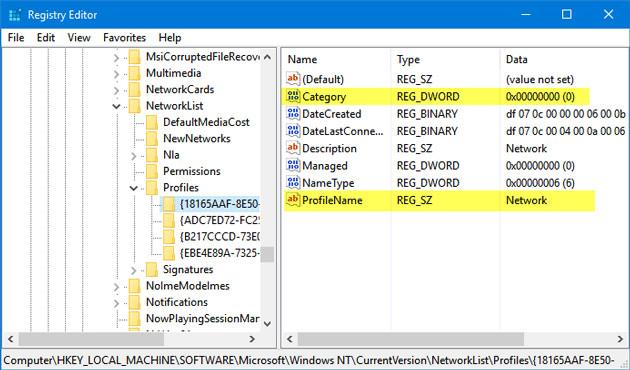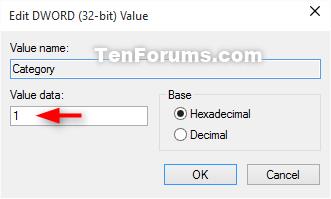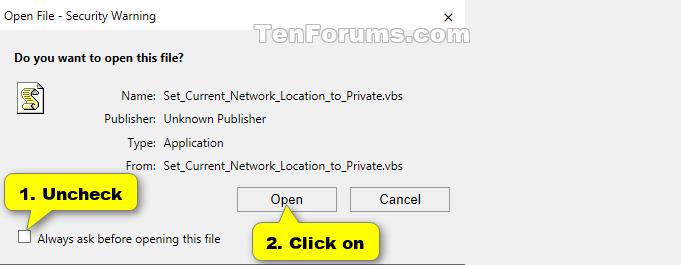Netværksplacering bestemmer den type netværk, som en computer forbinder til en netværksadapter. Som standard, første gang du opretter forbindelse til et nyt netværk (trådløst eller kablet), vil du modtage beskeden " Vil du tillade, at din pc kan findes af andre pc'er og enheder på dette netværk? ” (Vil du tillade, at denne computer bliver opdaget af andre pc'er og enheder på netværket?). Hvis du aktiverer denne indstilling, betyder det, at du tillader din computer at dele filer og andre enheder på netværket. Derfor vil Windows, baseret på den netværksplacering, du vælger, automatisk tildele netværksregistreringsindstillinger til netværket og automatisk installere Windows Firewall og passende sikkerhed for den type netværk. Men i nogle tilfælde er dette offentlige netværk ikke sikkert for brugernes computere. Derfor er det bedre at oprette et privat netværk til brug.
- Offentligt netværk: Når din computer opretter forbindelse til et netværk, såsom Ethernet eller Wifi, vil din computer spørge, om du vil dele den enhed med andre enheder på det samme netværk. Hvis du klikker på Ja , indstilles din computer til Offentlig . Og selvfølgelig vil din computer også se andre enheder, der er tilsluttet det samme netværk.
- Privat netværk : I fuldstændig modsætning til offentligt netværk, hvis du klikker på Nej i bekræftelsesdialogboksen efter at have oprettet forbindelse til et netværk, vil din computer blive indstillet til Privat . Og delte filer, printere osv. vil blive blokeret af firewallen.
Windows er smart nok, og derfor vil Firewall'en opsætte efter de muligheder, du vil vælge. Efter at have valgt mulighederne, vil det være ret svært for dig at ændre indstillingerne – hvis du ikke ved noget om indstillingerne.
I artiklen nedenfor vil Tips.BlogCafeIT guide dig, hvordan du opsætter privat netværk på din Windows 10-computer.

Sådan konfigureres privat netværk på Windows 10
1. Brug programmet Indstillinger
Trin 1 . Åbn Netværksindstillinger ved at klikke på netværksikonet på proceslinjen, vælg derefter Netværks- og internetindstillinger eller åbn Indstillinger , klik på ikonet Netværk og internet .
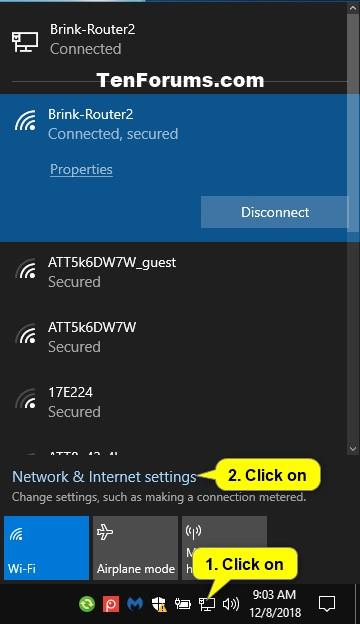
Trin 2.
På et kablet netværk: Klik på Ethernet til venstre, og klik derefter på Ethernet-forbindelsen (f.eks. Brink-Router2) til højre.
På et Wifi-netværk: Klik på Wi-Fi til venstre, og klik derefter på navnet på det trådløse netværk (her er for eksempel Brink-Router2), du opretter forbindelse til.
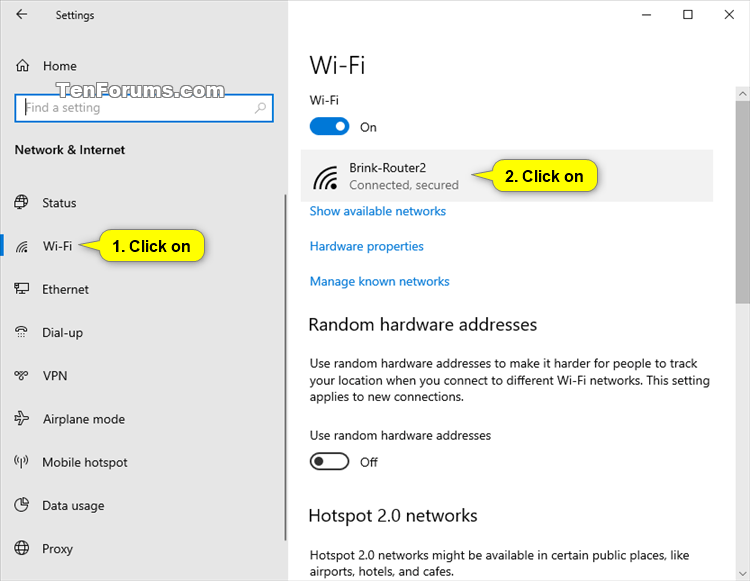
Trin 3 . Vælg Privat .
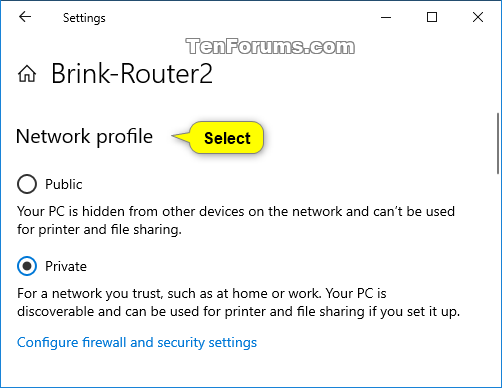
Trin 4 . Luk Indstillinger , når du er færdig .
2. Brug PowerShell
Skift netværksplacering i PowerShell
Følg nedenstående trin for at konfigurere privat netværk ved hjælp af PowerShell:
Åbn først Windows PowerShell- vinduet under Admin , indtast derefter kommandoen nedenfor, og tryk på Enter:
Get-NetConnectionProfile
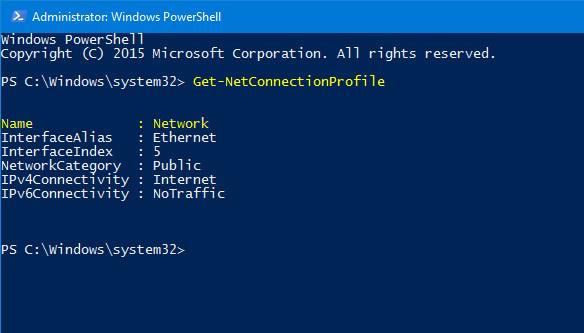
Kommandoen giver dig mulighed for at vise netværksnavnet og netværksklassifikationen (Offentlig/Netværk). Indtast derefter kommandoen nedenfor:
Set-NetConnectionProfile -Name network_name -NetworkCategory Private
Bemærk:
Skift netværksnavn med dit netværksnavn.
Hvis du vil oprette et offentligt netværk, skal du følge de samme trin, men ændre Privat til Offentlig .
Skift placeringen af den aktuelle netværksforbindelse i PowerShell
Trin 1 : Åbn Windows PowerShell med administratorrettigheder.
Trin 2 : For at indstille placeringen af den aktuelle netværksforbindelse til privat skal du indtaste kommandoen nedenfor i PowerShell med administratorrettigheder, trykke på Enter og gå til trin 3 nedenfor.
$net = get-netconnectionprofile;Set-NetConnectionProfile -Name $net.Name -NetworkCategory Private

Skift placeringen af den aktuelle netværksforbindelse i PowerShell
Trin 3 : Når du er færdig, kan du lukke PowerShell, hvis du vil.
3. Brug lokal sikkerhedspolitik
Tryk først på Windows + R- tastkombinationen for at åbne kommandovinduet Kør , indtast derefter secpol.msc der, og tryk på Enter for at åbne vinduet Lokal sikkerhedspolitik .
Her finder du og klikker på Netværkslisteadministratorpolitikker .
Til højre for Netværkslisteadministratorpolitikker skal du dobbeltklikke på dit netværksnavn (f.eks. Netværk ).
Bemærk : Du kan klikke på Alle netværk , hvis du vil anvende dette på alle netværk på din pc i stedet for et enkelt netværk.
Sådan skifter du til en privat netværksplacering:
A) Klik på fanen Netværksplacering.
Bemærk : Fanen Netværksplacering vil ikke være tilgængelig, hvis din pc i øjeblikket er placeret på en domænetværksplacering.
B) I Placeringstype skal du vælge Privat.
C) I Brugertilladelser skal du vælge Bruger kan ikke ændre placering .
D) Klik på OK.
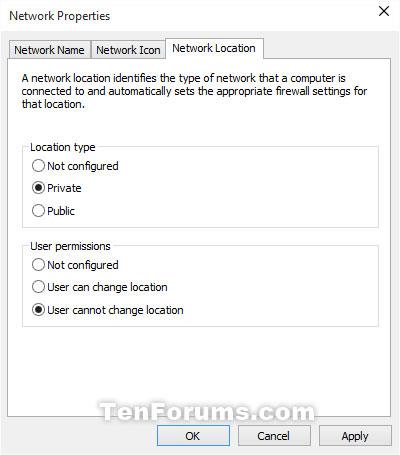
Konfigurer et privat netværk ved hjælp af lokal sikkerhedspolitik
4. Gennem registreringseditor
Registry Editor er et nyttigt værktøj på Windows-operativsystemer, dette værktøj giver dig mulighed for at ændre netværksindstillinger. Før du bruger dette værktøj, bør du dog oprette en Registry Editor-sikkerhedskopi og oprette et systemgendannelsespunkt, hvis noget går galt.
Åbn først vinduet Registreringseditor. For at gøre dette skal du trykke på Windows + R- tastkombinationen for at åbne kommandovinduet Kør , og derefter indtaste regedit der og trykke på Enter for at åbne vinduet Registreringseditor. Hvis UAC-vinduet vises på skærmen, skal du klikke på Ja for at fortsætte.
I vinduet Regitry Editor skal du navigere efter tasten:
HKEY_LOCAL_MACHINE\SOFTWARE\Microsoft\Windows NT\CurrentVersion\NetworkList\Profiles
Her vil du se nogle taster med lange og ganske specielle tegn. Hvis du tilslutter din computer til 4 forskellige netværk, modtager du 4 forskellige nøgler. Det betyder, at jo flere netværk du opretter forbindelse til, jo flere nøgler vil du modtage.
Så klik bare på hver tast og find den nøgle, du vil indstille til Privat. Når du klikker på hver mappe, kan du finde netværksnavnet i højre rude. Her kan du også finde kategorisektionen .
Dobbeltklik på Kategori og indstil værdien til 1, og gem derefter ændringerne.
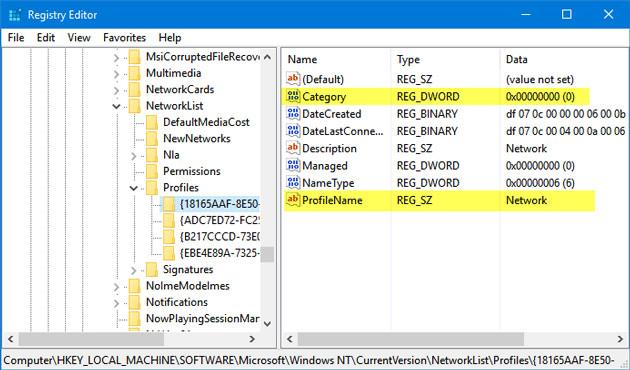
Værdier til opsætning af offentligt netværk, privat netværk og domænetværk.
- Offentligt netværk: 0
- Privat netværk: 1
- Domæne netværk: 2
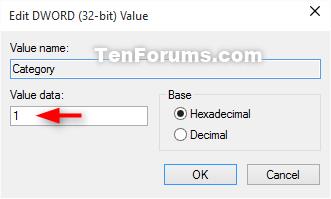
5. Brug VBS-filer
Bliv håndfri med 5 VB-scripts, der automatiserer Windows-computerbrug
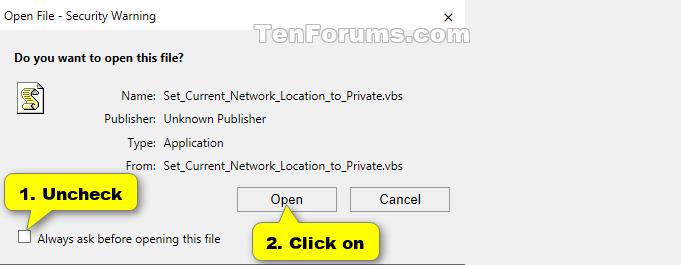
Se nogle flere artikler nedenfor:
Held og lykke!