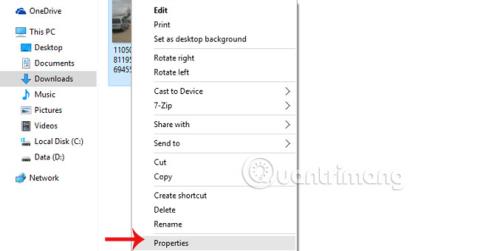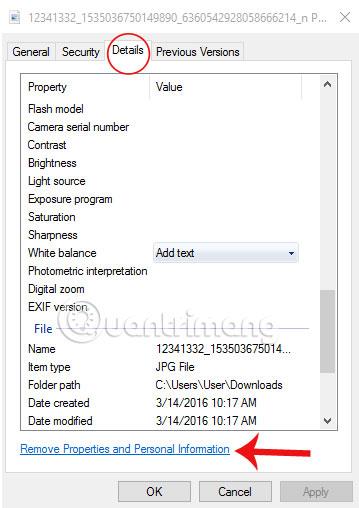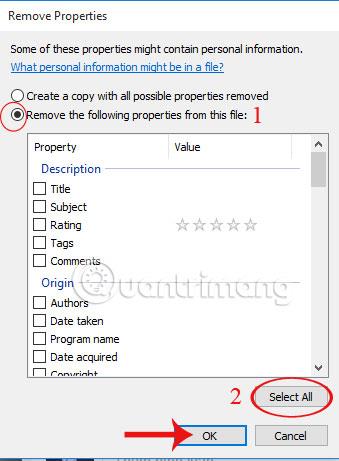De færreste ved, at et billede, der tages hver dag, kan indeholde vigtigere oplysninger, end vi tror. Uanset om du tager billeder med et kamera eller smartphone, indeholder de EXL-data om personlige oplysninger såsom kamera- eller telefonnavn, fotooptagelsestid, opløsning og endda GPS-koordinater.
Og den almindelige handling med at dele billeder på Facebook åbner ved et uheld vejen for dem, der har til hensigt at stjæle dine personlige oplysninger, når de kan opdage dem fra det uploadede billede. Men takket være billedsikkerhedsfunktionen på Windows 10 kan vi nemt slette alle vigtige oplysninger i hvert billede, hvis vi har til hensigt at dele dem.
Trin 1:
Højreklik på det eller de billeder, du vil slette, og vælg Egenskaber .

Trin 2:
Vælg Detaljer for at få vist alle EXL-oplysninger om billedet. Fortsæt med at klikke på Fjern egenskaber og personlige oplysninger.
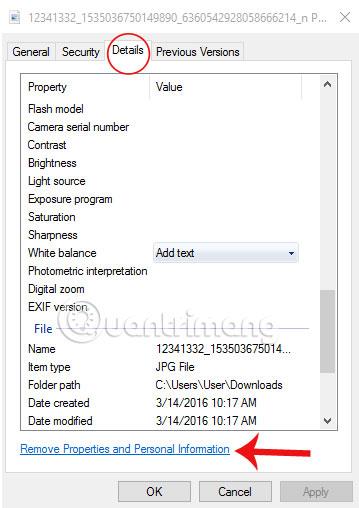
Trin 3:
Vinduet Fjern egenskaber vises , marker afkrydsningsfeltet Fjern følgende egenskaber fra denne fil , og vælg Vælg alle for at slette alle fotooplysninger. Klik på OK for at fuldføre handlingen.
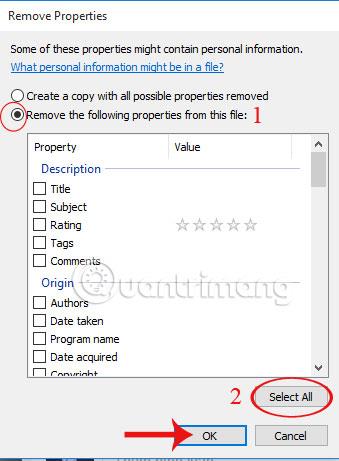
Nu kan vi frit poste alle billeder på sociale netværkssider uden at bekymre os om, at information lækker.
Se følgende artikler for mere information:
- 5 "hemmeligheder" for at hjælpe med at forbedre sikkerheden på smartphones
Håber ovenstående artikel er nyttig for dig!