Sådan sikkerhedskopieres og gendannes kameraappindstillinger manuelt i Windows 10

Hvis du bruger en Windows-enhed med et kamera, kan du have dine kameraindstillinger med dig, når du flytter til en anden Windows-enhed.

Hvis du bruger en Windows-enhed med et kamera, kan du have dine kameraindstillinger med dig, når du flytter til en anden Windows-enhed. Dette er nyttigt, hvis du bruger en tablet eller bærbar computer og bruger kameraet ofte, såsom til videoopkald og onlinemøder. Du kan også oprette en sikkerhedskopi, hvis du vil geninstallere Windows.
Når du har konfigureret dit kamera, som du ønsker, kan du kopiere disse indstillinger til brug på enhver Windows-enhed. Sådan sikkerhedskopierer og gendanner du kamera-appindstillinger på din Windows-computer.
Hvorfor sikkerhedskopiere kamera-appindstillinger?
Kamera-appens indstillinger indeholder alle de tweaks, du har lavet. Disse omfatter billedkvalitet og opløsning, videostørrelse og frames per sekund, og om du ser et gitter for bedre at placere dine frames. Når du har indstillet, hvad du kan lide, gemmer Windows disse filer i en fil, som du kan kopiere og importere for at gendanne indstillingerne for kameraappen.
Hvis du ikke har rørt dem endnu, så tjek disse hurtige tips til ændring af webcam-indstillinger på Windows 10.
Sådan sikkerhedskopierer du manuelt kamera-appindstillinger på Windows 10
Gør følgende for at sikkerhedskopiere Camera app-indstillinger i Windows.
1. Hvis Kamera-appen kører, skal du lukke den.
2. Naviger til følgende adresse i Stifinder.
%LocalAppData%\Packages\Microsoft.WindowsCamera_8wekyb3d8bbwe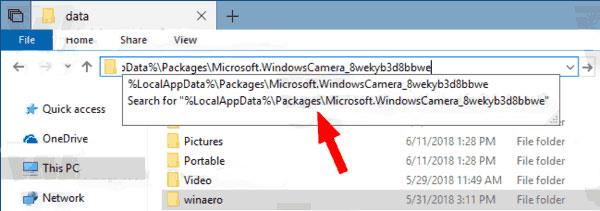
Sikkerhedskopier manuelt kamera-appindstillinger på Windows 10
3. Find mappen Indstillinger . Kopiér denne mappe, hvorhen du vil sikkerhedskopiere dine kamera-appindstillinger.
Du kan omdøbe denne mappe, hvad du vil.
Sådan gendanner du manuelt kamera-appindstillinger på Windows 10
Gør følgende for at gendanne kamera-appens indstillinger eller kopiere dem til en ny enhed.
1. Luk Kamera-appen, hvis den kører.
2. Naviger til følgende adresse i Stifinder.
%LocalAppData%\Packages\Microsoft.WindowsCamera_8wekyb3d8bbwe\Settings3. Åbn mappen, hvor du har gemt sikkerhedskopien af dine kameraindstillinger.
4. Kopier alle filer fra sikkerhedskopieringsstedet, og indsæt dem på adressen ovenfor.
5. Erstat eksisterende filer.
Dine foretrukne kameraindstillinger vil blive importeret til brug på den nye enhed.
Hvis du har fundet en gruppe kamera-appindstillinger, der fungerer for dig, er det nemt at kopiere og importere dem andre steder. På den måde behøver du ikke huske, hvilke indstillinger du har valgt, og du kan stadig opsætte kameraet, som du vil.
Kiosktilstand på Windows 10 er en tilstand til kun at bruge 1 applikation eller kun få adgang til 1 websted med gæstebrugere.
Denne vejledning viser dig, hvordan du ændrer eller gendanner standardplaceringen af kamerarullemappen i Windows 10.
Redigering af værtsfilen kan medføre, at du ikke kan få adgang til internettet, hvis filen ikke er ændret korrekt. Den følgende artikel vil guide dig til at redigere værtsfilen i Windows 10.
Ved at reducere størrelsen og kapaciteten af billeder bliver det nemmere for dig at dele eller sende dem til nogen. Især på Windows 10 kan du batch-ændre størrelsen på billeder med nogle få enkle trin.
Hvis du ikke behøver at vise nyligt besøgte varer og steder af sikkerheds- eller privatlivsmæssige årsager, kan du nemt slå det fra.
Microsoft har netop udgivet Windows 10 Anniversary Update med mange forbedringer og nye funktioner. I denne nye opdatering vil du se en masse ændringer. Fra Windows Ink stylus-understøttelse til Microsoft Edge-browserudvidelsesunderstøttelse er Start Menu og Cortana også blevet væsentligt forbedret.
Ét sted til at styre mange operationer direkte på proceslinjen.
På Windows 10 kan du downloade og installere gruppepolitikskabeloner til at administrere Microsoft Edge-indstillinger, og denne vejledning viser dig processen.
Dark Mode er en mørk baggrundsgrænseflade på Windows 10, der hjælper computeren med at spare batteristrøm og reducere påvirkningen af brugerens øjne.
Proceslinjen har begrænset plads, og hvis du regelmæssigt arbejder med flere apps, kan du hurtigt løbe tør for plads til at fastgøre flere af dine yndlingsapps.









