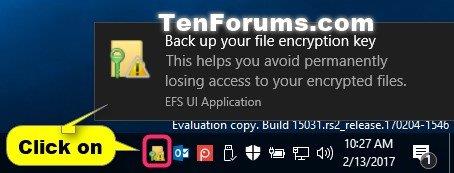Encrypting File System (EFS) er et indbygget krypteringsværktøj i Windows, der bruges til at kryptere filer og mapper på NTFS-drev for at beskytte dem mod uønsket adgang.
EFS muliggør gennemsigtig kryptering og dekryptering af filer til brugerkonti ved hjælp af standard, avancerede krypteringsalgoritmer. Enhver person eller applikation uden den passende filkrypteringsnøgle kan ikke åbne nogen krypterede filer og mapper. Kryptering er den stærkeste beskyttelse, som Windows tilbyder for at hjælpe dig med at holde dine personlige filer og mapper sikre.
Oprettelse af en sikkerhedskopi af dit PFX-filkrypteringscertifikat og din nøgle hjælper dig med at undgå permanent at miste adgang til krypterede filer og mapper, hvis det originale certifikat og nøglen går tabt eller beskadiges.
Hvis du mister adgangen til dine krypterede filer og mapper, vil du ikke være i stand til at genåbne dem, medmindre du kan gendanne certifikatet og filkrypteringsnøglen, der bruges med EFS.
Denne vejledning viser dig, hvordan du sikkerhedskopierer certifikater og filkrypteringsnøgler, der bruges med Encrypting File System (EFS) i Windows 10 Pro, Enterprise og Education-udgaver.
Sikkerhedskopier den aktuelle EFS-filkrypteringsnøgle og certifikat fra EFS-ikonet eller -meddelelsen
Du vil se EFS-ikonet og meddelelsen, hver gang et nyt certifikat og en filkrypteringsnøgle oprettes.
Dette sker normalt efter første gang, du krypterer en fil eller mappe eller manuelt genererer en ny nøgle ved hjælp af Cipher-kommandoen.
1. Klik på EFS-meddelelses- eller proceslinjeikonet.

Klik på proceslinjeikonet eller EFS-meddelelse
2. Klik på Sikkerhedskopier nu .
3. Klik på Næste.
4. Vælg boksen Adgangskode , indtast den adgangskode, du vil beskytte sikkerhedskopieringen af den private nøgle, indtast denne adgangskode igen for at bekræfte, og klik på Næste.
Indtast den adgangskode, du ønsker
5. Klik på knappen Gennemse , naviger til det sted, hvor du vil gemme sikkerhedskopien, indtast det ønskede filnavn, klik på Gem > Næste.
6. Klik på Udfør.
7. Klik på OK , når eksportprocessen er afsluttet .
Sikkerhedskopier certifikater og EFS-filkrypteringsnøgler i Certificates Manager
1. Tryk på Win + R -tasterne for at åbne Kør , indtast certmgr.msc i Kør og klik på OK for at åbne Certificates Manager.
2. I venstre panel af certmgr skal du udvide Personligt og åbne certifikater.
3. I det højre panel af certifikater skal du vælge alle certifikater til kryptering af filsystem i kolonnen Tiltænkt formål , højreklikke eller trykke længe på disse valgte certifikater, klik på Alle opgaver > Eksporter .

Klik på Alle opgaver > Eksporter
4. Klik på Næste.
5. Vælg Ja, eksporter den private nøgle , og klik på Næste.
6. Klik på Næste.
7. Vælg boksen Adgangskode , indtast den adgangskode, du vil beskytte sikkerhedskopieringen af den private nøgle, indtast denne adgangskode igen for at bekræfte, og klik på Næste.
8. Klik på knappen Gennemse , naviger til det sted, hvor du vil gemme sikkerhedskopien, indtast det filnavn, du ønsker til sikkerhedskopien, og klik på Gem > Næste .
9. Klik på Udfør.
10. Klik på OK , når eksporten er afsluttet .
Sikkerhedskopier den aktuelle EFS-filkrypteringsnøgle og certifikat i kommandoprompt
1. Åbn Kommandoprompt .
2. Kopier og indsæt kommandoen nedenfor i kommandoprompt , og tryk derefter på Enter.
cipher /x "%UserProfile%\Desktop\MyEFSCertificates"
3. Klik på OK.
4. Indtast den adgangskode, du vil beskytte den private nøglesikkerhedskopi med, i kommandoprompt, og tryk på Enter.
5. Indtast denne adgangskode igen for at bekræfte, og tryk på Enter.

Indtast adgangskoden i kommandoprompt
6. Når EFS-certifikatet er blevet sikkerhedskopieret, kan du lukke kommandoprompt, hvis du vil.
7. Filen MyEFSCertificates.PFX er nu gemt på skrivebordet. Dette er en sikkerhedskopi af din nuværende filkrypteringsnøgle og certifikat.