Sådan roterer du Windows 10 computerskærm

Du kan rotere din computerskærm vandret, lodret eller på hovedet. Denne vejledning viser dig, hvordan du roterer din computerskærm i Windows 10.

Du kan rotere din computerskærm vandret, lodret eller på hovedet . Denne vejledning viser dig, hvordan du roterer din computerskærm i Windows 10 .
1. Drej computerskærmen i Indstillinger
Gør følgende for at rotere Windows 10-computerskærmen i Indstillinger:
1. Åbn Indstillinger > System.
2. Klik på Skærm i venstre side.
3. Hvis du har flere skærme tilsluttet din pc, skal du vælge den skærm, du vil rotere.
4. Vælg en af måderne at rotere skærmen på i menuen Skærmretning som følger:
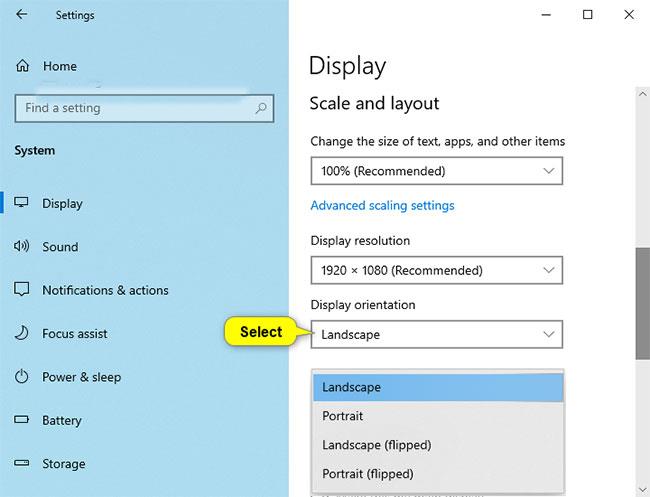
Vælg Landskab (standard), Portræt, Landskab (vendt) eller Portræt (vendt)
5. Hvis den valgte skærmretning ser god ud, skal du trykke på Behold ændringer. Hvis ikke, kan du klikke på Tilbage for at rotere tilbage til den forrige retning.
Bemærk : Du har 15 sekunder (tiden kan variere) til at klikke på Behold ændringer eller Gendan , før Windows automatisk roterer tilbage til den forrige retning.
Dette kan være nyttigt, hvis de ændringer, du har foretaget, forhindrer dig i at se denne dialogboks.
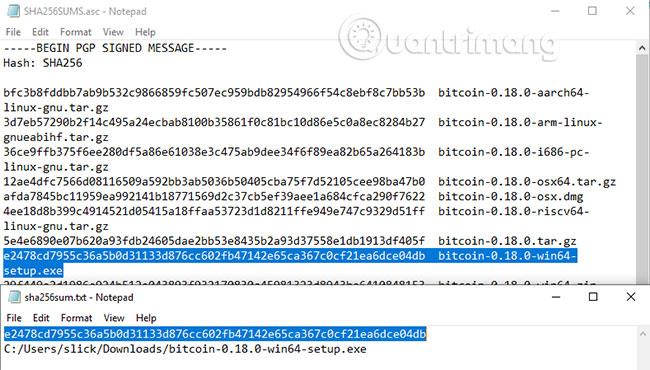
Du har 15 sekunder til at klikke på Behold ændringer eller Fortsæt
6. Når du er færdig, kan du lukke Indstillinger , hvis du vil.
Bemærk : Hvis alle skærmbilleder ikke vises, skal du klikke på linket Find for at se, om Windows kan finde det.
Hvis du ikke er sikker på, hvilken skærm et nummer tilhører, kan du trykke på linket Identificer for hurtigt at se skærmens nummer.
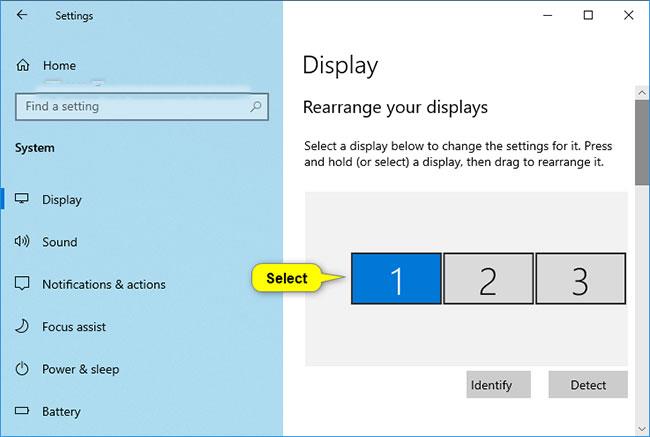
Vælg den skærm, du vil rotere
Skift visningsretningen ved at dreje skærmen
Bemærk : Denne mulighed vil kun være tilgængelig for tablets og 2-i-1-enheder, der kører Windows-operativsystemet.
Hvis du aktiverer Rotationslås , ændres skærmretningen ikke, når du roterer skærmen.
Du skal bare dreje skærmen manuelt for at skifte til den vandrette eller lodrette orientering, du ønsker.
Drej skærmen i NVIDIA Kontrolpanel
Denne mulighed vil kun være tilgængelig, hvis din pc har NVIDIA-grafik med NVIDIA-drivere installeret.
1. Højreklik eller tryk og hold på skrivebordet, og klik på NVIDIA Kontrolpanel .
2. Udfør følgende handlinger i NVIDIA Kontrolpanel .
A) Klik på Roter display under Display i venstre panel.
B) Hvis du har flere skærme, skal du vælge den skærm, du vil rotere.
C) Vælg Landskab (standard), Portræt, Landskab (vendt) eller Portræt (vendt) i Vælg den retning, du ønsker.
D) Klik på Anvend.
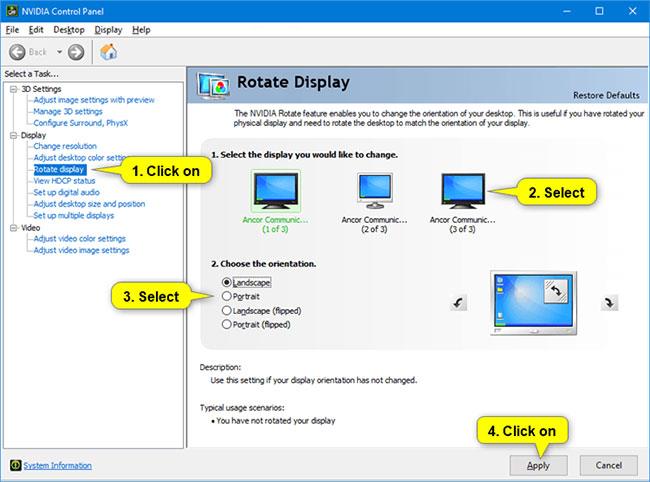
Gå til NVIDIA Kontrolpanel
3. Hvis den valgte retning ser ok ud, skal du klikke på Ja. Hvis ikke, kan du klikke på Nej for at vende tilbage til den forrige visningsretning.
Bemærk : Du har 20 sekunder (tiden kan variere) til at klikke på Ja eller Nej , før Windows automatisk vender tilbage til den forrige visningsretning.
Dette kan være nyttigt, hvis de ændringer, du har foretaget, forhindrer dig i at se denne dialogboks.
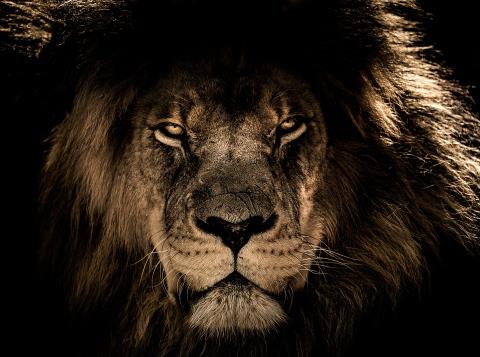
Hvis den valgte retning ser ok ud, skal du klikke på Ja
4. Når du er færdig, kan du lukke NVIDIA Kontrolpanel , hvis du vil.
Ovenfor er 3 måder at rotere den bærbare computers skærm på Windows 10. Med blot et par trin kan du ændre skærmretningen til den ønskede retning for praktisk arbejde.
Kiosktilstand på Windows 10 er en tilstand til kun at bruge 1 applikation eller kun få adgang til 1 websted med gæstebrugere.
Denne vejledning viser dig, hvordan du ændrer eller gendanner standardplaceringen af kamerarullemappen i Windows 10.
Redigering af værtsfilen kan medføre, at du ikke kan få adgang til internettet, hvis filen ikke er ændret korrekt. Den følgende artikel vil guide dig til at redigere værtsfilen i Windows 10.
Ved at reducere størrelsen og kapaciteten af billeder bliver det nemmere for dig at dele eller sende dem til nogen. Især på Windows 10 kan du batch-ændre størrelsen på billeder med nogle få enkle trin.
Hvis du ikke behøver at vise nyligt besøgte varer og steder af sikkerheds- eller privatlivsmæssige årsager, kan du nemt slå det fra.
Microsoft har netop udgivet Windows 10 Anniversary Update med mange forbedringer og nye funktioner. I denne nye opdatering vil du se en masse ændringer. Fra Windows Ink stylus-understøttelse til Microsoft Edge-browserudvidelsesunderstøttelse er Start Menu og Cortana også blevet væsentligt forbedret.
Ét sted til at styre mange operationer direkte på proceslinjen.
På Windows 10 kan du downloade og installere gruppepolitikskabeloner til at administrere Microsoft Edge-indstillinger, og denne vejledning viser dig processen.
Dark Mode er en mørk baggrundsgrænseflade på Windows 10, der hjælper computeren med at spare batteristrøm og reducere påvirkningen af brugerens øjne.
Proceslinjen har begrænset plads, og hvis du regelmæssigt arbejder med flere apps, kan du hurtigt løbe tør for plads til at fastgøre flere af dine yndlingsapps.









