Sådan rettes Windows 11 22H2 indlæsningsfejl, der sidder fast ved 0 eller 100 %

Hvis du går i stå med at downloade Windows 11 22H2-opdateringen, vil denne artikel af Tips.BlogCafeIT hjælpe dig med at løse problemet.

Hvis du går i stå med at downloade Windows 11 22H2 -opdateringen , vil denne artikel af Tips.BlogCafeIT hjælpe dig med at løse problemet.
Meget sjældent vil du finde Windows-opdateringsdownload- eller installationsprocessen fast, uden fremskridt. Ofte vil du sidde fast på 40 %, 70 % eller værste 99 %. Dette er et ret irriterende problem, og for at løse det kan du henvise til løsningerne nedenfor.
Der er et par faktorer, der får Windows 11 22H2 til at sidde fast på 0 eller 100 % under indlæsning. Problemet kan ligge i internetforbindelsen, løbe tør for lagerplads eller være påvirket af firewall-software...
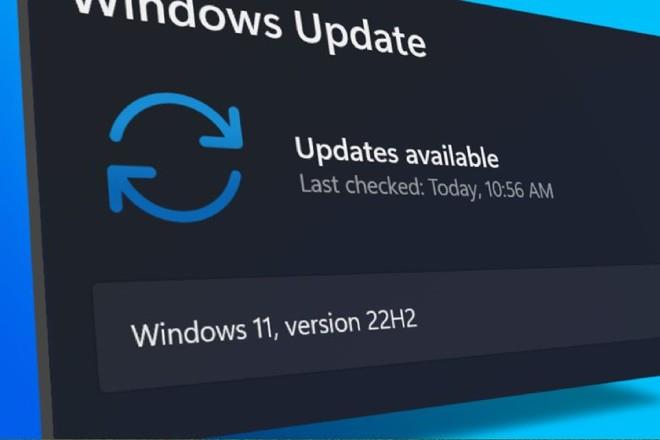
Sådan rettes Windows 11 22H2 indlæsningsfejl, der sidder fast ved 0 eller 100 %
1. Kør Windows Update-fejlfinding
Den første ting du kan prøve er at køre den indbyggede Windows Update-fejlfinding. Det kan hjælpe dig med at finde problemer, mens du downloader og installerer Windows.
For at køre dette værktøj skal du gå til Indstillinger > System > Fejlfinding > Andre fejlfindingsprogrammer og klikke på knappen Kør ved siden af Windows Update-indstillingen . Windows Update Troubleshooter vil begynde at diagnosticere dit operativsystem for opdateringsrelaterede problemer. Hvis der findes et problem, løser det sig selv.
2. Slet Windows Update-cache
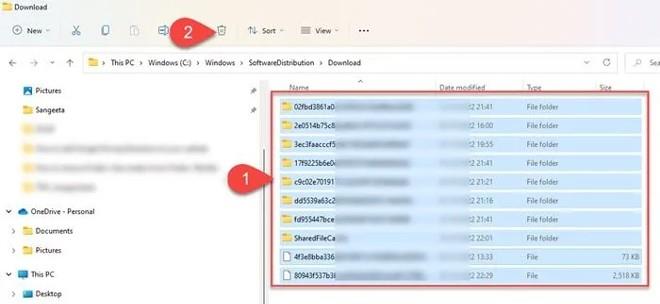
Rydning af Windows Update-cachen kan også hjælpe med at rette Windows 11/10-opdateringsfejl, hvor Windows Update går i stå med at downloade opdateringer.
For at slette Windows Update-cachen skal du først stoppe Windows Update-tjenesten, derefter slette alt indholdet i Software Distribution-mappen og genstarte tjenesten.
3. Aktiver tjenesten Windows Modules Installer

Windows Modules Installer, også kendt som Windows Modules Installer Worker (WMIW), er en kerne Microsoft-komponent med mulighed for automatisk at tjekke for nødvendige opdateringer og installere dem på Windows 11/Windows-computere. Din 10. Hvis Windows Modules Installer er deaktiveret, vil du have problemer med at installere opdateringer.
4. Download opdateringen ved hjælp af Windows 11 Installation Assistant
Windows 11 Installation Assistant er en af mange måder, du kan installere Windows-funktionsopdateringer på. Hvis dit system ikke modtager opdateringer eller sidder fast ved at downloade opdateringer, kan du bruge installationsassistenten til at løse problemet.
Du skal downloade installationsassistenten fra Microsofts softwaredownloadside. Efter download skal du dobbeltklikke på den eksekverbare fil for at køre programmet. Klik på knappen Accepter og installer , og accepter at lade installationsassistenten installere funktionsopdateringen på din enhed. Klik på knappen Genstart nu for at fuldføre installationen af opdateringen.
5. Brug Media Creation Tool til at downloade ISO-filen
Endelig kan du bruge Media Creation Tool til at downloade Windows-opdateringsinstallationsfilen i ISO-format og derefter installere den.
Hvorfor sidder min Windows 11-indlæsning fast ved 100 %?
At sidde fast på 100% er et almindeligt problem ved opdatering af Windows, der sker ikke noget, selvom du venter et par timer. I de fleste tilfælde kan årsagen være et problem med strømforsyningen eller et problem med internetforbindelsen. Andre årsager kan skyldes RAM-fejl, beskadiget downloadfil eller firewall-software, der blokerer for opdateringsinstallation...
Hvad kan jeg gøre, hvis Windows 11-opdateringen sidder fast?
Hvis du sidder fast, mens du downloader en Windows 11-funktionsopdatering, kan du prøve at oprette forbindelse til et andet internetnetværk eller midlertidigt deaktivere firewallen for at se, om det løser fejlen. Hvis ikke, kan du prøve at køre Windows Update Troubleshooter, aktivere Windows Modules Installer og rydde Windows Update-cachen... Du kan også prøve at køre DISM-værktøjet for at reparere beskadigede opdateringssystemfiler.
Kiosktilstand på Windows 10 er en tilstand til kun at bruge 1 applikation eller kun få adgang til 1 websted med gæstebrugere.
Denne vejledning viser dig, hvordan du ændrer eller gendanner standardplaceringen af kamerarullemappen i Windows 10.
Redigering af værtsfilen kan medføre, at du ikke kan få adgang til internettet, hvis filen ikke er ændret korrekt. Den følgende artikel vil guide dig til at redigere værtsfilen i Windows 10.
Ved at reducere størrelsen og kapaciteten af billeder bliver det nemmere for dig at dele eller sende dem til nogen. Især på Windows 10 kan du batch-ændre størrelsen på billeder med nogle få enkle trin.
Hvis du ikke behøver at vise nyligt besøgte varer og steder af sikkerheds- eller privatlivsmæssige årsager, kan du nemt slå det fra.
Microsoft har netop udgivet Windows 10 Anniversary Update med mange forbedringer og nye funktioner. I denne nye opdatering vil du se en masse ændringer. Fra Windows Ink stylus-understøttelse til Microsoft Edge-browserudvidelsesunderstøttelse er Start Menu og Cortana også blevet væsentligt forbedret.
Ét sted til at styre mange operationer direkte på proceslinjen.
På Windows 10 kan du downloade og installere gruppepolitikskabeloner til at administrere Microsoft Edge-indstillinger, og denne vejledning viser dig processen.
Dark Mode er en mørk baggrundsgrænseflade på Windows 10, der hjælper computeren med at spare batteristrøm og reducere påvirkningen af brugerens øjne.
Proceslinjen har begrænset plads, og hvis du regelmæssigt arbejder med flere apps, kan du hurtigt løbe tør for plads til at fastgøre flere af dine yndlingsapps.









