Sådan rettes Windows 10-opdateringsfejl med SetupDiag

Microsoft har designet et gratis værktøj kaldet SetupDiag til at analysere, hvorfor en opdatering eller opgradering mislykkedes.

Det er irriterende ikke at kunne opdatere Windows 10 med succes. Når en opdatering mislykkes, vil Windows 10 give dig en fejl vedrørende den mislykkede opdateringsproces. Du modtager dog ikke denne fejlmeddelelse, hvis du bruger Windows 10 Insider Preview.
Microsoft har designet et gratis værktøj kaldet SetupDiag til at analysere, hvorfor en opdatering eller opgradering mislykkedes. Denne artikel vil guide dig, hvordan du bruger SetupDiag til at finde ud af årsagen til, at du ikke kan opdatere, og derefter finde den passende løsning.
Hvad er SetupDiag?
SetupDiag analyserer Windows Setup-logfilen og forsøger at finde årsagen til, at opdateringen mislykkedes. SetupDiag har regler til at identificere problemer i Windows-opdateringer. I øjeblikket har SetupDiag 53 regler. Når du kører dette værktøj, vil det krydshenvise til Windows-opdateringsloggen i henhold til reglerne. SetupDiag opretter derefter logfiler, så brugerne kan undersøge og identificere problemer.
1. Forbered systemet til SetupDiag
For at kunne bruge SetupDiag skal du installere .NET Framework 4.6 på systemet og derefter downloade SetupDiag.
For at finde den version af .NET Framework, der kører på systemet, skal du trykke på Win+ Xog derefter vælge Kommandoprompt (Admin) . Hvis du ikke har kommandoprompt (eller PowerShell ), skriv kommando i startmenuens søgelinje, højreklik derefter på det mest relevante resultat og vælg Kør som administrator .
Kopier og indsæt følgende kommando i kommandoprompt:
reg query "HKLM\SOFTWARE\Microsoft\Net Framework Setup\NDP\v4" /sOvenstående kommando viser .NET Framework til version 4 installeret på systemet. Du vil se .NET Framework-versionen som vist på billedet nedenfor. Hvis du ikke kan se det, skal du besøge Microsoft .NET Framework-downloadsiden og downloade filen.
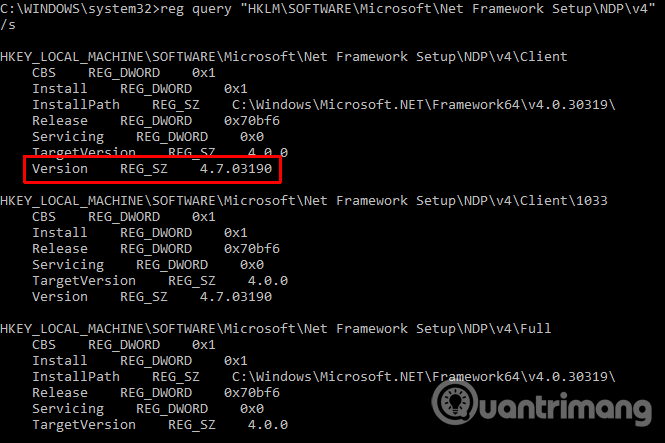
Dernæst skal du downloade og køre SetupDiag.
2. Kør SetupDiag for første gang
Skriv SetupDiag i startmenuens søgelinje, højreklik på det mest relevante resultat og vælg Kør som administrator .
SetupDiag kører med det samme. Du vil se SetupDiag køre gennem hver regel og tjekke mod Windows-loggen, og når analysen er færdig, lukker SetupDiag.
3. Analyser SetupDiag-logfilen
I sin standardkonfiguration opretter SetupDiag en grundlæggende logfil i den mappe, hvor du kører SetupDiag. For eksempel, hvis du kører SetupDiag fra C:/SetupDiag, vil du finde SetupDiag-logfilen i rodmappen på C:-drevet. Logfilen indeholder oplysninger relateret til Windows-opdateringsfejl.
Find filen SetupDiagResults.log , og åbn den derefter med din foretrukne teksteditor. Loggen viser en liste over problemer fundet under analyse. Nedenfor er et eksempel på log fra et problem, der opdaterer Windows 10 Insider Preview fra en bærbar computer.
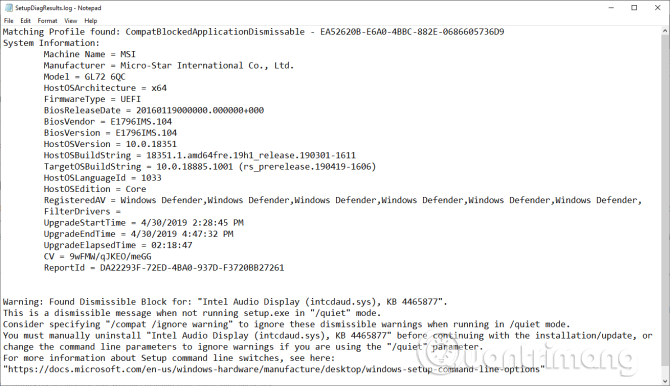
Den første del af loggen giver dig systemoplysninger såsom producent, serveroperativsystemarkitektur, BIOS-version osv. Den viser også den version af Windows 10 systemet kører, og den opdaterede version installeres.
Nedenfor loggen viser de fundne problemer. I dette eksempel har Intel Audio Display-driveren et problem, men den påvirker ikke installationsprocessen for Windows 10-opdateringen.
Hvis din Windows 10-opdatering har et problem (inden for en af værktøjets regler), vil den liste det for dig. SetupDiag-logoplysningerne giver en rimelig løsning. I dette eksempel anbefaler SetupDiag, at du manuelt afinstallerer Intel Audio Display-driveren og derefter prøver at opdatere igen.
Det giver dog ofte ikke en konkret løsning. I så fald skal du indhente SetupDiag-logoplysningerne og gå til internettet eller følge linket, som SetupDiag giver.
SetupDiag diagnosticerer ikke Windows 10-opdateringsproblemer
Hvis SetupDiag ikke kan diagnosticere Windows 10-opdateringsproblemer, har du flere andre muligheder for at finde ud af, hvorfor din Windows 10-installation ikke opdateres. Et af de første værktøjer, der skal bruges, er Windows Update-fejlfinding.
Skriv windows update i startmenuens søgelinje , og vælg derefter Find og ret Windows Update-problemer . Når fejlfindingen åbner, skal du vælge Næste . Når fejlfindingen er færdig med at køre, skal du anvende og rette opdateringsfejlen. Du kan henvise til artiklen Windows Update Troubleshooter User Guide for at lære, hvordan du bruger dette værktøj.
Windows 10 blev udgivet i juli 2015, men Windows 10-opdateringsprocessen er stadig et smertefuldt problem for mange brugere. I juli 2018 annoncerede Microsoft, at Windows 10 ville bruge maskinlæringsalgoritmer til at finde det optimale tidspunkt til at opdatere systemet for brugerne. Fra og med Windows 10 maj 2019-opdateringen har du mulighed for at vælge, hvornår du vil starte opdateringen. Windows 10 Home- brugere vil også have mulighed for at sætte opdateringer på pause i op til 35 dage, en funktion, der tidligere kun var tilgængelig for Windows 10 Pro-brugere.
Kiosktilstand på Windows 10 er en tilstand til kun at bruge 1 applikation eller kun få adgang til 1 websted med gæstebrugere.
Denne vejledning viser dig, hvordan du ændrer eller gendanner standardplaceringen af kamerarullemappen i Windows 10.
Redigering af værtsfilen kan medføre, at du ikke kan få adgang til internettet, hvis filen ikke er ændret korrekt. Den følgende artikel vil guide dig til at redigere værtsfilen i Windows 10.
Ved at reducere størrelsen og kapaciteten af billeder bliver det nemmere for dig at dele eller sende dem til nogen. Især på Windows 10 kan du batch-ændre størrelsen på billeder med nogle få enkle trin.
Hvis du ikke behøver at vise nyligt besøgte varer og steder af sikkerheds- eller privatlivsmæssige årsager, kan du nemt slå det fra.
Microsoft har netop udgivet Windows 10 Anniversary Update med mange forbedringer og nye funktioner. I denne nye opdatering vil du se en masse ændringer. Fra Windows Ink stylus-understøttelse til Microsoft Edge-browserudvidelsesunderstøttelse er Start Menu og Cortana også blevet væsentligt forbedret.
Ét sted til at styre mange operationer direkte på proceslinjen.
På Windows 10 kan du downloade og installere gruppepolitikskabeloner til at administrere Microsoft Edge-indstillinger, og denne vejledning viser dig processen.
Dark Mode er en mørk baggrundsgrænseflade på Windows 10, der hjælper computeren med at spare batteristrøm og reducere påvirkningen af brugerens øjne.
Proceslinjen har begrænset plads, og hvis du regelmæssigt arbejder med flere apps, kan du hurtigt løbe tør for plads til at fastgøre flere af dine yndlingsapps.









