Sådan rettes WiFi-forbindelsesfejl på Windows 10 21H1
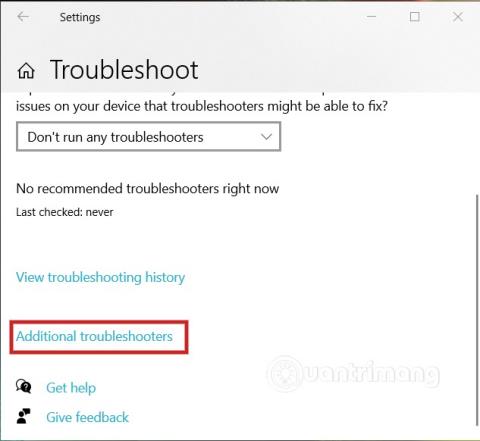
Efter opdatering af Windows 10 21H1, hvis du støder på WiFi-fejl, er her, hvordan du løser det.
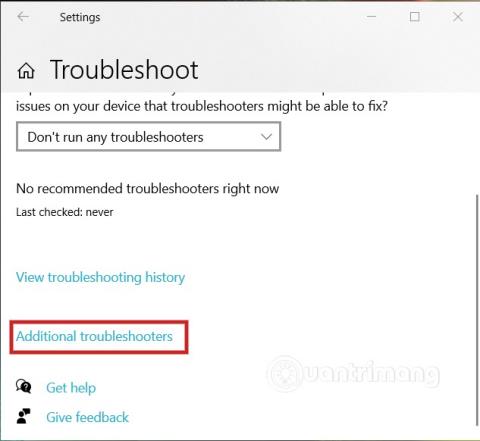
Nogle brugere har efter opdatering af Windows 10 21H1 stødt på problemer med WiFi-forbindelse såsom langsom hastighed, mistet konfiguration, ude af stand til at oprette forbindelse... Hvis du er en af de uheldige mennesker, kan du bruge Brug de løsninger, som Quantrimang introducerer nedenfor til at løse problemet.
Sådan rettes WiFi-forbindelsesfejl på Windows 10 21H1
Du kan bruge Windows 10 Network Adapter fejlfinding til at rette WiFi-fejl efter opdatering til version 21H1 ved at følge disse trin:
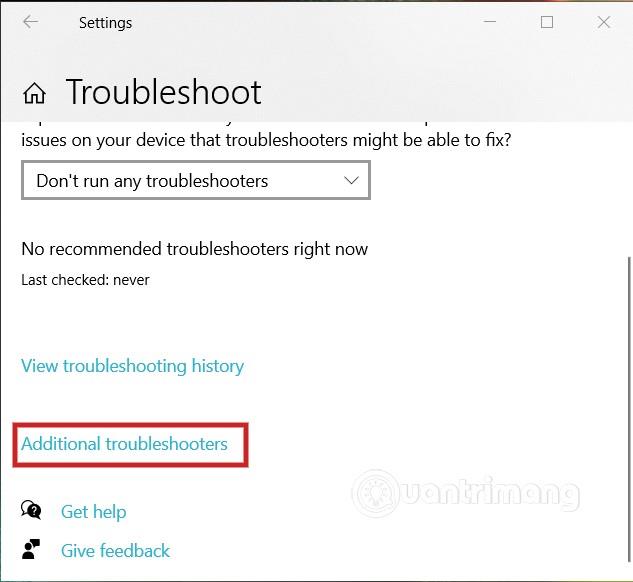
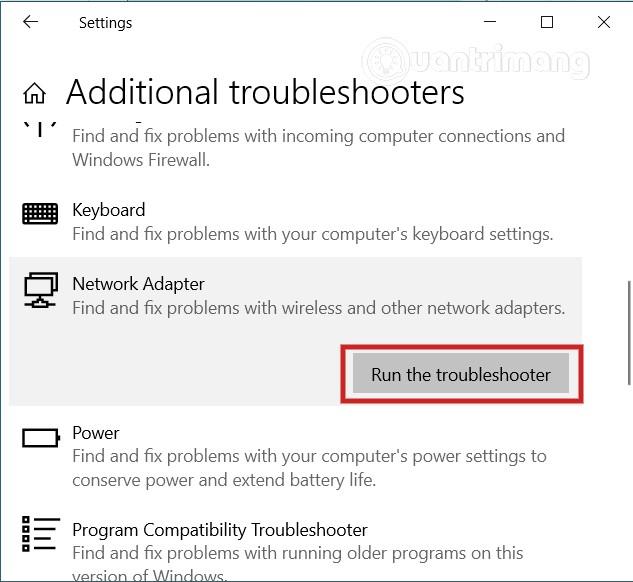
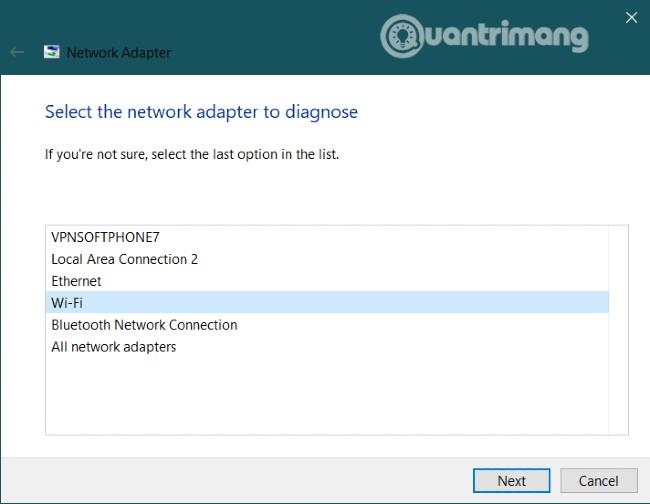
Når du har gennemført ovenstående trin, vil fejlfinderen scanne, registrere og løse eventuelle problemer med WiFi-forbindelsen. Når det er gjort, kan du kontrollere, om problemet er løst eller ej.
Hvis det stadig ikke virker, så kom til den næste løsning.
Hvis fejlfindingen ikke løser problemet, kan du prøve funktionen til nulstilling af adapteren i Windows 10. I de fleste tilfælde vil denne funktion løse næsten alle dine problemer. Fortsæt som følger:
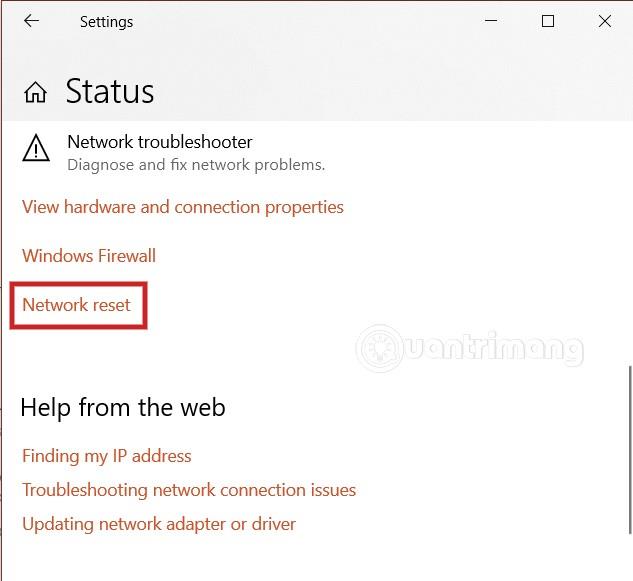
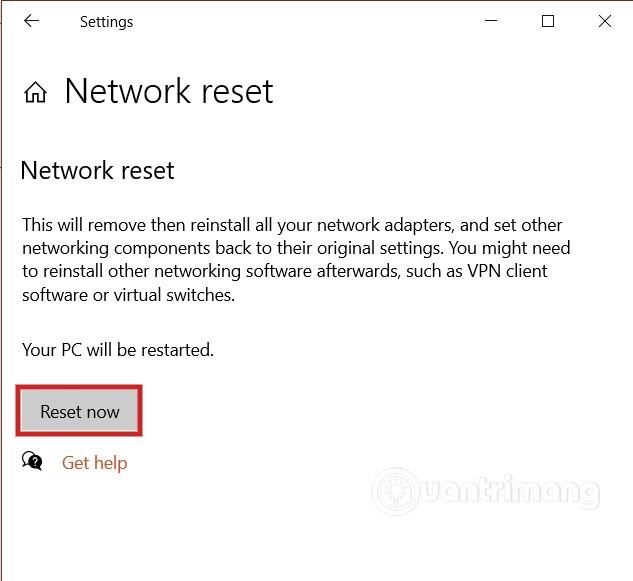
Når du har gennemført disse trin, skal du geninstallere din nødvendige software som VPN... Du skal også genoprette forbindelse til WiFi-netværket manuelt.
Nogle gange vil driverfejl medføre, at WiFi-forbindelsen bliver påvirket. Derfor kan du prøve at opdatere netværksadapterdriveren for at se, om problemet er løst. Trinene er som følger:

Dette er den sidste løsning, du kan prøve, hvis ovenstående løsninger mislykkes, eller Windows 10 21H1 har for mange problemer. For at afinstallere Windows 10 21H1 kan du følge instruktionerne i artiklen nedenfor:
Jeg ønsker dig succes og inviterer dig til at henvise til andre artikler om Quantrimang:
Kiosktilstand på Windows 10 er en tilstand til kun at bruge 1 applikation eller kun få adgang til 1 websted med gæstebrugere.
Denne vejledning viser dig, hvordan du ændrer eller gendanner standardplaceringen af kamerarullemappen i Windows 10.
Redigering af værtsfilen kan medføre, at du ikke kan få adgang til internettet, hvis filen ikke er ændret korrekt. Den følgende artikel vil guide dig til at redigere værtsfilen i Windows 10.
Ved at reducere størrelsen og kapaciteten af billeder bliver det nemmere for dig at dele eller sende dem til nogen. Især på Windows 10 kan du batch-ændre størrelsen på billeder med nogle få enkle trin.
Hvis du ikke behøver at vise nyligt besøgte varer og steder af sikkerheds- eller privatlivsmæssige årsager, kan du nemt slå det fra.
Microsoft har netop udgivet Windows 10 Anniversary Update med mange forbedringer og nye funktioner. I denne nye opdatering vil du se en masse ændringer. Fra Windows Ink stylus-understøttelse til Microsoft Edge-browserudvidelsesunderstøttelse er Start Menu og Cortana også blevet væsentligt forbedret.
Ét sted til at styre mange operationer direkte på proceslinjen.
På Windows 10 kan du downloade og installere gruppepolitikskabeloner til at administrere Microsoft Edge-indstillinger, og denne vejledning viser dig processen.
Dark Mode er en mørk baggrundsgrænseflade på Windows 10, der hjælper computeren med at spare batteristrøm og reducere påvirkningen af brugerens øjne.
Proceslinjen har begrænset plads, og hvis du regelmæssigt arbejder med flere apps, kan du hurtigt løbe tør for plads til at fastgøre flere af dine yndlingsapps.









