Sådan rettes webcam fejl 0xA00F4289 i Windows 10/11

Fejl 0xA00F4289 opstår på nogle brugeres pc'er, når de forsøger at bruge deres webkameraer med programmer som Skype, Zoom og Kamera.

Din pc's webcam er afgørende for videoopkald på beskeder og onlinemødeapplikationer. Men fejl 0xA00F4289 opstår på nogle brugeres pc'er, når de forsøger at bruge deres webcams med programmer som Skype, Zoom og Kamera. Berørte applikationer viser fejlmeddelelse 0xA00F4289, der siger: "Vi kan ikke finde dit kamera".
Brugere kan ikke bruge deres webcam med Windows-applikationer, der har denne fejl. Forhindrer fejl 0xA00F4289 også brug af kameraet på din pc? Hvis ja, her er hvordan du kan rette fejl 0xA00F4289 i Windows 10 og 11.
1. Tjek dit webcams privatlivsindstillinger
Indstillinger-appen indeholder flere privatlivsindstillinger, der aktiverer eller deaktiverer kameraadgang for specifikke apps. Derfor bør du kontrollere, om alle nødvendige kamerasikkerhedsindstillinger er aktiveret først. Du kan kontrollere dit webcams privatlivsindstillinger (adgangstilladelser) som følger:
1. Tryk på Win-tasten for at åbne Windows Start-menuen, og klik på indstillingen Indstillinger eller genvej der.
2. Vælg derefter fanen Privatliv eller kategorien .
3. Klik på Kamera for at få adgang til tilladelsesindstillinger for webcam.

Kameranavigationsmuligheder
4. Aktiver indstillingen Kameraadgang eller Tillad apps at få adgang til dit kamera .
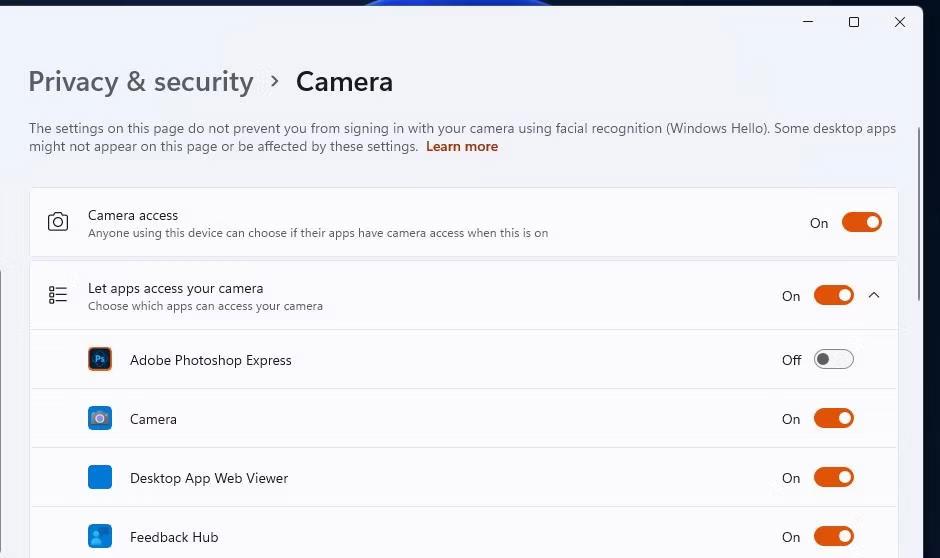
Få adgang til kameraindstillinger
5. Kig gennem listen over apps lige under denne mulighed, og sørg for, at du har aktiveret kameraadgang for alle de apps, som du har brug for et webcam til.
2. Kør Windows-enhedsfejlfinding
Windows har en hardware- og enhedsfejlfinding, der kan være nyttig til at rette kamerafejl 0xA00F4289. Denne fejlfinding er dog ikke angivet i appen Indstillinger. Sådan får du adgang til hardware og enheder fejlfinding fra kommandoprompt:
1. For at bruge søgeværktøjet skal du trykke på Win + S og indtaste kommandoprompt.
2. Klik på Kommandoprompt for at få vist programmets vindue.
3. Udfør denne kommando for at åbne hardware og enheder fejlfinding:
msdt.exe -id DeviceDiagnostic
Hardware og enheder fejlfinding
4. Vælg indstillingen Næste for at starte fejlfindingsscanningen.
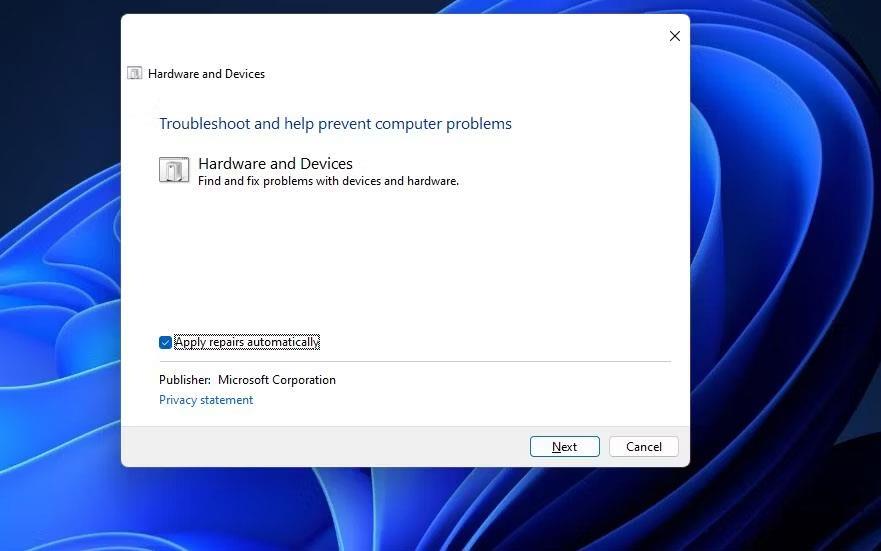
Anvend automatiske rettelser
5. Klik på Anvend denne rettelse for eventuelle forslag, som fejlfinderen kommer med.
3. Aktiver og kør tjenesten Windows Camera Frame Server
Windows Camera Frame Server er en tjeneste, der giver adgang til webcam-videorammer for klienter. Fejl 0xA00F4289 kan opstå, fordi tjenesten ikke er aktiveret og kører. Sørg for, at tjenesten er aktiveret og startet på din pc som følger:
1. Åbn søgefeltet i Windows, og indtast udtrykket Services i det.
2. Vælg applikationen Tjenester fundet af søgemaskinen.
3. Dobbeltklik på tjenesten Windows Camera Frame Server.
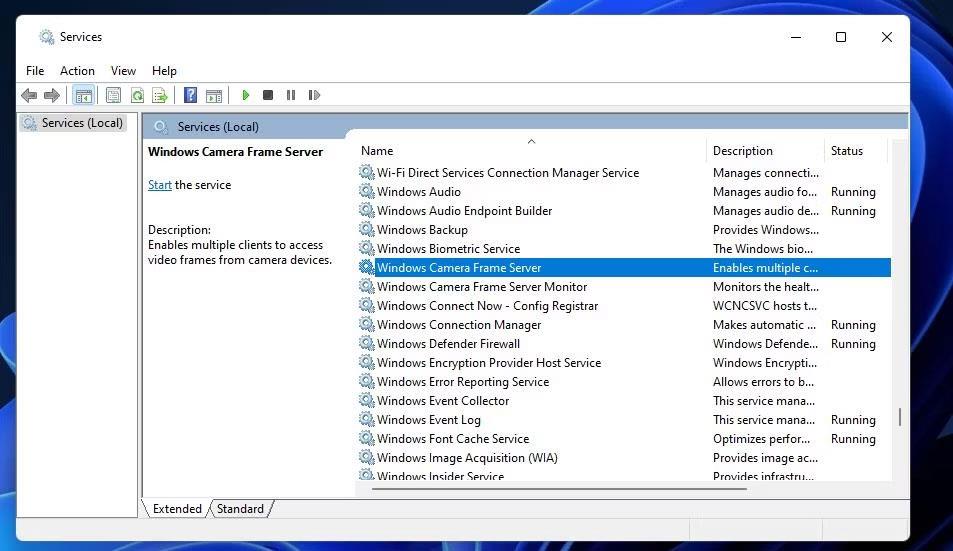
Tjenester vindue
4. Indstil opstartstypen for den pågældende tjeneste til indstillingen Automatisk .
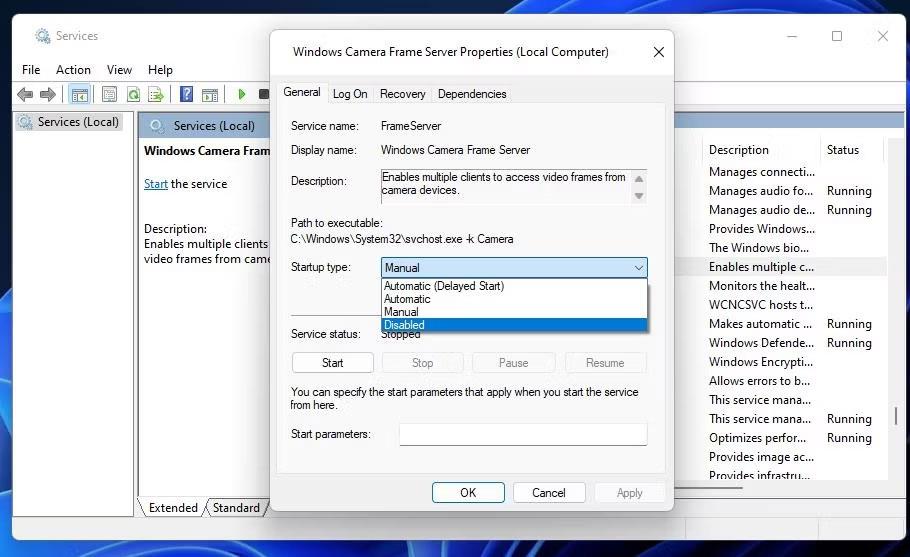
Vinduet Egenskaber for Windows Camera Frame Server
5. Klik på Start- indstillingen for den pågældende tjeneste, hvis den ikke kører.
6. Vælg Anvend , før du klikker på OK for at afslutte vinduet.
4. Brug let tryk omkring webkameraet (gælder bærbare computere)
Dette er en noget mærkelig, men effektiv løsning for mange bærbare brugere. Prøv at trykke forsigtigt rundt om det indbyggede kamera øverst på den bærbare computers skærm. Tryk kun forsigtigt rundt om kanten af webcam, men tryk ikke på linsen på nogen måde. Pas på ikke at trykke for hårdt, da det kan gøre mere skade end gavn. Denne rettelse fungerer normalt, fordi fejl 0xA00F4289 opstår, når pc'ens kamera løsner sig.
5. Opdater webcam driver
Fejlmeddelelse 0xA00F4289 foreslår specifikt, at du skal sikre dig, at din pc's kameradrivere er opdaterede. Du kan gøre det ved at scanne med Driver Booster eller anden driveropdateringssoftware . Resultaterne af den scanning vil fortælle dig, om din pc's webcam-driver skal opdateres. Du kan også vælge at opdatere kameradriveren ved hjælp af driveropdateringssoftware.
Quantrimang.coms guide til opdatering af drivere med Driver Booster indeholder instruktioner om, hvordan du bruger denne software. Der er dog andre gratis alternativer, du kan bruge.
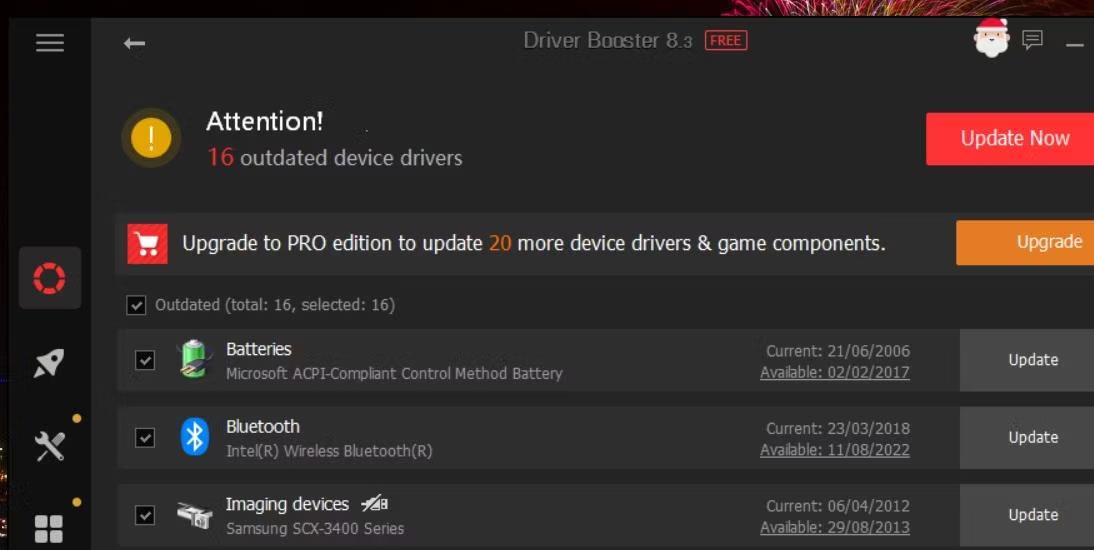
Driver Booster vindue
Du kan også opdatere din kameradriver med valgfri Windows-opdateringer. Sådanne opdateringer vil være tilgængelige i sektionen Valgfrie opdateringer i Indstillinger. Sådan kan du søge efter valgfri kameradriveropdateringer i Windows:
1. Tryk på Win + X for at åbne Power User-menuen med mange forskellige genveje.
2. Klik på Kør for at få adgang til kommandoboksen.
3. Indtast ms-settings:windowsupdate i Kør og vælg OK.
4. Vælg Avancerede indstillinger > Valgfri opdateringer i appen Indstillinger for Windows 11. Du kan klikke på Vis valgfri opdateringer i Indstillinger for Windows 10.
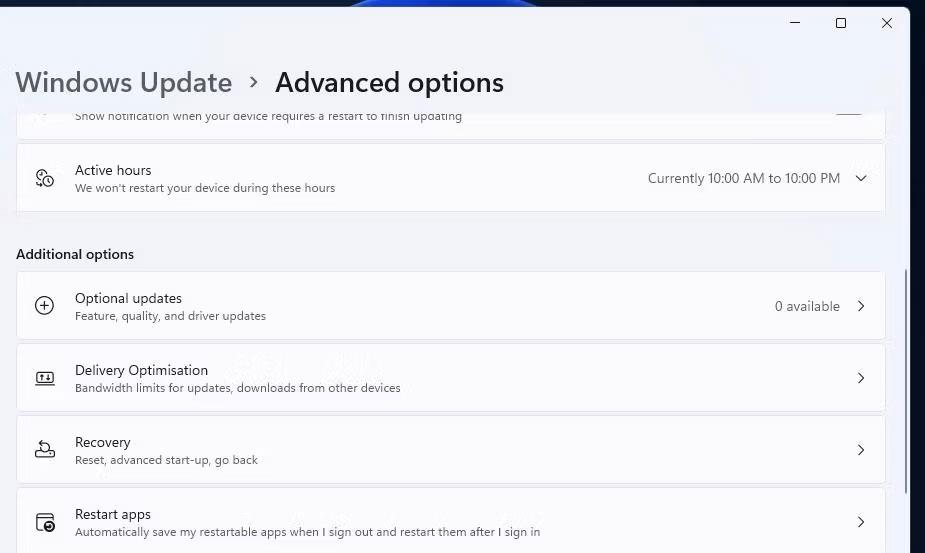
Valgfri opdaterings navigationsmuligheder
5. Klik på Driveropdateringer for at se, hvad der er tilgængeligt.
6. Marker derefter afkrydsningsfelterne for alle tilgængelige driveropdateringer der. Eller marker afkrydsningsfeltet for kameradriveren, hvis den er tilgængelig.
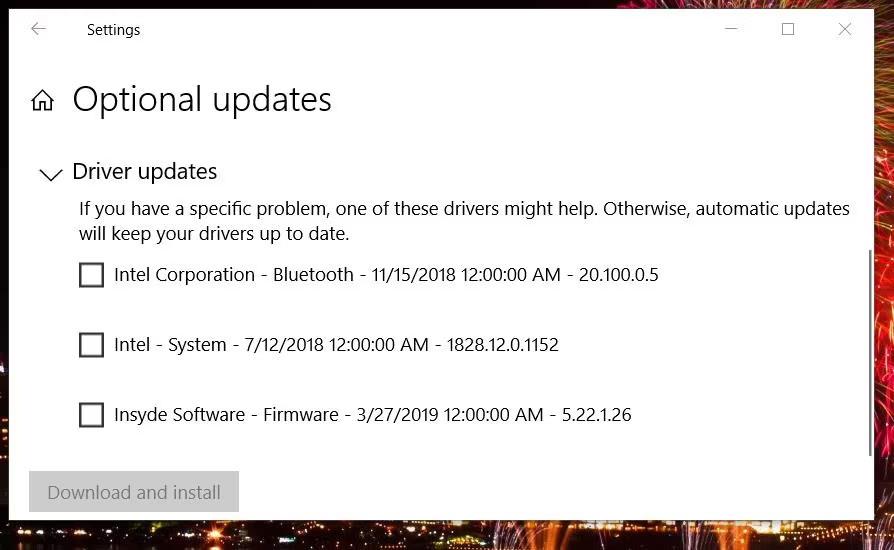
Valgfri driveropdatering
7. Klik på Download og Installer mulighed .
8. Genstart til sidst din pc.
6. Geninstaller specifikke applikationer, der forårsagede fejlen 0xA00F4289
Hvis dette problem kun påvirker en bestemt app, kan du overveje at geninstallere appen. Der kan være et problem med at geninstallere appen, som det sandsynligvis vil løse. Følg disse trin for at geninstallere programmet, der genererer fejl 0xA00F4289:
1. Åbn Indstillinger , og klik på Apps der.
2. Vælg navigationsindstillingen Apps og funktioner for at få vist afinstallationsværktøjet.
3. Klik på knappen med tre prikker, hvis der opstår programfejl 0xA00F4289, og vælg Afinstaller. I appen Windows 10 Indstillinger skal du vælge en app for at trykke på knappen Afinstaller.
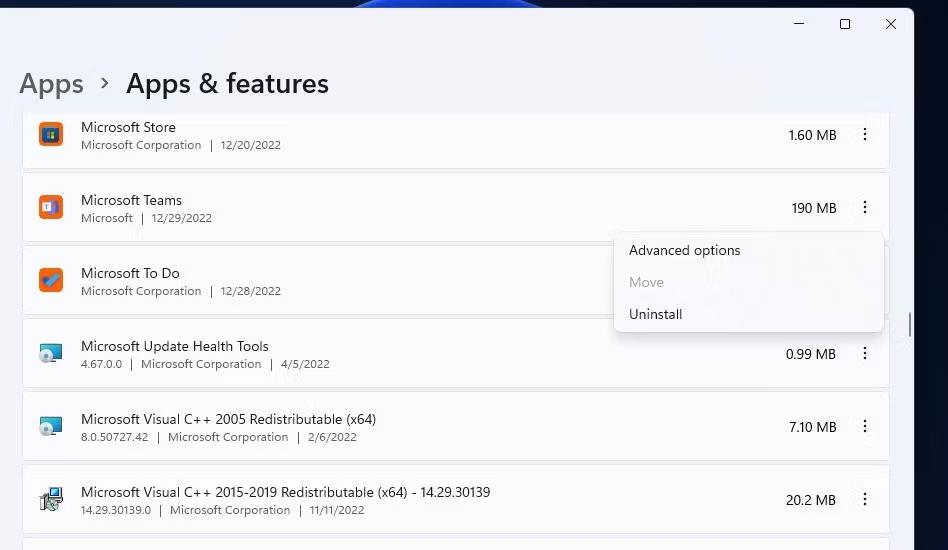
Afinstaller mulighed
4. Åbn derefter Microsoft Store-siden for den app, du afinstallerede.
5. Vælg indstillingen Hent eller Installer for programmet der.
Du kan ikke vælge at afinstallere Windows Camera-appen via appen Indstillinger. For at fjerne den app skal du afinstallere den via PowerShell . Se, hvordan du åbner PowerShell med administratorrettigheder , og indtast derefter denne kommando for at afinstallere Windows Camera, og tryk på Enter :
get-appxpackage *Microsoft.WindowsCamera* | remove-appxpackage Når du har fjernet den app, skal du åbne siden Windows Kamera i MS Store. Klik på Hent i butik-appen , og vælg indstillingen Åbn i Microsoft Store ; Vælg Installer for at geninstallere Windows Camera.
7. Deaktiver beskyttelse af webcam i tredjeparts antivirussoftware
Nogle antivirusværktøjer fra tredjeparter integrerer webcam-beskyttelsesfunktioner, der kan blokere kameraadgang. For eksempel er Kaspersky, Bitdefender og Norton Antivirus softwarepakker tre pakker, der integrerer sådanne funktioner. Deaktivering af antivirus-skjoldet via softwarens kontekstmenu er muligvis ikke nok til at deaktivere dets webcam-beskyttelse.
Hvis du har tredjeparts antivirussoftware, der muligvis indeholder en sådan kamerabeskyttelse, skal du i stedet tage et kig på indstillingsfanerne. Find og deaktiver en indstilling i dit antivirusværktøj, der deaktiverer kameraadgang for alle apps. Hvis din antiviruspakke indeholder en firewall, skal du vælge midlertidigt at deaktivere denne netværksbeskyttelsesfunktion. Prøv derefter at bruge kameraet igen.
Kiosktilstand på Windows 10 er en tilstand til kun at bruge 1 applikation eller kun få adgang til 1 websted med gæstebrugere.
Denne vejledning viser dig, hvordan du ændrer eller gendanner standardplaceringen af kamerarullemappen i Windows 10.
Redigering af værtsfilen kan medføre, at du ikke kan få adgang til internettet, hvis filen ikke er ændret korrekt. Den følgende artikel vil guide dig til at redigere værtsfilen i Windows 10.
Ved at reducere størrelsen og kapaciteten af billeder bliver det nemmere for dig at dele eller sende dem til nogen. Især på Windows 10 kan du batch-ændre størrelsen på billeder med nogle få enkle trin.
Hvis du ikke behøver at vise nyligt besøgte varer og steder af sikkerheds- eller privatlivsmæssige årsager, kan du nemt slå det fra.
Microsoft har netop udgivet Windows 10 Anniversary Update med mange forbedringer og nye funktioner. I denne nye opdatering vil du se en masse ændringer. Fra Windows Ink stylus-understøttelse til Microsoft Edge-browserudvidelsesunderstøttelse er Start Menu og Cortana også blevet væsentligt forbedret.
Ét sted til at styre mange operationer direkte på proceslinjen.
På Windows 10 kan du downloade og installere gruppepolitikskabeloner til at administrere Microsoft Edge-indstillinger, og denne vejledning viser dig processen.
Dark Mode er en mørk baggrundsgrænseflade på Windows 10, der hjælper computeren med at spare batteristrøm og reducere påvirkningen af brugerens øjne.
Proceslinjen har begrænset plads, og hvis du regelmæssigt arbejder med flere apps, kan du hurtigt løbe tør for plads til at fastgøre flere af dine yndlingsapps.









