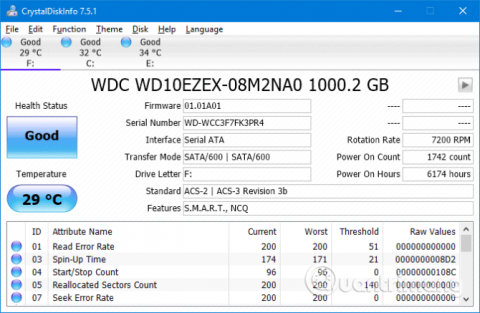Det er irriterende at støde på en blå skærm af dødsfejl (også kendt som en stopkodefejl), især når du ikke forstår årsagen til problemet. Hvis du støder på en uventet butikundtagelsesfejl, skal du læse denne artikel.
Når de støder på denne fejl, tror mange, at den er relateret til Microsoft Store, men faktisk skyldes det ikke Microsoft Store. Denne artikel viser dig nogle måder at rette denne fejl på for at bestemme årsagen til uventet butikundtagelse i Windows 10.
Instruktioner til, hvordan du løser uventede butikundtagelser
1. Tjek harddiskens tilstand
Denne fejl skyldes normalt en defekt harddisk, du bruger. Og måden at tjekke harddisken på er meget enkel med et program som CrystalDiskInfo. Du skal bare downloade dette værktøj og køre installationsprogrammet og derefter åbne det.

Når du åbner softwaren, vil du se faner øverst, der giver dig mulighed for at skifte mellem drev, hvis der er flere drev på systemet. Sundhedsstatus vil vise dig din harddisks helbred baseret på værdierne i tabellen nedenfor.
God betyder, at drevets tilstand er god, og hvis dårlig eller forsigtig , har din harddisk et problem. I dette tilfælde skal du udskifte drevet så hurtigt som muligt.
Faktisk, selv i god stand , bør du overveje at skifte drevet, hvis du har en anden harddisk, fordi hovedårsagen til Unception Store Exception-fejlen er harddisken.
2. Opdater skærmdriver
Skærmdriveren, der forårsager inkompatibilitetsproblemet, kan være årsagen til dette problem. Det er fordi det er forældet og ikke opdateret.
For at starte skal du starte systemet i fejlsikret tilstand, se artiklen Sådan går du ind i fejlsikret tilstand Windows 10, når du begynder at lære, hvordan du går ind i denne tilstand.
Tryk på Win+ Xog klik på Enhedshåndtering . Når administratoren åbnes, skal du dobbeltklikke på Skærmadaptere for at åbne grafikkortet . Højreklik på dit videokort og vælg Afinstaller enhed , bekræft og genstart derefter din computer.

Tryk på Win+ for at åbne Iappen Indstillinger , og klik på Opdater og sikkerhed . Klik her på Søg efter opdateringer . Windows vil automatisk finde den nyeste driver og opdatere systemet.
Hvis ovenstående metode ikke virker, skal du besøge producentens websted og følge instruktionerne for at opdatere driveren .
3. Kør System File Checker
Korrupte systemfiler kan også forårsage denne fejl. Windows giver en nem måde at scanne dit system og automatisk reparere eventuelle problematiske filer.
Tryk på Win+ Xog klik på Kommandoprompt (Admin) . Når den er åbnet, skal du skrive sfc /scannow og trykke på Enter .

Ovenstående kommando starter en systemscanning og viser en meddelelse, når den er fuldført. Hvis du modtager en besked, der siger " ikke finde nogen integritetskrænkelser ", betyder det, at der ikke er nogen korrupte systemfiler. Men hvis du modtager:
- Windows Resource Protection fandt korrupte filer og reparerede dem. Detaljer er inkluderet i CBS.Log %WinDir%\Logs\CBS\CBS.log (Windows Resource Protection fandt den beskadigede fil og reparerede den. Detaljer se CBS.Log %WinDir%\Logs\CBS \CBS.log)
- Windows Resource Protection fandt korrupte filer, men var ikke i stand til at rette nogle af dem. Detaljer er inkluderet i CBS.Log %WinDir%\Logs\CBS\CBS.log (Windows Resource Protection fandt filen beskadiget, men kunne ikke reparere den. Detaljer se CBS.Log %WinDir%\Logs\CBS\CBS .log)
I dette tilfælde skal du indtaste følgende kommando i kommandoprompt for at se loggen:
findstr /c:"[SR]" %windir%\Logs\CBS\CBS.log >"%userprofile%\Desktop\sfclogs.txt"
Ovenstående kommando viser loggen, så du kan se filerne med problemer. Hvis du modtager den anden meddelelse ovenfor, bør du overveje at geninstallere Windows.
4. Deaktiver antivirusprogram
Antivirussoftware kan forstyrre systemet og forårsage fejl. Prøv midlertidigt at deaktivere din antivirussoftware, og se om fejlen forsvinder. Hvert program vil have forskellige måder at deaktivere det på, men ser man på dem er de i menuen Indstillinger .
Hvis du bruger Windows Defender , skal du trykke på Win+ Ifor at åbne Indstillinger . Gå til Opdatering og sikkerhed > Windows-sikkerhed > Virus- og trusselsbeskyttelse > Indstillinger for beskyttelse af virus og trusler, og deaktiver Realtidsbeskyttelse .

Derudover, hvis du bruger tredjeparts antivirussoftware, kan du prøve at afinstallere den fuldstændigt ved at trykke på Win+ Ifor at åbne Indstillinger og gå til Apps , find antivirussoftwaren på listen og klik på den, og vælg derefter Afinstaller .
Det er selvfølgelig uklogt at lade systemet være ubeskyttet. Hvis dette ikke løser fejlen Unexpected Store Exception, skal du genaktivere din antivirussoftware for at holde din computer sikker.
5. Slå Hurtig opstart fra
Hurtig opstart er en funktion, der er aktiveret som standard på opdaterede Windows 10-systemer. Når denne funktion er aktiveret, vil computeren bruge en type "dvale", så brugerne kan fremskynde opstarten , især på harddisken.
Selvom denne funktion er fantastisk, kan den forårsage, at nogle drivere indlæses forkert, hvilket fører til uventede butikundtagelsesfejl. Derfor bør du prøve at deaktivere den for at se, om det løser fejlen.

Tryk på Win+ Rfor at åbne Kør , skriv kontrolpanel og klik på Ok . Klik på Strømindstillinger , og vælg derefter Vælg, hvad tænd/sluk-knapperne gør fra venstre rude.
Her skal du klikke på Skift indstillinger, der i øjeblikket ikke er tilgængelige , fjerne markeringen i Slå hurtig opstart til (anbefales) og klikke på Gem ændringer .
Håber ovenstående metoder kan hjælpe dig med at løse problemet. Normalt er den skyldige, der forårsager Windows 10 Unception Store Exception blå skærm-fejlen, hardware. Hvis ikke, er de andre trin nævnt i artiklen også værd at prøve.
Ønsker dig succes!