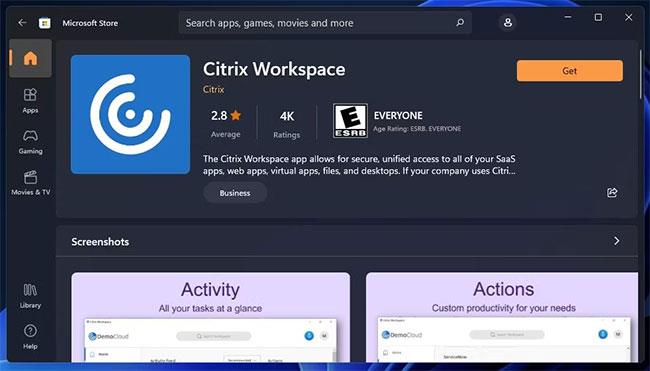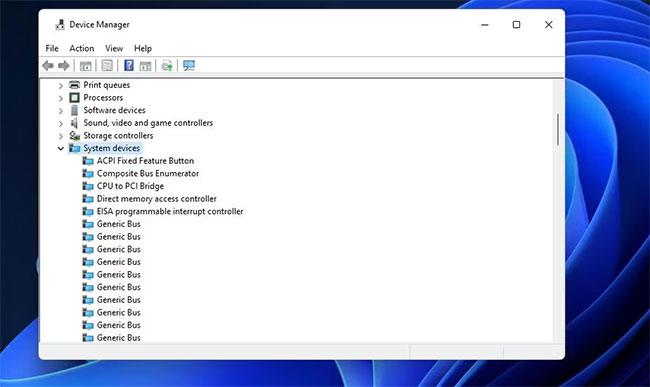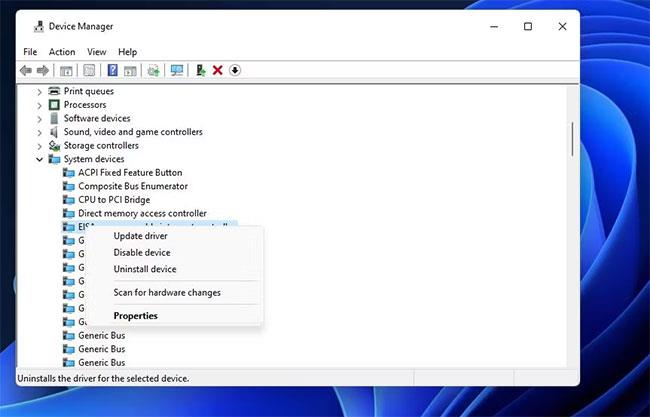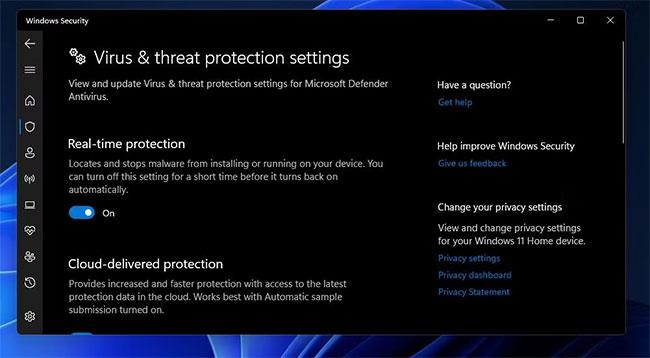UnityPlayer.dll er en DLL-fil , som nogle spil har brug for til 3D-grafisk indhold. Den meget rapporterede UnityPlayer.dll-fejl nedbryder ofte spil, hvor den DLL-fil er påkrævet. Spillere, der oplever dette problem, ser ofte fejlmeddelelsen "UnityPlayer.dll forårsager en adgangsovertrædelse (0xc0000005)" i Event Viewer-loggen.
Nogle spillere rapporterede, at UnityPlayer.dll-fejlen (0xc0000005) styrter spil hvert 10.-15. minut. Derfor er det vigtigt at rette fejlen, så du kan spille spillet uden afbrydelse igen. Sådan kan du rette fejlen "UnityPlayer.dll, der forårsager en adgangsovertrædelse (0xc0000005)" i Windows 10 og 11.
Metode 1: Geninstaller Citrix Workspace
Den mest dokumenterede succesfulde løsning på fejlen UnityPlayer.dll (0xc0000005) er at geninstallere Citrix Workspace. En forekomst af Citrix Workspace har en modstridende driver, der får UnityPlayer.dll (0xc0000005) til at gå ned.
Afinstallation eller geninstallation af programmet med den seneste version af Citrix Workspace har løst denne fejl for mange spillere. Hvis du allerede har Citrix Workspace installeret, så prøv at geninstallere det som følger:
1. Start afinstallationsværktøjet Indstillinger ved at bruge en metode i instruktionerne til åbning af Apps og funktioner på Windows .
2. Klik på menuknappen med tre prikker for Citrix Workspace-appen.
3. Vælg programmets Afinstaller- indstilling .

Mulighed for at afinstallere apps
4. Tryk på den anden Afinstaller- knap for at bekræfte. Hvis du ikke har brug for Citrix Workspace, kan du stoppe her.
5. For at geninstallere den seneste version af Citrix-apps skal du åbne Citrix Workspace Microsoft Store-siden i din browser.
6. Klik på knappen Hent i butik-appen , og vælg derefter knappen Åbn Microsoft Store , der vises i pop op-menuen.
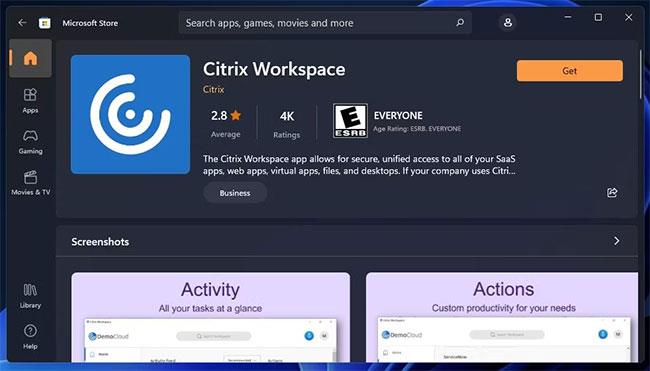
Hent knap for at downloade Citrix Workspace
7. Når Microsoft Store åbner, skal du klikke på knappen Hent for Citrix Workspace.
Metode 2: Deaktiver Citrix Virtual Bus Enumerator
Citrix Virtual Bus Enumerator-driveren til Citrix-softwaren er kendt for at få spillet til at crashe UnityPlayer.dll (0xc0000005). Brugere sagde, at deaktivering af denne driver løste UnityPlayer.dll-fejlen (0xc0000005). Du kan deaktivere Citrix Virtual Bus Enumerator med Device Manager som følger:
1. Højreklik på knappen Start, og vælg Enhedshåndtering.
2. Dobbeltklik derefter på kategorien Systemenheder der.
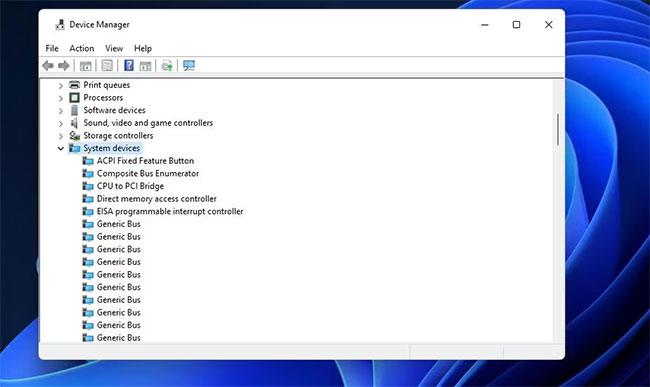
Systemenheder kategori
3. Find og højreklik på Citrix Virtual Bus Enumerator (eller Citrix Indirect Display Adapter ) for at vælge indstillingen Deaktiver enhed .
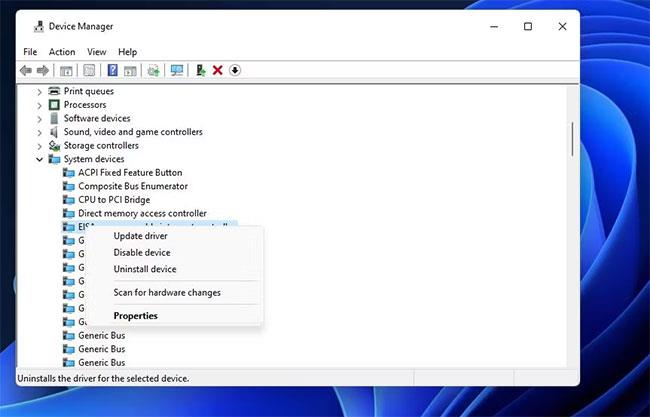
Deaktiver enhedsindstilling
4. Vælg Ja , når du bliver bedt om at bekræfte.
5. Du kan genaktivere Citrix Virtual Bus Enumerator efter behov ved at højreklikke på den i Enhedshåndtering og vælge indstillingen Aktiver enhed.
Metode 3: Sluk alle tredjeparts antivirusprogrammer
Tredjeparts antivirussoftware kan også forårsage UnityPlayer.dll-fejlen (0xc0000005) ved forkert at markere UnityPlayer DLL-filen. For at sikre, at det ikke sker, skal du midlertidigt slukke for din antivirussoftware. Du kan deaktivere de fleste tredjeparts antivirussoftware ved at højreklikke på systembakkeikonet for dem og vælge deaktiver beskyttelse i kontekstmenuen.
Hvis du ikke har tredjeparts antivirussoftware installeret, kan du prøve at slå Windows-sikkerhed fra . Prøv derefter at spille spil for at se, om problemet stadig opstår.
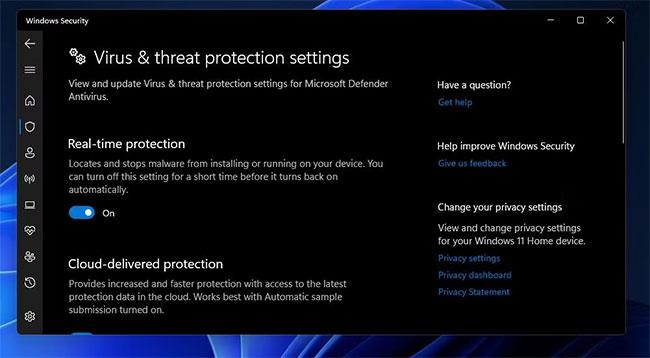
Muligheder for beskyttelse i realtid
Hvis det hjælper at deaktivere antivirussoftwarens beskyttelse, skal du ikke deaktivere det helt. Du vil være i stand til at angive undtagelser for spil i dine antivirussoftwareindstillinger. Tilføj alle spil med UnityPlayer.dll (0xc0000005) fejl og UnityPlayer DLL-filer til undtagelseslisten, og genaktiver derefter antivirusprogrammet.
Metode 4: Deaktiver eventuelle firewalls
Firewalls kan også forårsage problemer med adgangsbrud ved at blokere spilfiler. Så prøv at spille fejlspillet med Windows Defender Firewall slået fra . Du kan deaktivere denne firewall på følgende måde:
Hvis du har installeret en tredjeparts firewallsoftware, kan du overveje at fjerne eller i det mindste midlertidigt deaktivere den. Gå til din firewall-softwares indstillinger for at finde muligheden for at deaktivere den. Sluk firewall-software, før du begynder at spille.
Metode 5: Geninstaller din grafikkortdriver
Inkompatible eller beskadigede grafikdrivere kan også forårsage UnityPlayer.dll-fejl (0xc0000005). Derfor bør du afinstallere og derefter geninstallere GPU-driveren.
Metode 6: Ren boot Windows PC
Selvom du muligvis ikke har nogen software åben på proceslinjen, mens du spiller et spil, kan baggrundsapplikationer, tredjepartstjenester og andre processer stadig være i konflikt med spillet. Ren opstart af Windows er en standard fejlfindingsmetode for spilnedbrudsfejl som UnityPlayer.dll (0xc0000005). Udførelse af en ren opstart kan deaktivere en modstridende baggrundstjeneste eller applikation, der forårsager UnityPlayer.dll-fejlen (0xc0000005).
For at udføre en ren opstart skal du deaktivere alle startelementer og tredjepartstjenester. Efter at have udført Clean Boot, prøv at spille spil, der støder på UnityPlayer.dll-fejl (0xc0000005).
Metode 7: Deaktiver XMP Extreme Memory Profile
XMP (Extreme Memory Profile) er en højtydende RAM-indstilling, der er tilgængelig for pc'er, der understøtter den. Nogle spillere sagde, at de var i stand til at rette fejlen UnityPlayer.dll (0xc0000005) ved at deaktivere XMP på deres pc'er. Denne mulighed er dog kun tilgængelig i BIOS (Basic Input Output Settings) .
Præcis hvordan du kan få adgang til BIOS vil variere afhængigt af din pc-model. Indtastning af BIOS involverer normalt at trykke på en genvejstast, der kan ændres under systemstart. Artiklen anbefaler, at du ser på din pc's online- eller offline-instruktioner for detaljer om, hvordan du indtaster Windows BIOS og konfigurerer indstillingerne der.
Når du er i BIOS, skal du finde indstillingen Extreme Memory Profile (XMP) ved at trykke på piletasterne for at navigere. Du kan finde XMP-indstillingen på hovedskærmen i BIOS, eller den mulighed kan være inkluderet i RAM- eller overclocking-sektionen.
Når du har fundet XMP-indstillingen, skal du vælge at deaktivere den, hvis den i øjeblikket er aktiveret. Sørg derefter for, at du vælger at gemme dine nye indstillinger, før du afslutter BIOS.
De potentielle løsninger ovenfor vil sandsynligvis forhindre UnityPlayer.dll-fejlen (0xc0000005) i at gå ned i dit Windows-spil. Det er umuligt at være helt sikker, men det er de rettelser, som mange spillere har brugt til at løse problemet. Forhåbentlig vil en af dem løse UnityPlayer.dll (0xc0000005) fejlen på din pc.