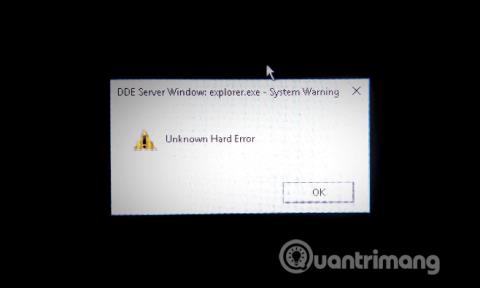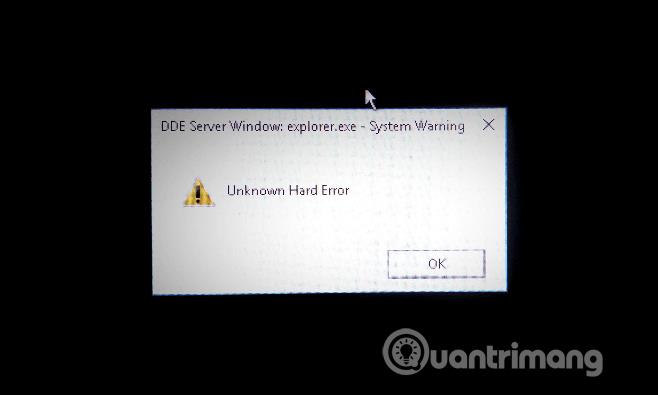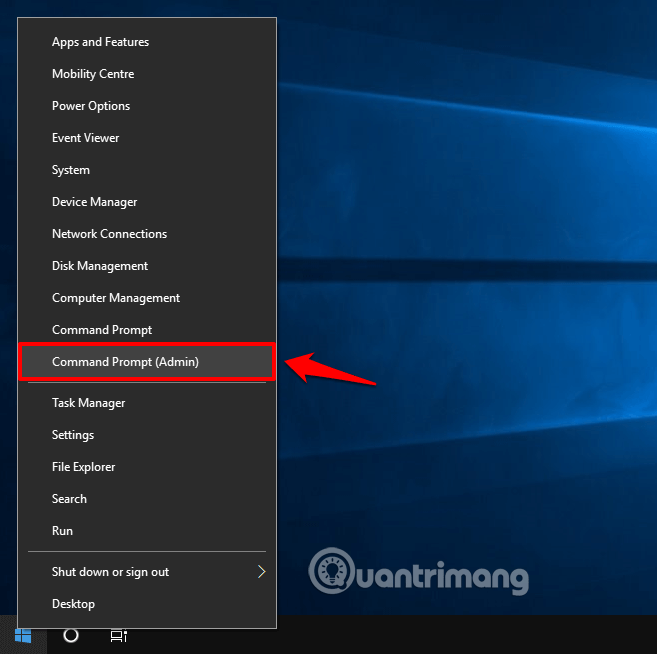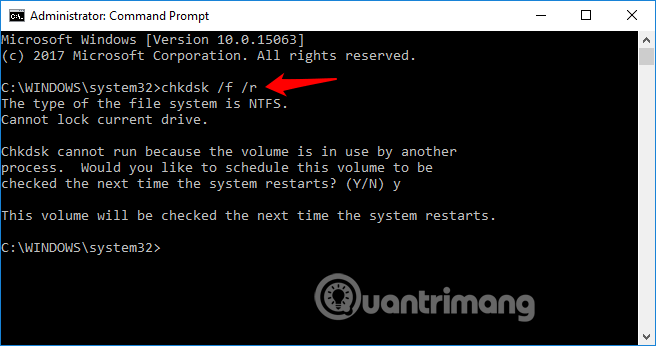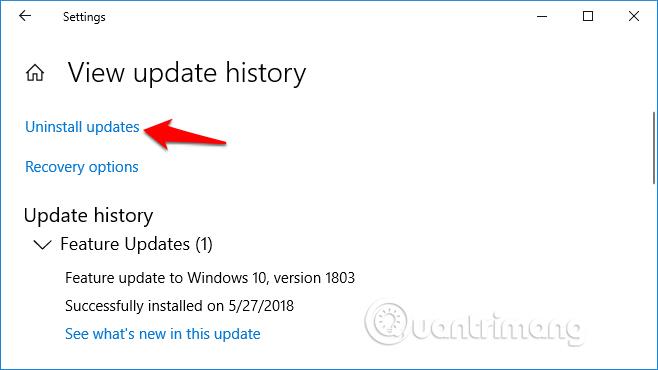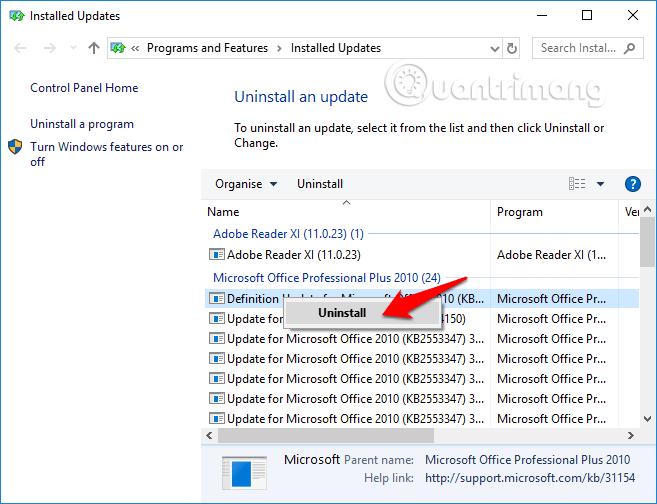Hvis du ser en systemadvarselsdialogboks med en ukendt hård fejl, der pludselig vises, og Windows 10- skærmen bliver sort, kan du læse følgende artikel for at lære, hvordan du løser det.
Ukendt hård fejl er en af de mest almindelige systemfejl, der ofte forekommer i Windows 10-operativsystemet. Du kan støde på denne fejl, mens du spiller spil, kører programmer eller udfører andre opgaver på en Windows-computer. .
Korrupte systemfiler, beskadiget Windows-registreringsdatabasen på grund af softwareændringer, harddisk- eller hardwareproblemer osv. er nogle af årsagerne til Ukendt hård fejl i Windows 10.
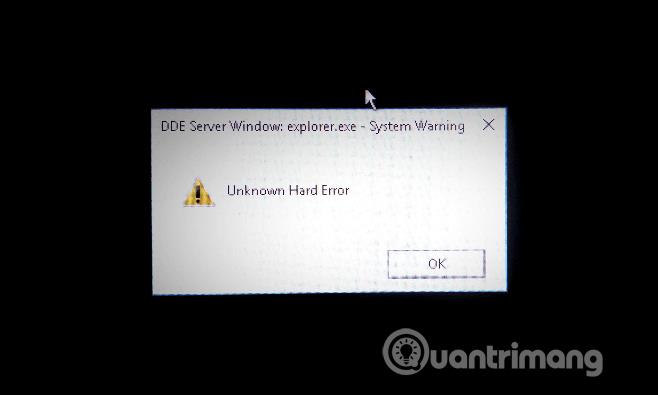
Når denne fejl opstår, kan du ikke få adgang til din computer, fordi den fryser proceslinjen og gør skærmen sort. Nogle brugere rapporterede også, at de stødte på problemet med den blå skærm på grund af fejlen Ukendt Hard Error.
Sådan rettes ukendt hård fejl på Windows 10
Metode 1: Udfør ren opstart
Den første metode, du skal gøre for at løse problemet med ukendt hård fejl, er at udføre en ren opstart. Når du udfører en ren opstart, vil du kende årsagen til dette problem og derefter finde den passende løsning. For at udføre ren opstart, se den følgende artikel Sådan udføres ren opstart på Windows 10/8/7 .
Metode 2: Kør værktøjet System File Checker
For at tjekke for beskadigede systemfiler er der ikke noget mere nyttigt og praktisk værktøj end System File Checker. Det vil udføre en systemscanning og derefter reparere og gendanne beskadigede filer. Se artiklen Brug SFC-kommando til at rette Windows 10-systemfilfejl .
Metode 3: Kør værktøjet Check Disk
Hvis en defekt harddisk er årsagen til den ukendte hårde fejl eller blå skærm-fejl, kan du køre kommandoen CHKDSK for at kontrollere for harddiskfejl.
Trin 1 . Kør kommandoprompt med administrative rettigheder ved at højreklikke på knappen Start og vælge Kommandoprompt (Admin) .
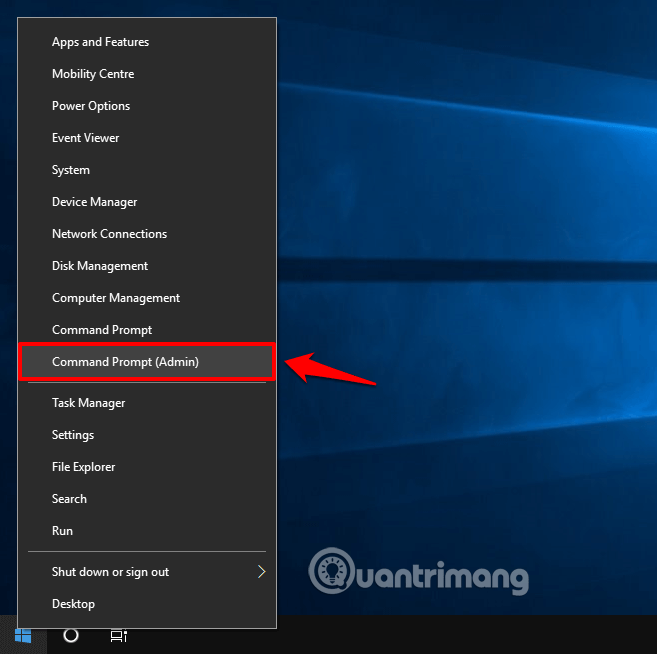
Trin 2 . Skriv chkdsk /f /r i kommandoprompt, og tryk på Enter .
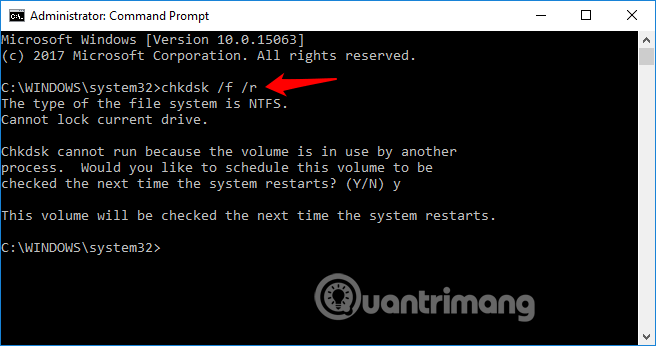
Nu vil værktøjet Check Disk scanne harddisken og derefter automatisk reparere fejl, som den finder.
Metode 4: Afinstaller Windows-opdateringer
Installation af nye Windows-opdateringer løser normalt sårbarheder, men nogle opdateringer gør nogle gange tingene værre. Hvis du støder på en ukendt hård fejl efter installation af en ny Windows-opdatering, kan du prøve at afinstallere den.
Følg nedenstående trin for at afinstallere opdateringer på din Windows 10-computer:
Trin 1 . Tryk på Windows + I for at åbne Windows-indstillinger .
Trin 2 . Vælg Opdatering og sikkerhed > Windows Update , og klik derefter på Vis opdateringshistorik for at se opdaterede indstillinger på din computer.
Trin 3 . Klik nu på indstillingen Afinstaller opdateringer i vinduet Vis opdateringshistorik .
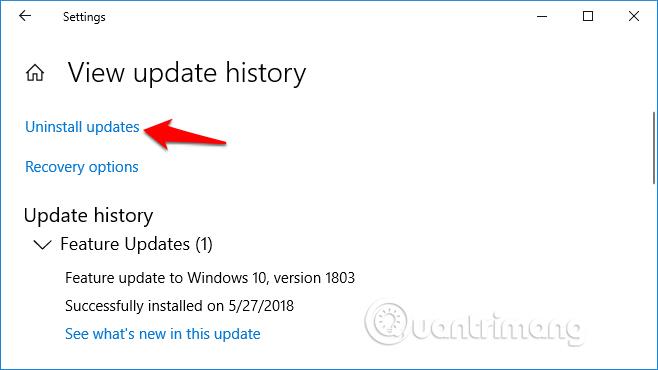
Trin 4. Fra vinduet Installerede opdateringer skal du højreklikke på den senest installerede opdatering og vælge Afinstaller .
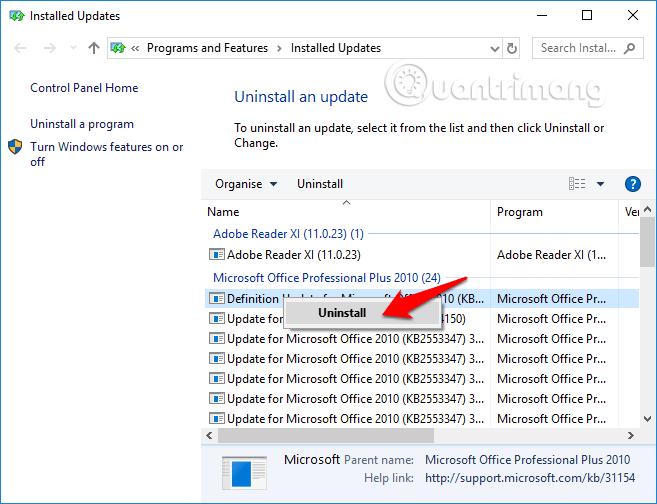
Når du har afinstalleret Windows-opdateringer, skal du genstarte din computer. Denne metode har hjulpet mange Windows-brugere med at rette sihost.exe eller explorer.exe ukendt hård fejl på Windows 10.
Ønsker dig succes!
Se mere: