Sådan rettes tabt skrivebordsskærmfejl på Windows 10
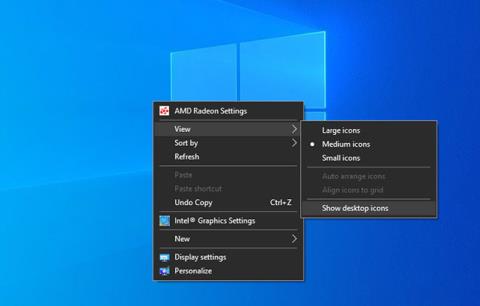
Mange computere støder på situationen med at miste skrivebordsskærmen, når alle ikonerne på skærmen forsvinder, kun viser sort og Start-menuen nedenfor.
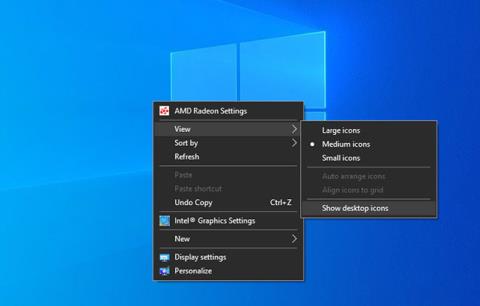
Mange computere støder på situationen med at miste skrivebordsskærmen, når alle ikonerne på skærmen forsvinder, kun viser sort og Start-menuen nedenfor. Der er også en situation, hvor Windows-skærmen er sort , men på det tidspunkt vises intet indhold på skærmen, og med tabet af skrivebordet er der stadig en Start-menu. Faktisk er dette ikke en fejl, men bare fordi brugeren fejlagtigt satte computeren i tablettilstand på Windows 10.
Instruktioner til at genvinde Windows 10-skrivebordsskærmen
1. Aktiver skrivebordsikoner i menuen Vis
Windows 10 har en mulighed for at skjule alle skrivebordsikoner. Du kan få adgang til denne mulighed via højrekliksmenuen på skrivebordet, så du kan slå den fra som ønsket. Det er også muligt, at et nyligt installeret program eller PUP ved et uheld aktiverede denne mulighed.
For at genaktivere muligheden for at vise alle skrivebordsikoner skal du højreklikke hvor som helst på Windows-skrivebordet og vælge Vis. I den menu, der vises, skal du kontrollere, om der er et flueben ud for indstillingen Vis skrivebordsikoner . Hvis det er tilfældet, betyder det, at Windows nu viser alle ikonerne som normalt, og problemet ligger et andet sted.
Men hvis du ikke kan se et flueben ud for denne mulighed, skal du klikke på Vis skrivebordsikoner , og ikonerne vises igen. Det vil tage et stykke tid, før disse ikoner vises igen på langsomme pc'er.
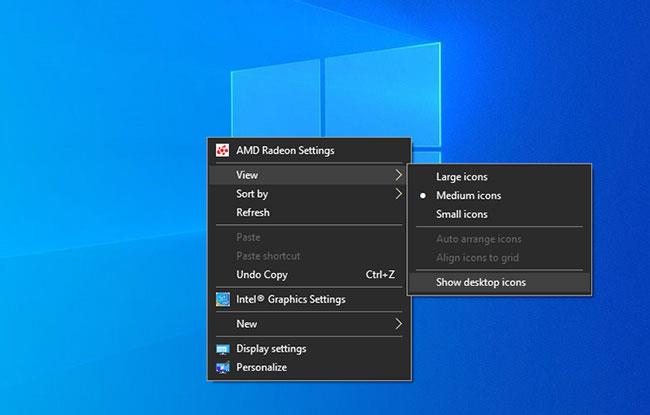
Aktiver skrivebordsikoner i menuen Vis
2. Slå tablettilstand fra på Windows 10
Hvis din computer har et sort skrivebord, forsvindende softwareikoner, browsere og installationsværktøjer og kun efterlader menuen Start, bør du kontrollere dine computerindstillinger for at se, om Tablet-tilstand er aktiveret eller ej. Hvis computeren er sort, og vi ikke kan bruge den, vil vi finde måder at rette fejlen på computerens sorte skærm.

Slå tablettilstand fra på Windows 10
3. Kør SFC
Ved at køre SFC, filsystemscanneren i Windows, fjernes problematiske filer fra operativsystemet, før de erstattes med cachelagrede versioner. Kort sagt vil denne scanningsproces hjælpe dig med at reparere alle de filer, der påvirker systemets ydeevne, og bringe dine skrivebordsikoner tilbage.
Windows Stifinder er et navigationsværktøj, der giver brugerne mulighed for nemt at få adgang til filer og mapper. Men nogle gange fungerer dette værktøj muligvis ikke som forventet, kører langsomt eller går ned. Dette kan få skrivebordsikoner til at forsvinde. Så genstart af Windows Stifinder kan hjælpe med at løse problemet.
Du kan springe dette trin over, hvis du regelmæssigt opdaterer Windows, fordi drivere automatisk opdateres med hver opdatering. Du kan dog også manuelt opdatere specifikke drivere i Enhedshåndtering, hvis du vil.
Forældede Windows-versioner kan forårsage fejl, der får skrivebordsikoner til at forsvinde. Selvom du måske ønsker at stoppe med at opdatere Windows for at undgå fejl, kan opdatering også løse problemer som dette. Hvis du har prøvet alle ovenstående metoder, og det ikke virker, skal du fortsætte med at opdatere Windows.
Den sidste mulighed er at nulstille computeren. Nulstillingsprocessen vil slette alle data, programmer, du har installeret, samt indstillinger, der er blevet indstillet.
Det er mere sikkert at udføre en operativsystemgendannelse, fordi det ruller din computer tilbage til den seneste sikkerhedskopi og løser eventuelle problemer, du oplever.
Ønsker dig succes!
Kiosktilstand på Windows 10 er en tilstand til kun at bruge 1 applikation eller kun få adgang til 1 websted med gæstebrugere.
Denne vejledning viser dig, hvordan du ændrer eller gendanner standardplaceringen af kamerarullemappen i Windows 10.
Redigering af værtsfilen kan medføre, at du ikke kan få adgang til internettet, hvis filen ikke er ændret korrekt. Den følgende artikel vil guide dig til at redigere værtsfilen i Windows 10.
Ved at reducere størrelsen og kapaciteten af billeder bliver det nemmere for dig at dele eller sende dem til nogen. Især på Windows 10 kan du batch-ændre størrelsen på billeder med nogle få enkle trin.
Hvis du ikke behøver at vise nyligt besøgte varer og steder af sikkerheds- eller privatlivsmæssige årsager, kan du nemt slå det fra.
Microsoft har netop udgivet Windows 10 Anniversary Update med mange forbedringer og nye funktioner. I denne nye opdatering vil du se en masse ændringer. Fra Windows Ink stylus-understøttelse til Microsoft Edge-browserudvidelsesunderstøttelse er Start Menu og Cortana også blevet væsentligt forbedret.
Ét sted til at styre mange operationer direkte på proceslinjen.
På Windows 10 kan du downloade og installere gruppepolitikskabeloner til at administrere Microsoft Edge-indstillinger, og denne vejledning viser dig processen.
Dark Mode er en mørk baggrundsgrænseflade på Windows 10, der hjælper computeren med at spare batteristrøm og reducere påvirkningen af brugerens øjne.
Proceslinjen har begrænset plads, og hvis du regelmæssigt arbejder med flere apps, kan du hurtigt løbe tør for plads til at fastgøre flere af dine yndlingsapps.









