Sådan rettes SystemSettings.exe-fejl i Windows 11
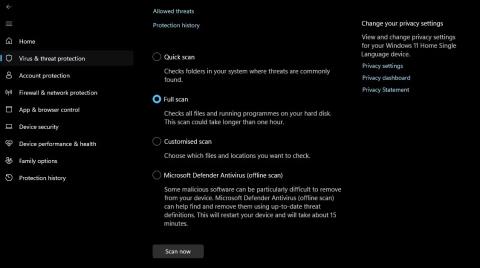
Hvis systemfiler er beskadigede, drivere er forældede eller inficerede med malware, kan du støde på systemfejlen SystemSettings.exe.
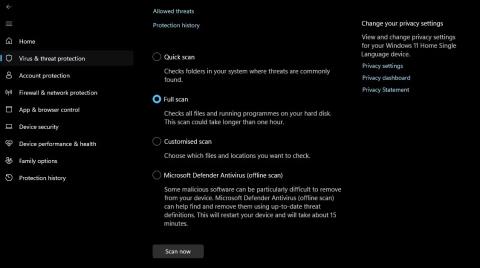
SystemSettings.exe er en vigtig Windows-komponent, der giver dig mulighed for at konfigurere vigtige systemindstillinger. Men hvis systemfiler er beskadigede, drivere er forældede eller inficerede med malware , kan du støde på systemfejlen SystemSettings.exe.
Heldigvis er dette et meget almindeligt problem i Windows 11 og kan nemt løses med rettelserne nedenfor.
1. Prøv nogle grundlæggende Windows rettelser
SystemSettings.exe-systemfejlen opstår ofte på systemer med forældede eller beskadigede grafikdrivere. I sådanne tilfælde kan det løse problemet at downloade den seneste grafikdriveropdatering.
Det er også vigtigt at sikre, at du har de seneste Windows-opdateringer installeret. Dette vil ikke kun give adgang til de nyeste funktioner, men også eliminere eventuelle fejl eller fejl, der kan forårsage fejl.
Skader i vigtige systemfiler er en anden hovedårsag bag den aktuelle fejl. Du kan hurtigt opdage og fjerne skader ved at køre en SFC-scanning . Men hvis en SFC-scanning ikke kan løse problemet, skal du køre en DISM-scanning for at løse fejlen.
2. Fjern vira og malware fra din computer
Hvis du har flere problemer med din Windows-pc bortset fra systemfejlen SystemSettings.exe, kan dit system være inficeret med en virus eller malware. For at afgøre, om det er tilfældet, du står over for, bør du køre en fuld systemscanning. Sådan gør du:
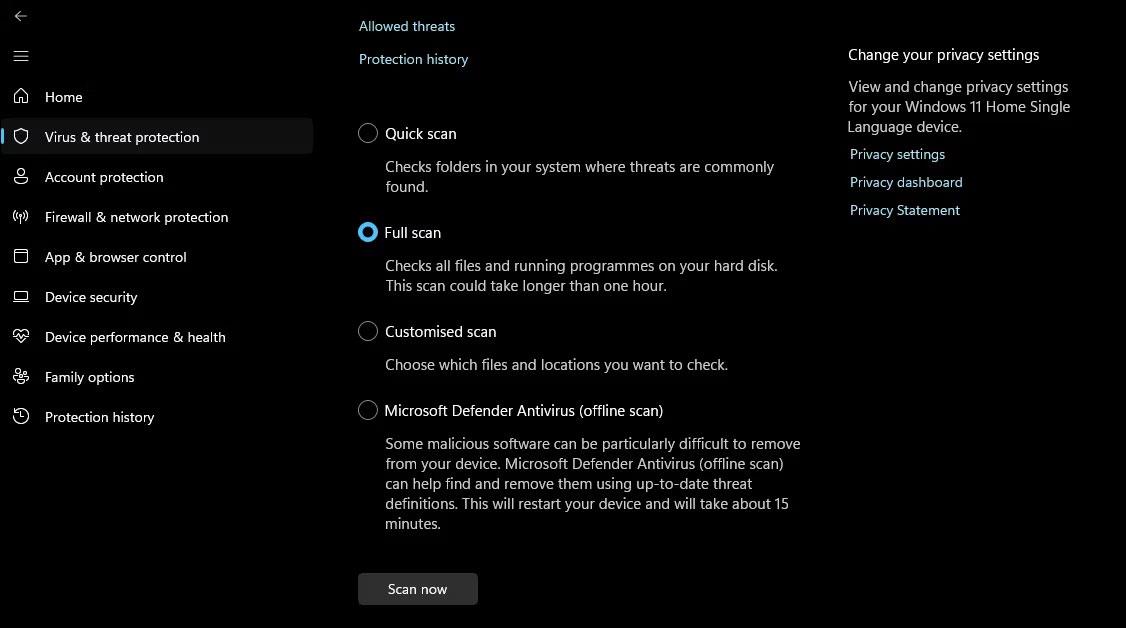
Mulighed for fuld scanning i Windows Security
Vent nu, indtil scanningen er afsluttet. Det kan tage op til en time, så vær tålmodig. Når du er færdig, kan du se, hvordan du fjerner fundne trusler fra din Windows-pc.
3. Deaktiver midlertidigt antivirussoftware
Forkert konfigurerede sikkerhedsapplikationer kan nogle gange forstyrre driften af betroede applikationer, hvilket fører til fejlmeddelelser eller fuldstændig fejl. For at løse dette problem er deaktivering af systemets sikkerhedsapplikation ofte en mulig løsning.
For at deaktivere Windows Security-appen, se Quantrimang.coms vejledning om, hvordan du midlertidigt deaktiverer Windows Security-appen på Windows 11 . Men hvis du bruger et tredjeparts antivirusprogram, skal du se programmets brugervejledning for at lære, hvordan du slår det fra.
4. Opret en ny brugerkonto
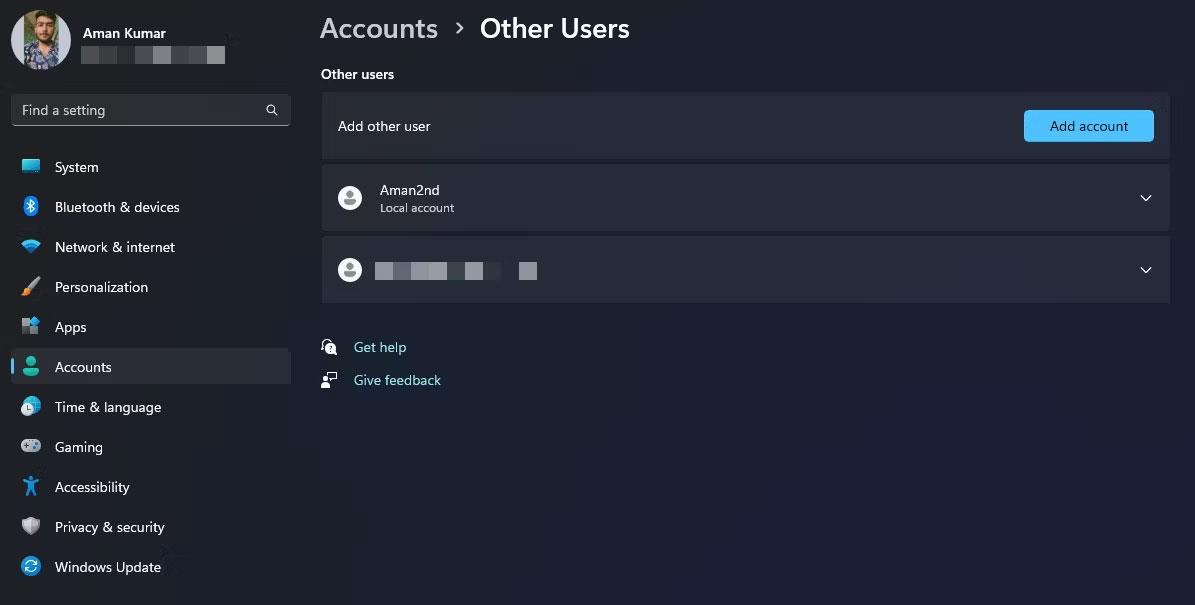
Andre brugervinduer i appen Indstillinger
Oprettelse af en ny brugerkonto er en anden løsning til at rette SystemSettings.exe-systemfejl. Denne tilgang er især nyttig, hvis problemet er forårsaget af skader på din eksisterende konto.
Så opret en ny brugerkonto og kontroller, om det løser problemet. Hvis den nye konto ikke støder på den samme fejl, indikerer det, at din gamle brugerkonto er beskadiget, og du skal overføre dine data til den nye konto.
Derudover kan du permanent slette den gamle brugerprofil og bruge en ny i stedet. Sikkerhedskopier dog vigtige filer og mapper, før du sletter brugerkonti.
Systemgendannelse er en yderst nyttig Windows-funktion, der giver dig mulighed for at fortryde ændringer, der forårsagede problemer med din computer. Du kan bruge Systemgendannelse til at returnere din Windows-pc til et tidspunkt, hvor du ikke oplevede systemfejlen SystemSettings.exe.
Det er vigtigt at bemærke, at gendannelse af dit system til et tidligere gendannelsespunkt vil fortryde alle ændringer, der er foretaget efter det valgte gendannelsespunkt. Sørg derfor for at sikkerhedskopiere dine data, før du fortsætter med gendannelsesprocessen.
Systemsettings.exe-systemfejl er et af mange problemer, du kan støde på, når du får adgang til programmet Windows-indstillinger . At stå over for denne fejl kan være virkelig irriterende, da det forhindrer dig i at foretage vigtige ændringer i dit system. Heldigvis kan du hurtigt rette denne fejl ved hjælp af løsningen ovenfor.
Kiosktilstand på Windows 10 er en tilstand til kun at bruge 1 applikation eller kun få adgang til 1 websted med gæstebrugere.
Denne vejledning viser dig, hvordan du ændrer eller gendanner standardplaceringen af kamerarullemappen i Windows 10.
Redigering af værtsfilen kan medføre, at du ikke kan få adgang til internettet, hvis filen ikke er ændret korrekt. Den følgende artikel vil guide dig til at redigere værtsfilen i Windows 10.
Ved at reducere størrelsen og kapaciteten af billeder bliver det nemmere for dig at dele eller sende dem til nogen. Især på Windows 10 kan du batch-ændre størrelsen på billeder med nogle få enkle trin.
Hvis du ikke behøver at vise nyligt besøgte varer og steder af sikkerheds- eller privatlivsmæssige årsager, kan du nemt slå det fra.
Microsoft har netop udgivet Windows 10 Anniversary Update med mange forbedringer og nye funktioner. I denne nye opdatering vil du se en masse ændringer. Fra Windows Ink stylus-understøttelse til Microsoft Edge-browserudvidelsesunderstøttelse er Start Menu og Cortana også blevet væsentligt forbedret.
Ét sted til at styre mange operationer direkte på proceslinjen.
På Windows 10 kan du downloade og installere gruppepolitikskabeloner til at administrere Microsoft Edge-indstillinger, og denne vejledning viser dig processen.
Dark Mode er en mørk baggrundsgrænseflade på Windows 10, der hjælper computeren med at spare batteristrøm og reducere påvirkningen af brugerens øjne.
Proceslinjen har begrænset plads, og hvis du regelmæssigt arbejder med flere apps, kan du hurtigt løbe tør for plads til at fastgøre flere af dine yndlingsapps.









