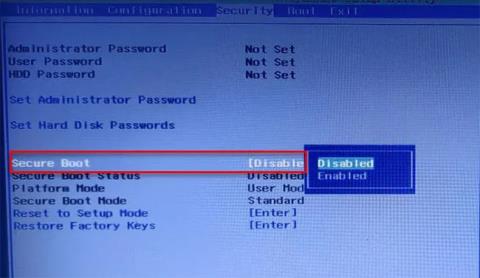Du kan muligvis se fejlen "Start PXE over IPv4", når du forsøger at starte din computer, fordi systemet forsøger at starte fra PXE. Computeren forsøger at starte over IPv4-netværket, og som et resultat får du vist denne fejlmeddelelse. I dagens artikel vil Quantrimang.com vise dig, hvordan du reparerer Start PXE over IPv4-fejl i Windows 11/10 ved hjælp af nogle enkle løsninger.
Hvad er PXE?
PXE eller Preboot Execution Environment bruges til at starte en computer op med en klient-server-grænseflade, før pc-imaget implementeres. Både DHCP (Dynamic Host Configuration Protocol) og TFTP (Trivial File Transfer Protocol) bruges til at udføre PXE-netværksstart. Normalt er PXE aktiveret på computeren, men du kan deaktivere det fra BIOS (diskuteret i det følgende afsnit).
Hvad betyder Start PXE over IPv4-fejlen?
Du vil se fejlmeddelelsen "Start PXE over IPv4", når computeren forsøger at starte på LAN . Din computer gør dette, når den ikke kan starte fra opstartsdrevet. Dette sker normalt på grund af forkert BIOS-konfiguration.
Sådan rettes Start PXE over IPv4-fejl
Denne fejl opstår ofte på grund af fraværet af andre boot-enheder såsom harddiske. Så vi vil indstille det som standard boot-enhed. Artiklen vil også nævne andre løsninger, der kan rette fejlen. Dette er de ting, du kan gøre for at rette Start PXE over IPv4-fejl i Windows 11/10.
1. Deaktiver Secure Boot og Legacy Support

Deaktiver Secure Boot og Legacy Support
Secure Boot og Legacy Support er to af hovedsynderne i at ændre systemets startrækkefølge. Derfor løser du problemet, hvis du deaktiverer dem. Du kan følge de givne trin for at deaktivere Secure Boot og Legacy Support.
Trin 1: Start i computerens BIOS .
Trin 2: Gå til fanen Sikkerhed ved hjælp af piletasterne.
Trin 3: Gå nu til Secure Boot og deaktiver det.
Trin 4: Vælg derefter Legacy Support og deaktiver den.
Trin 5: Gem endelig indstillingerne og afslut BIOS.
Når du genstarter din computer, vil du muligvis se en meddelelse om, at opstartsrækkefølgen er blevet ændret, og du bliver bedt om at indtaste det viste nummer.
Hvis du ikke kan se noget, skal du bare fortsætte med den normale opstartsproces. Men hvis du ser meddelelsen, er det her, du skal gøre:
B1: Indtast disse tal, og tryk på Enter. ( Bemærk : Du vil ikke kunne se det indtastede nummer).
Trin 2: Sluk nu computeren fra tænd/sluk-knappen.
Trin 3: Gå ind i BIOS , gå til fanen Boot og vælg Boot fra harddisk (nogle indstillinger kan variere afhængigt af OEM).
Til sidst skal du genstarte computeren og kontrollere, om problemet er løst.
2. Deaktiver Boot til LAN

Deaktiver Boot til LAN
En anden ting, du kan gøre for at rette fejlen, er at deaktivere Boot til LAN. Dit system kan have et andet navn, afhængigt af den bærbare computers mærke. Processen er dog normalt den samme.
Så følg de givne trin for at deaktivere Boot to LAN-indstillingen.
Trin 1: Start i BIOS.
Trin 2: Gå til fanen Boot.
Trin 3: Deaktiver PXE Boot to LAN- indstillingen .
Trin 4: Gem og afslut.
Genstart computeren og kontroller, om problemet er løst.
Håber du har succes.