Sådan rettes Night Light-tilstandsfejl i Windows 10

Night Light-fejl på Windows 10 har normalt to typer: Funktionen virker ikke, eller den skifter til en anden farve i stedet for varm gul.

Night Light er en ny funktion tilgængelig på Windows 10 Creators Update (version 17xx) og nyere, der ændrer skærmfarven til en varm gul tone. Med sådan en skærmfarve vil brugerne ikke blive blændede, når de bruges om natten, hvilket reducerer stress, når de arbejder. Og mens vi bruger Night Light-tilstand, kan vi støde på fejl, såsom at funktionen ikke virker, farven bliver grå i stedet for varm gul. Artiklen nedenfor vil guide dig gennem nogle måder at rette Night Light-funktionsfejl på Windows 10.
Night Light-funktionen fungerer afhængigt af grafikken, så i tilfælde af fejl kan brugerne opdatere det seneste grafikkort. Hvis Night Light stadig har fejl, kan du prøve nogle af metoderne nedenfor.
1. Ret Night Light-fejl på forkert planlagt tidspunkt
Night Light-tilstand fungerer på planlagte tidspunkter og er baseret på to faktorer: placering og tid. Hvis tilstanden ikke fungerer i henhold til den planlagte tidsplan, kan det skyldes de to ovenstående faktorer. Hvis den tidszone, vi indstiller, er forskellig fra den oprindelige indstilling, kan der opstå en fejl.
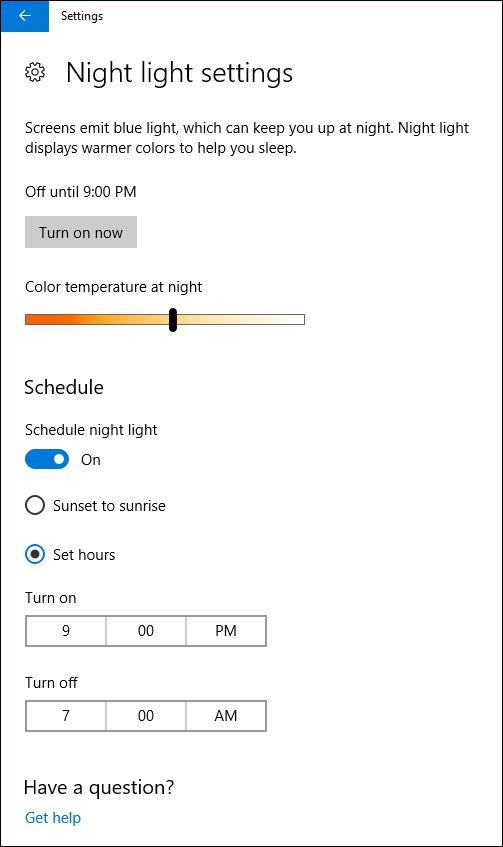
For at ændre klokkeslættet skal du gå til Dato & Tid for at ændre. Hvordan man gør dette er detaljeret i artiklen Sådan ændres tid, dato, måned i Windows 10 .
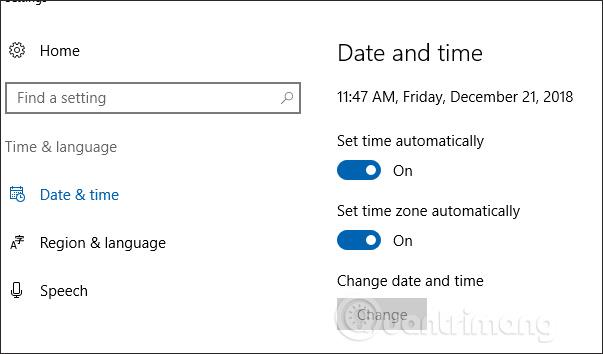
For at ændre placeringen skal du gå til Indstillinger > Privatliv > Placering > Skift > Til .
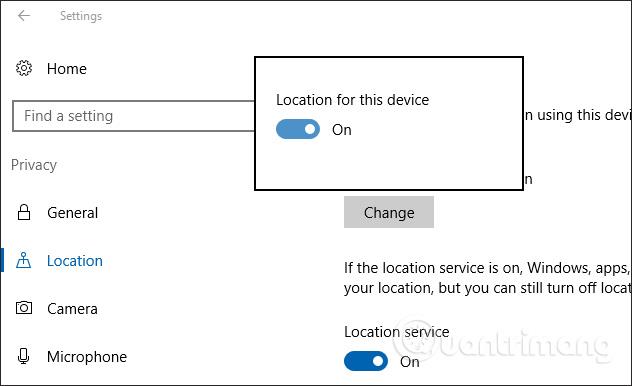
2. Natlys virker ikke
Med denne fejl, når du slår Night Light-tilstand til eller fra, er der ingen ændring. For at rette ovenstående fejl skal brugere logge ud af deres nuværende Microsoft-konto og derefter logge ind igen og tjekke funktionen Natlys.
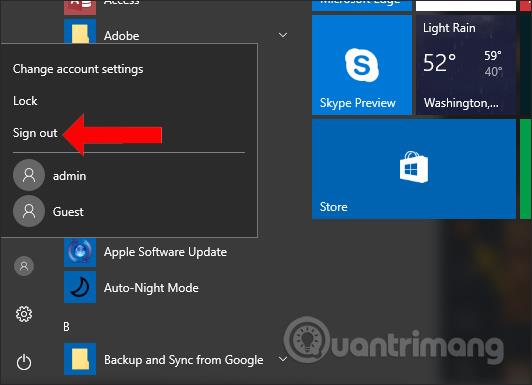
3. Ret fejl med ikke at kunne slukke for natlys på Windows 10
Som standard er funktionens farvetone gul eller rød, eller du kan justere farven i overensstemmelse hermed. Hvis farven bliver grå, skal du følge nedenstående trin for at rette det.
Trin 1:
Tryk på tastekombinationen Ctrl+R for at åbne dialogboksen Kør og indtast nøgleordet regedit .
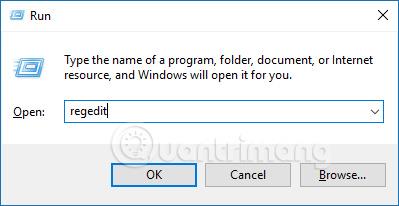
Trin 2:
I registreringseditorens vinduesgrænseflade får brugere adgang til mappen via sti
HKEY_CURRENT_USER\Software\Microsoft\Windows\CurrentVersion\CloudStore\Store\Cache\DefaultAccount
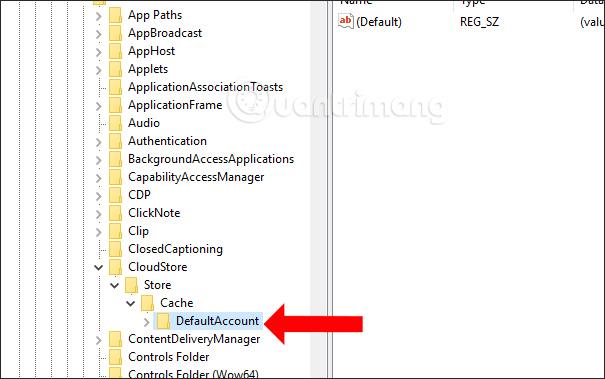
Trin 3:
Derefter højreklikker brugeren på mappen
$$windows.data.bluelightreduction.bluelightreductionstate
tryk derefter på Slet for at slette.
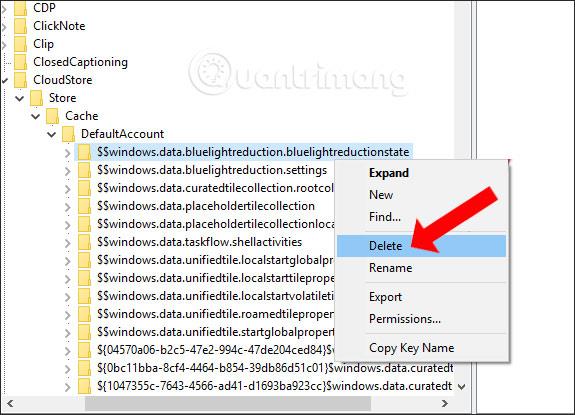
Klik på næste på mappen
$$windows.data.bluelightreduction.settings
tryk derefter på Slet for at slette. Efter sletning skal du lukke Registreringseditor og genstarte computeren.
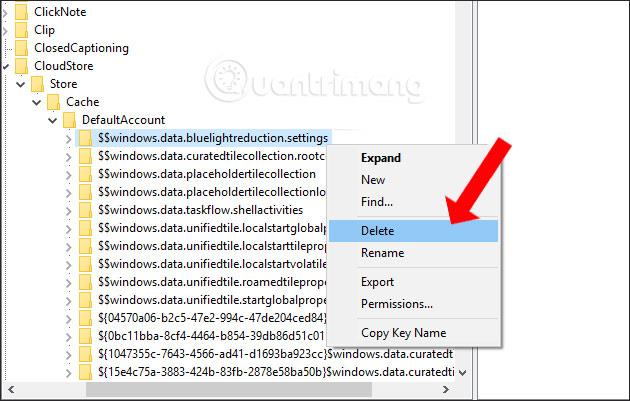
Ovenfor er nogle måder at rette fejlen på, at Night Light-funktionen ikke virker eller har farvefejl på Windows 10. Afhængigt af status for Night Light-fejlen vælger vi den passende løsning.
Se mere:
Ønsker dig succes!
Kiosktilstand på Windows 10 er en tilstand til kun at bruge 1 applikation eller kun få adgang til 1 websted med gæstebrugere.
Denne vejledning viser dig, hvordan du ændrer eller gendanner standardplaceringen af kamerarullemappen i Windows 10.
Redigering af værtsfilen kan medføre, at du ikke kan få adgang til internettet, hvis filen ikke er ændret korrekt. Den følgende artikel vil guide dig til at redigere værtsfilen i Windows 10.
Ved at reducere størrelsen og kapaciteten af billeder bliver det nemmere for dig at dele eller sende dem til nogen. Især på Windows 10 kan du batch-ændre størrelsen på billeder med nogle få enkle trin.
Hvis du ikke behøver at vise nyligt besøgte varer og steder af sikkerheds- eller privatlivsmæssige årsager, kan du nemt slå det fra.
Microsoft har netop udgivet Windows 10 Anniversary Update med mange forbedringer og nye funktioner. I denne nye opdatering vil du se en masse ændringer. Fra Windows Ink stylus-understøttelse til Microsoft Edge-browserudvidelsesunderstøttelse er Start Menu og Cortana også blevet væsentligt forbedret.
Ét sted til at styre mange operationer direkte på proceslinjen.
På Windows 10 kan du downloade og installere gruppepolitikskabeloner til at administrere Microsoft Edge-indstillinger, og denne vejledning viser dig processen.
Dark Mode er en mørk baggrundsgrænseflade på Windows 10, der hjælper computeren med at spare batteristrøm og reducere påvirkningen af brugerens øjne.
Proceslinjen har begrænset plads, og hvis du regelmæssigt arbejder med flere apps, kan du hurtigt løbe tør for plads til at fastgøre flere af dine yndlingsapps.









