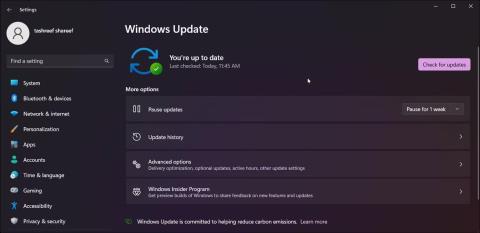Hvis du for nylig har udført en opgradering og bemærket en mærkelig "ms-resource:Appname/text"-indgang i Start-menuen, er du ikke alene. Du kan også støde på denne fejl, når du åbner indstillinger eller apps.
Denne post i menuen Start er et spor af et forudinstalleret program, der blev fjernet under den næste opgradering. Afhængigt af hvor du ser fejlen, skal du følge trinene i artiklen nedenfor for at løse denne fejl på din computer.
1. Sådan rettes fejlen "ms-resource:Appnavn/Tekst" i Start-menuen
Du kan fjerne "ms-resource:Appname/Text"-posten fra Start-menuen ved at slette den berørte programpakke ved hjælp af PowerShell . Derudover kan du deaktivere StartMenuExperienceHost.exe- processen i Task Manager for at genstarte tjenesten.
Før du prøver at fjerne apps, pakker og genstarte tjenester, skal du kontrollere, om du har nogen afventende Windows-opdateringer. Hvis du kører en ny installation, kan du prøve at installere alle ventende Windows-opdateringer. Disse opdateringer inkluderer ofte fejlrettelser og kan være det eneste, du skal gøre for at løse dette problem.

Opdater Windows 11
Sådan tjekker og installerer du Windows-opdateringer:
- Tryk på Win+I for at åbne programmet Indstillinger .
- Åbn fanen Windows Update .
- Klik på Tjek af opdateringer . Fortsæt med at downloade og installere alle afventende opdateringer.
- Genstart din computer for at anvende opdateringerne og kontrollere, om problemet er løst.
Hvis problemet fortsætter, kan du bruge PowerShell til at fjerne den berørte applikationspakke og derefter genstarte de relaterede tjenester for at løse problemet.
For at fjerne "ms-resource:Appname/Text"-indgangen fra Start-menuen:
1. Tryk på Win- tasten og skriv powershell.
2. Højreklik på Windows PowerShell , og vælg Kør som administrator .

Åbn PowerShell med administratorrettigheder
3. Skriv følgende kommando i PowerShell-vinduet og tryk på Enter :
Get-AppxPackage -all *HolographicFirstRun* | Remove-AppPackage -AllUsers
Når du har kørt kommandoen, skal du sørge for at genstarte din computer.
1. Åbn Task Manager , når computeren er genstartet .
2. Åbn derefter fanen Detaljer i Task Manager. I Windows 11 skal du klikke på ikonet med tre vandrette linjer for at få adgang til fanen Detaljer .
3. Nu skal du finde både StartMenuExperienceHost.exe og Explorer.exe. På Windows 11 kan du bruge søgefunktionen i Task Manager til at finde processer.

Afslut StartMenuExperienceHost.exe-processen
4. Højreklik på hver proces, og vælg Afslut opgave .
5. Klik på Kør ny opgave i Task Manager . På Windows 10 og tidligere versioner skal du klikke på Filer og vælge Kør ny opgave .

Kør den nye opgave
6. I dialogboksen Opret ny opgave skal du indtaste følgende sti og klikke på knappen Gennemse .
%localappdata%\Packages\Microsoft.Windows.StartMenuExperienceHost_cw5n1h2txyewy
7. Slet TempState-mappen i vinduet File Explorer .
8. Vend tilbage til Task Manager, og klik på Kør ny opgave .
9. Indtast explorer.exe , og vælg indstillingen Opret denne opgave med administrative rettigheder .
10. Når du er færdig, genstart din pc.
2. Genregistrer Microsoft Store-appen
Du kan genregistrere Microsoft Store-apps ved hjælp af PowerShell for at forhindre, at der opstår fejl, når du bruger Microsoft-apps. Hvis du gør det, fjernes eventuelle resterende elementer, der vises i menuen Start efter opdateringen.
Vent på, at processen er fuldført. Denne proces kan tage et par minutter, fordi kommandoen vil forsøge at omregistrere alle applikationer, inklusive eksisterende. Når processen er fuldført, skal du genstarte din computer og tjekke for eventuelle forbedringer.
3. Tjek Microsoft Store for appopdateringer
Du kan muligvis se "ms-resource:Appname/Text", hvis Windows uden held forsøger at installere appen. For at løse problemet skal du kontrollere, om der er tilgængelige opdateringer til appen i Microsoft Store.
For at finde appnavnet skal du klikke på app-indgangen og kontrollere, om du kan finde oplysninger om appen. Hvis ikke, skal du højreklikke på programelementet i menuen Start og vælge Åbn filplacering .

Åbn mappen shell.apps
Derudover kan du se applikationsmappen for installerede applikationer. Tryk på Win + R for at åbne Kør , skriv shell:appsfolder og klik på OK. Det åbner mappen Programmer . Kig applikationerne igennem for at se, om du kan finde en applikation med navnet ms-resource:Appname/Text eller lignende startmenuindgang.
Når du har appnavnet, skal du åbne Microsoft Store. Søg efter appen og tjek, om der er nogen opdateringer. Klik på Opdater for at downloade og installere opdateringen. Når den er installeret, genstart din computer og se efter eventuelle forbedringer.
Hvad hvis fejlen "Ms-resource:Appnavn/Tekst" vises, når programmet startes?
Nogle gange kan du støde på denne fejl, når du åbner den indbyggede Microsoft Store-app. I dette tilfælde kan du køre Microsoft Store-appens fejlfinding for at løse problemet. Nedenfor er nogle yderligere fejlfindingstrin for at rette denne fejl ved app-start.
4. Kør Microsoft Store Apps fejlfinding

Kør Microsoft Store Apps fejlfinding
Du kan bruge den indbyggede Microsoft Store Apps fejlfinding til at løse problemer med apps i butikken. Sådan gør du det.
- Tryk på Win + I for at åbne Indstillinger.
- Rul ned på fanen System , og klik på Fejlfinding .
- Klik derefter på Andre fejlfinding .
- Klik på knappen Kør for Windows Store Apps . Vent på, at fejlfinderen starter, og følg instruktionerne på skærmen. Det scanner dit system baseret på almindelige Microsoft Store-appproblemer. Anvend eventuelle anbefalede rettelser, og genstart din computer for at se, om problemet er løst.
Hvis du ikke kan se Microsoft Store Apps-fejlfindingsindstillingen, kører du muligvis en nyere version af operativsystemet, der ikke har denne mulighed. I dette tilfælde kan du prøve at reparere Microsoft Store-appen.
5. Ret Microsoft Store-appen

Reparer Microsoft Store Windows 11
Hvis fejlfindingsværktøjet til Windows Store Apps mangler eller ikke hjælper, kan du prøve at reparere Microsoft Store-appen. Du kan bruge den indbyggede reparationsmulighed til at finde og løse almindelige problemer med den officielle app-butik.
Sådan reparerer du Microsoft Store-apps:
- Tryk på Win + I for at åbne programmet Indstillinger.
- Åbn fanen Apps , og klik på Installerede apps .
- Find og klik på menuen med tre prikker ved siden af Microsoft Store-appen.
- Vælg Avancerede indstillinger .
- Rul ned til sektionen Nulstil .
- Klik på knappen Reparer , vent på, at processen er fuldført, og vis et flueben. Hvis reparationen lykkes, skal du genstarte din computer.
6. Andre fejlfindingstrin, du kan prøve
Hvis problemet fortsætter, er her nogle yderligere fejlfindingstrin, du kan følge:
- Opret en ny brugerkonto – Prøv at oprette en ny lokal brugerkonto for at se, om der er fejl på den nye konto. Dette er en nyttig løsning til nyopsatte Windows-computere.
- Udfør en geninstallation af Windows 11 – Du kan geninstallere Windows 11 uden at slette dine apps og filer. Dette er en geninstallation af opgraderingen og løser eventuelle problemer udløst af problemer med systemfiler.
- Udfør en nulstilling – Hvis en opgradering på stedet ikke virker, kan du overveje at udføre en fabriksnulstilling. Du kan udføre en fuld nulstilling, mens du vælger at beholde dine filer, men alle apps vil blive slettet.
- Ren installation – Udførelse af en ren installation af Windows vil slette alt på din computer og geninstallere Windows 11 fra bunden. Sørg for at sikkerhedskopiere vigtige data, før du forsøger en ren installation.