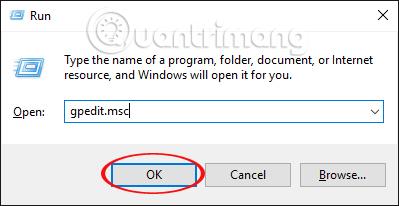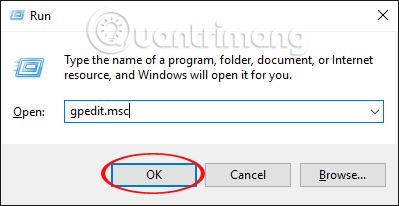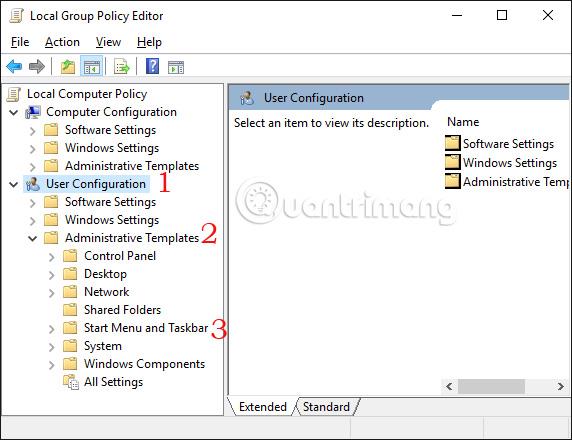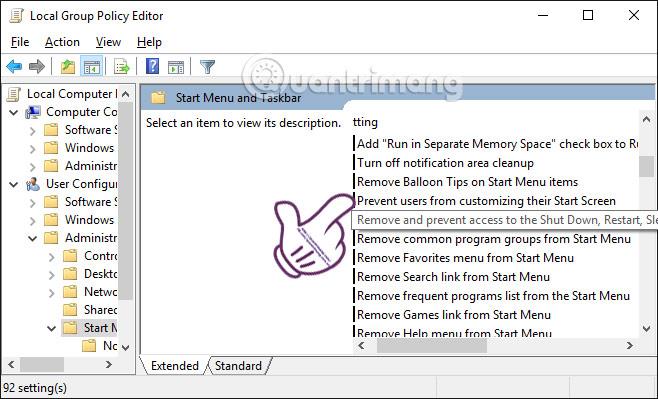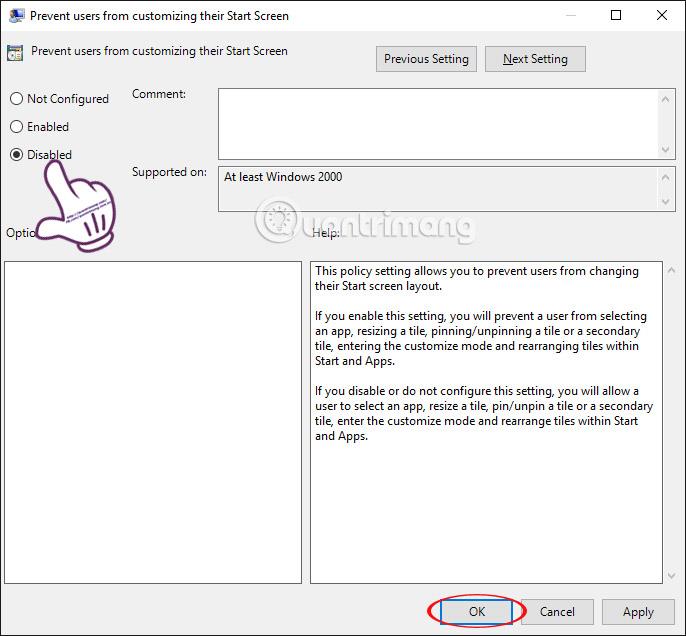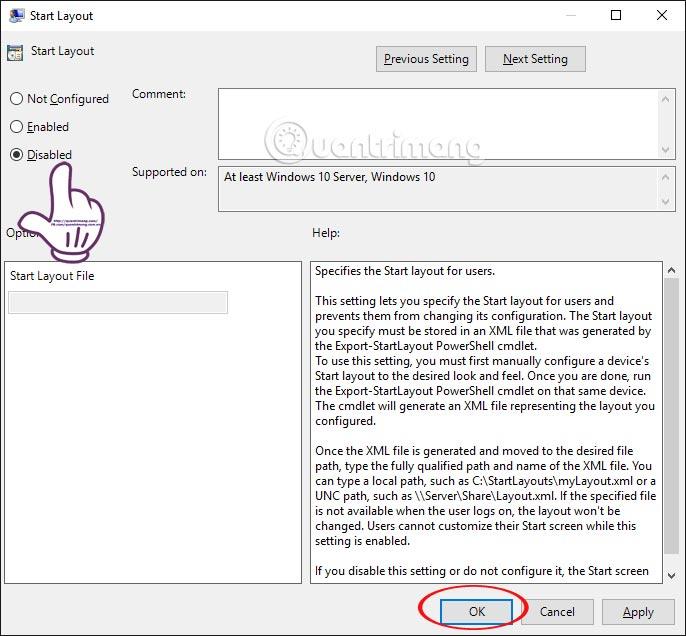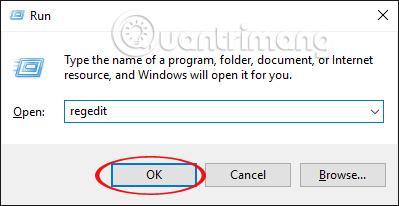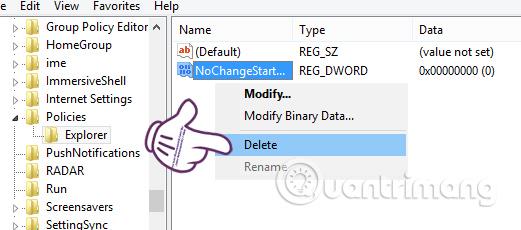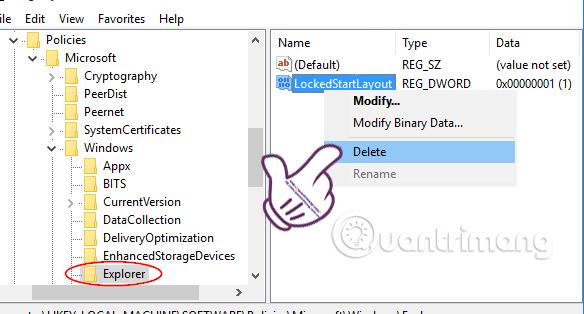Enhver version af Windows understøtter fastgørelse af filtyper og programmer til menulinjen Start gennem indstillingen Fastgør til start. Og på Windows 10 kan vi også gøre dette for at få adgang til filer og programmer hurtigere direkte i Start-menuen.
Nogle Windows 10-computere mistede dog pludselig indstillingen Pin til Start, ude af stand til at fastgøre programmet til Start-menuen, hvilket i nogen grad påvirkede processen med at bruge computeren. Hvis du ikke har fundet en løsning endnu, så prøv at følge Tips.BlogCafeIT guide til at rette den mistede Pin til Start Windows 10 fejl nedenfor.
Metode 1: Brug Group Policy Editor
Denne reparationsmetode gælder kun for Windows 10 Pro- eller Enterprise-versioner. Hvis computeren har en hjemmeversion, vil den anden metode blive anvendt, som vi introducerer nedenfor.
Trin 1:
Tryk på Windows + R- tastkombinationen for at åbne vinduet Kør og indtast nøgleordet gpedit.msc . Tryk på Enter for at åbne vinduet Local Group Policy Editor.
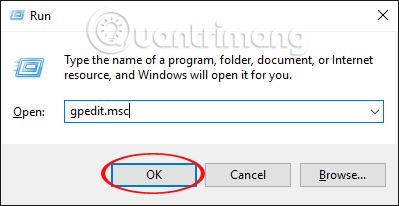
Trin 2:
Følg denne sti fra vinduesgrænsefladen til redigering af lokal gruppepolitik :
Brugerkonfiguration > Administrative skabeloner > Startmenu og proceslinje
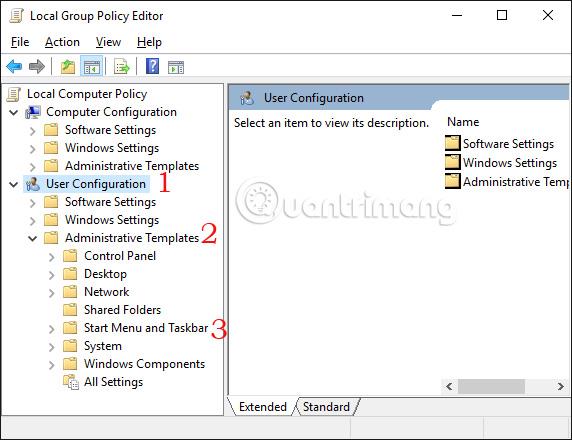
Trin 3:
Find og dobbeltklik på Forhindre brugere i at tilpasse deres startskærm i den rigtige grænseflade .
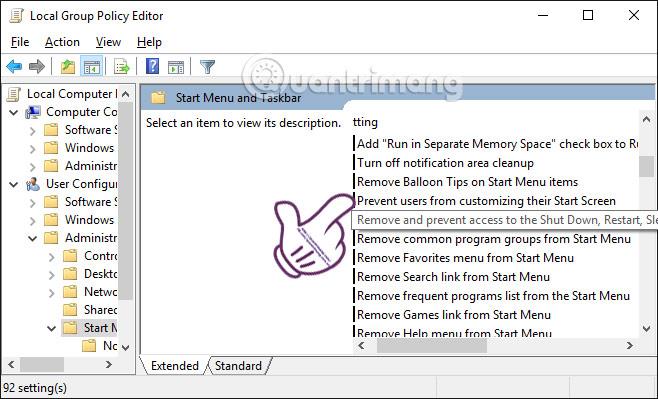
Trin 4:
Umiddelbart derefter vises dialogboksen Forhindr brugere i at tilpasse deres startskærm . Vi vil klikke på Deaktiveret og derefter klikke på OK for at gemme ændringerne.
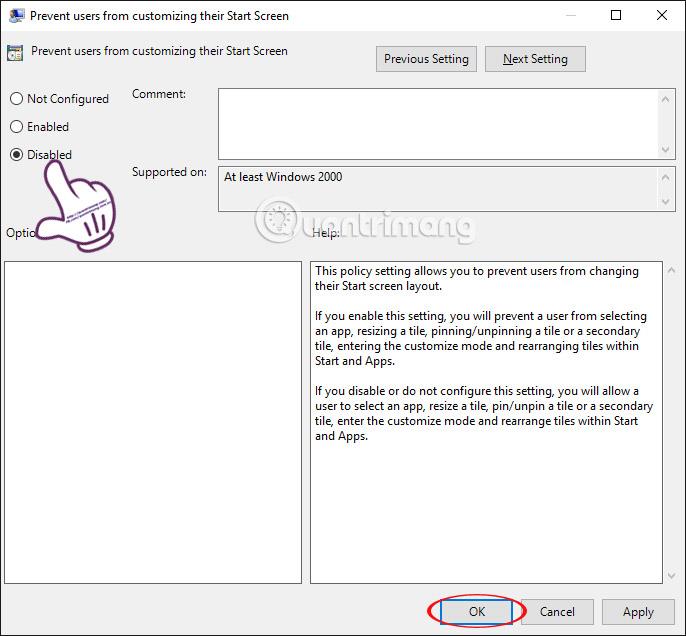
Trin 5:
Find også i den højre grænseflade og dobbeltklik på Start Layout .

Dialogboksen Start layout vises også. Vælg Deaktiveret og OK for at gemme.
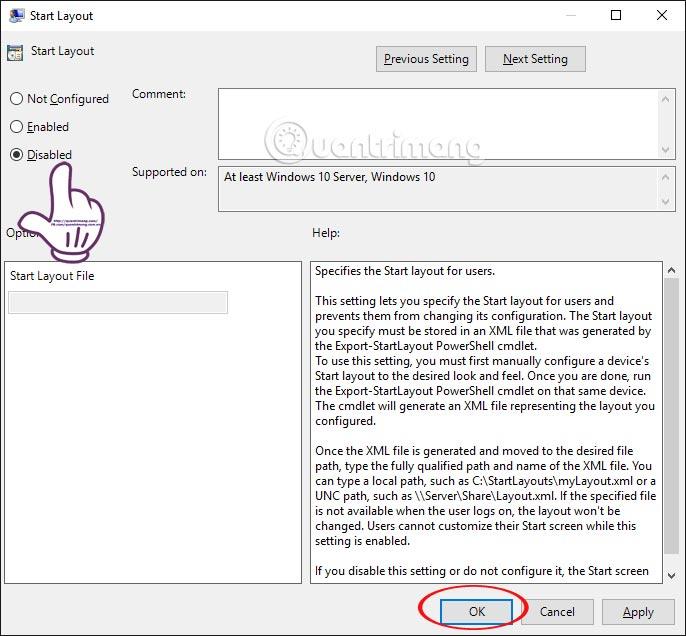
Det sidste trin er at lukke vinduet Local Group Policy Editor og genstarte computeren.
Metode 2: Forstyrr registreringseditoren
Trin 1:
Du vil også starte dialogboksen Kør og indtaste Regedit nøgleordet og trykke på Enter for at åbne Registry Editor vinduet.
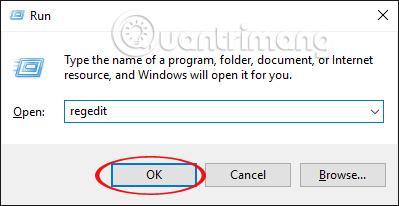
I registreringseditorens vinduesgrænseflade følger vi følgende to stier:
HKEY_CURRENT_USER > SOFTWARE > Microsoft > Windows > CurrentVersion > Politikker > Stifinder
HKEY_LOCAL_MACHINE > SOFTWARE > Microsoft > Windows > CurrentVersion > Politikker > Stifinder
På hver Explorer- tast skal du se på grænsefladen til højre og klikke på NoChangeStartMenu- indstillingen og vælge Slet .
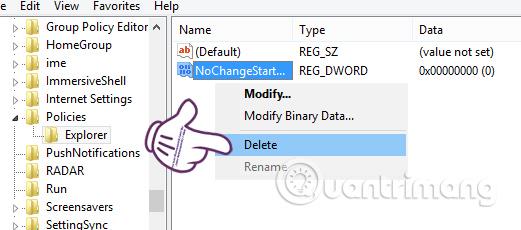
Trin 3:
Dernæst følger vi følgende instruktioner:
HKEY_CURRENT_USER > SOFTWARE > Politikker > Microsoft > Windows > Stifinder
HKEY_LOCAL_MACHINE > SOFTWARE > Politikker > Microsoft > Windows > Stifinder
Ved hver Explorer- tast i den højre grænseflade skal du højreklikke på LockedStartLayout og derefter Slet .
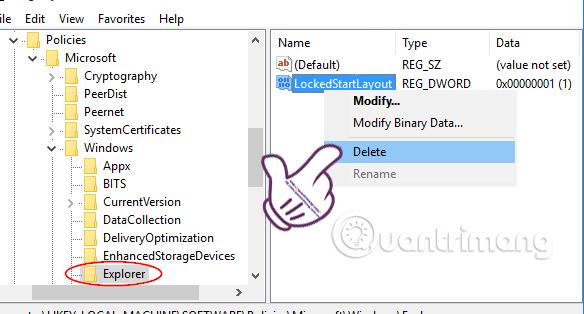
Som et sidste trin lukker vi også vinduet Registreringseditor og genstarter computeren for at gemme de nye indstillinger på computeren.
Ovenfor har vi vist dig to måder at rette fejlen med at miste Pin til Start-ikonet på Windows 10 ved at gribe ind i Registreringseditor eller Group Policy Editor. Afhængigt af den computerversion, du bruger, skal du vælge den passende løsning for at gendanne indstillingen Pin til Start på Windows 10.
Se følgende artikler for mere information:
- 7 måder og tilpasninger i artiklen vil hjælpe din Windows 10 "så hurtigt som vinden"
Ønsker dig succes!