Sådan rettes Microsoft Teams-fejl, der bruger meget RAM og CPU på Windows 10
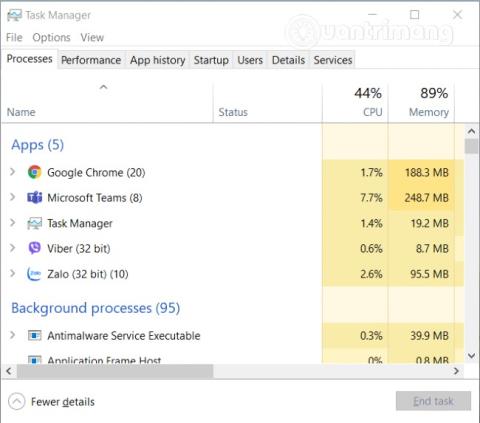
Hvis du opdager, at Microsoft Teams-applikationen bruger for meget RAM og CPU på din Windows 10-computer, kan du se, hvordan du løser det.
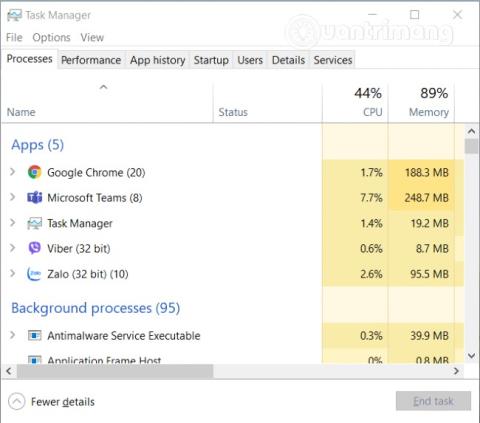
Microsoft Teams er et program, der understøtter online læring og arbejde. Fordi det giver høj billed- og lydkvalitet, gør denne applikation det vanskeligt for low-end computere at reagere.
I denne artikel vil Quantrimang guide dig til at forstå, hvorfor Microsoft Teams bruger meget RAM og CPU , og hvordan du løser dette problem på Windows 10.

Ret Microsoft Teams-fejl, der bruger meget RAM og CPU på Windows 10
Her er et par grunde til, at Microsoft Teams bruger meget RAM og CPU på Windows 10-computere:
Her er nogle løsninger, der hjælper dig med at reducere RAM- og CPU-forbruget af Microsoft Teams på Windows 10:


Du kan også reducere Teams' RAM- og CPU-forbrug ved at slå læsekvitteringer fra

Nogle gange får Microsoft Teams tilfældigt adgang til filer, der er gemt i cachemappen. For at undgå dette skal du rydde cachen for Teams.
%appdata%Kør og tryk på EnterC:\Users\UserName\AppData\Roaming\Microsoft\Teams
I stedet for at justere Teams, kan du overveje at slukke for baggrundsapps for at give Teams så mange ressourcer som muligt.

adjust performance
Du kan justere sidefilens værdi manuelt for at forbedre CPU-ydeevnen.
SystemPropertiesAdvancedKlik på Indstil , og klik derefter på Anvend/OK for at gemme ændringerne, og genstart derefter Teams for at se, om problemet er løst.

Hvis ingen af disse løsninger hjælper dig, foreslår Quantrimang, at du prøver at afinstallere og geninstallere Microsoft Teams. Gå til Indstillinger > App og funktioner, find derefter Microsoft Teams , og klik på Afinstaller .
Jeg ønsker dig succes og inviterer dig til at læse flere gode tips om Microsoft Teams:
Kiosktilstand på Windows 10 er en tilstand til kun at bruge 1 applikation eller kun få adgang til 1 websted med gæstebrugere.
Denne vejledning viser dig, hvordan du ændrer eller gendanner standardplaceringen af kamerarullemappen i Windows 10.
Redigering af værtsfilen kan medføre, at du ikke kan få adgang til internettet, hvis filen ikke er ændret korrekt. Den følgende artikel vil guide dig til at redigere værtsfilen i Windows 10.
Ved at reducere størrelsen og kapaciteten af billeder bliver det nemmere for dig at dele eller sende dem til nogen. Især på Windows 10 kan du batch-ændre størrelsen på billeder med nogle få enkle trin.
Hvis du ikke behøver at vise nyligt besøgte varer og steder af sikkerheds- eller privatlivsmæssige årsager, kan du nemt slå det fra.
Microsoft har netop udgivet Windows 10 Anniversary Update med mange forbedringer og nye funktioner. I denne nye opdatering vil du se en masse ændringer. Fra Windows Ink stylus-understøttelse til Microsoft Edge-browserudvidelsesunderstøttelse er Start Menu og Cortana også blevet væsentligt forbedret.
Ét sted til at styre mange operationer direkte på proceslinjen.
På Windows 10 kan du downloade og installere gruppepolitikskabeloner til at administrere Microsoft Edge-indstillinger, og denne vejledning viser dig processen.
Dark Mode er en mørk baggrundsgrænseflade på Windows 10, der hjælper computeren med at spare batteristrøm og reducere påvirkningen af brugerens øjne.
Proceslinjen har begrænset plads, og hvis du regelmæssigt arbejder med flere apps, kan du hurtigt løbe tør for plads til at fastgøre flere af dine yndlingsapps.









