Sådan rettes Microsoft Store fejlkode 0x80004003 i Windows 10/11
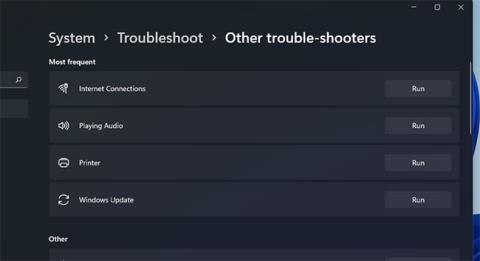
Du kan støde på fejl 0x80004003, når du bruger Microsoft Store. Denne fejl opstår nogle gange, når du prøver at downloade apps fra MS Store
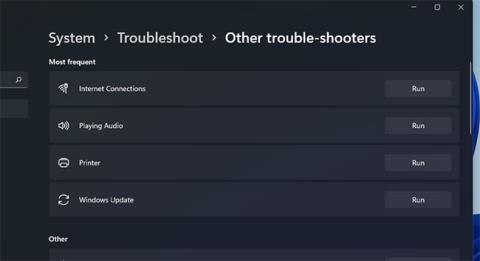
Microsoft Store er en af de vigtigste apps i Windows 10 og 11. Uden den kan du ikke downloade og installere UWP-apps fra Microsofts butik.
Desværre kan du støde på fejlen 0x80004003, når du bruger Microsoft Store. Denne fejl opstår nogle gange, når du forsøger at downloade et program fra MS Store eller starter en Microsoft butiksfacade-applikation og ledsages af meddelelsen: "Siden kunne ikke indlæses. Prøv igen senere" .
Derfor kan brugere ikke downloade og installere apps via MS Store, når denne fejl vises. Hvis du er træt af at se denne fejlmeddelelse, kan du prøve følgende potentielle løsninger for at rette den.
1. Kør Windows Store App Fejlfinding
Windows Store App Fejlfinding kan løse mange MS Store-problemer. Dette værktøj løser ikke alle Microsoft Store-problemer, men det er en potentiel løsning til at begynde at rette app-relaterede fejl alligevel. Du kan køre Windows Store App Fejlfinding som følger.
Trin 1: Åbn Indstillinger ved at klikke på Start- knappen og vælge det pågældende program i menuen.
Trin 2: Vælg indstillingen Fejlfind navigation på fanen System.
Trin 3: Klik på Andre fejlfindingsprogrammer for at få vist nogle muligheder.

Klik på Andre fejlfindere
Trin 4: Tryk på knappen Kør for Windows Store Apps for at starte denne fejlfinding.

Tryk på knappen Kør
Trin 5: Gå derefter gennem instruktionerne i fejlfindingen for at anvende potentielle rettelser.
2. Kontroller indstillinger for tid og dato og område
Fejl 0x80004003 kan opstå på grund af forkert dato og klokkeslæt. Det kan også forekomme på grund af de regionale indstillinger for din placering. Så tjek disse indstillinger for at sikre, at de er konfigureret korrekt.
Sådan ændrer du downloadindstillinger efter område og tid i Windows 11:
Trin 1: Åbn Indstillinger via Start- menuen eller med genvejstasten Win + I .
Trin 2: Vælg fanen Tid og sprog .
Trin 3: Klik derefter på Dato og tid .
Klik på Dato og tid
Trin 4: Indstil indstillingen Indstil tiden automatisk til Til , hvis den er slået fra.
Trin 5: Hvis indstillingen Indstil tidszone automatisk er deaktiveret, skal du klikke på denne indstilling for at aktivere den.
Trin 6: For at kontrollere de regionale indstillinger skal du klikke på Sprog og område på fanen Tid og sprog .

Klik på Sprog og område
Trin 7: Klik på rullemenuen Land eller område for at vælge den korrekte region, du er i.
Hvis klokkeslættet på proceslinjen stadig er forkert med den valgte automatiske indstilling, kan der være et problem med pc'ens CMOS-batteri . I så fald skal du udskifte CMOS-batteriet for at genoprette den korrekte systemtid.
3. Konfigurer de nødvendige tjenester til at starte automatisk
Microsoft Store fungerer ikke korrekt, hvis nogle nødvendige Windows-tjenester er deaktiveret. Derfor skal du muligvis konfigurere visse tjenester til at starte automatisk og løse fejl 0x80004003.
Du kan gøre det ved at indtaste et par kommandoer i kommandoprompt som følger.
Trin 1: Højreklik på Windows 11 Start -knappen for at vælge Windows Terminal (Admin) .
Trin 2: Vælg Ja på UAC-prompten.
Trin 3: Klik på knappen Åbn en ny fane (pil ned) for at vælge Kommandoprompt.

Klik på knappen Åbn en ny fane
Trin 4: Indtast følgende separate kommandoer ved at trykke på Enter efter hver kommando:
SC config wuauserv start=auto
SC config bits start=auto
SC config cryptsvc start=auto
SC config trustedinstaller start=autoDu kan kopiere hver af disse kommandoer til dit udklipsholder ved at vælge dem med markøren og trykke på Ctrl + C . Indsæt derefter hver kommando ved hjælp af tastaturgenvejen Ctrl + V . Tryk på Win + V -genvejstasten for at vælge forskellige kopierede elementer ved hjælp af udklipsholdermanageren.
4. Reparer og nulstil Microsoft Store-applikationen
Windows 11 og 10 inkluderer nulstillings- og reparationsmuligheder for Microsoft Store-apps. Det er de bedste integrationsmuligheder, du kan vælge for at løse Microsoft Store-fejlen. Så de er et forsøg værd, hvis du får fejl 0x80004003.
Sådan kører du fejlfindingsmuligheder i Microsoft Store:
Nulstil Microsoft Store-cachen
B1: Åbn søgemaskinen og indtast apps og funktioner i tekstfeltet.
Trin 2: Klik på Apps og funktioner i søgeresultaterne for at åbne fanen Indstillinger.
Trin 3: Rul ned til Microsoft Store-placeringen, og klik på knappen med tre prikker i højre side af appen.

Klik på knappen med 3 prikker
Trin 4: Vælg Avancerede indstillinger for at åbne reparationsmuligheder for det pågældende program.
Trin 5: Først skal du klikke på knappen Reparer , denne knap sletter ikke applikationsdata.

Klik på knappen Reparer
Trin 6: Hvis det ikke løser fejl 0x80004003, skal du klikke på knappen Nulstil.
Trin 7: Vælg derefter Nulstil igen for at bekræfte den valgte mulighed.
Trin 8: Genstart computeren efter anvendelse af denne løsning.
Korrupte Microsoft Store-cachedata kan også forårsage fejl 0x80004003. Derfor kan nulstilling ved hjælp af Wsreset.exe-kommandolinjeværktøjet løse cachedataproblemer. Sådan bruger du dette værktøj i tre hurtige trin:
Trin 1: Højreklik på startmenuens proceslinjeikon for at vælge Kør.
Trin 2: Indtast wsreset.exe i feltet Åbn.

Skriv wsreset.exe i feltet Åbn
B3: Klik på OK for at køre kommandoen.
Trin 4: Vent derefter på, at det tomme wsreset- vindue lukker, og MS Store-appen åbnes.
Slet DataStore-mappen
Mange brugere sagde, at de kunne rette fejl 0x80004003 ved at slette DataStore-mappen via File Explorer. Denne undermappe indeholder Windows Update DataStore.edb-logfilen.
Det er sandsynligvis en nysgerrig potentiel løsning, men det er blevet bekræftet, at det virker alligevel. Følg disse trin for at slette indholdet af DataStore-mappen.
Trin 1: For at åbne Kør skal du trykke på genvejstasten Win + R.
Trin 2: Indtast services.msc i feltet Åbn , og klik på OK.
Trin 3: Dobbeltklik på Windows Update-tjenesten.
Trin 4: Klik på Deaktiveret i rullemenuen Starttype .

Klik på Deaktiveret
Trin 5: Vælg indstillingen Anvend , og klik på OK for at forlade vinduet.
Trin 6: Tryk på Win + E for at starte File Explorer .
Trin 7: Gå derefter til C: > Windows > SoftwareDistribution > DataStore i File Explorer.

Gå til C: > Windows > SoftwareDistribution > DataStore i File Explorer
Trin 8: Vælg alt indhold i DataStore- mappen (tryk på Ctrl + En genvejstast for at gøre det).
Trin 9: Klik på knappen Slet på kommandolinjen i File Explorer.
Trin 10: Genåbn vinduet Windows Update-egenskaber . Vælg derefter indstillingerne Automatisk opstart og Start der, klik på Anvend for at gemme.
Geninstaller Microsoft Store-appen
Som en sidste udvej kan du prøve at geninstallere Microsoft Store, som vil genregistrere appen. Du kan fjerne MS Store og derefter geninstallere det via PowerShell med et par kommandoer. For at gøre det skal du følge nedenstående trin.
Trin 1: Højreklik på Start for at vælge indstillingen Windows Terminal (Admin) .
Trin 2: Klik på Ja på en UAC-prompt, der åbnes.
Trin 3: I Windows PowerShell skal du indtaste denne kommando og trykke på Retur :
Get-AppxPackage *windowsstore* | Remove-AppxPackage&nbsTrin 4: Genstart Windows 11 efter afinstallation af MS Store.
Trin 5: For at geninstallere Microsoft Store skal du indtaste denne PowerShell-kommando og trykke på Enter :
Get-AppXPackage *WindowsStore* -AllUsers | Foreach {Add-AppxPackage -DisableDevelopmentMode -Register "$($_.InstallLocation)\AppXManifest.xml"}Ovenstående potentielle løsninger vil sandsynligvis løse fejl 0x80004003 for de fleste brugere. Som en sidste udvej kan nulstilling af Windows 11/10 muligvis også løse dette problem, men gør ikke dette, før du har prøvet alle andre potentielle rettelser. Med fejl 0x80004003 løst, vil du være i stand til at bruge MS Store og downloade og installere programmer som normalt.
Kiosktilstand på Windows 10 er en tilstand til kun at bruge 1 applikation eller kun få adgang til 1 websted med gæstebrugere.
Denne vejledning viser dig, hvordan du ændrer eller gendanner standardplaceringen af kamerarullemappen i Windows 10.
Redigering af værtsfilen kan medføre, at du ikke kan få adgang til internettet, hvis filen ikke er ændret korrekt. Den følgende artikel vil guide dig til at redigere værtsfilen i Windows 10.
Ved at reducere størrelsen og kapaciteten af billeder bliver det nemmere for dig at dele eller sende dem til nogen. Især på Windows 10 kan du batch-ændre størrelsen på billeder med nogle få enkle trin.
Hvis du ikke behøver at vise nyligt besøgte varer og steder af sikkerheds- eller privatlivsmæssige årsager, kan du nemt slå det fra.
Microsoft har netop udgivet Windows 10 Anniversary Update med mange forbedringer og nye funktioner. I denne nye opdatering vil du se en masse ændringer. Fra Windows Ink stylus-understøttelse til Microsoft Edge-browserudvidelsesunderstøttelse er Start Menu og Cortana også blevet væsentligt forbedret.
Ét sted til at styre mange operationer direkte på proceslinjen.
På Windows 10 kan du downloade og installere gruppepolitikskabeloner til at administrere Microsoft Edge-indstillinger, og denne vejledning viser dig processen.
Dark Mode er en mørk baggrundsgrænseflade på Windows 10, der hjælper computeren med at spare batteristrøm og reducere påvirkningen af brugerens øjne.
Proceslinjen har begrænset plads, og hvis du regelmæssigt arbejder med flere apps, kan du hurtigt løbe tør for plads til at fastgøre flere af dine yndlingsapps.









