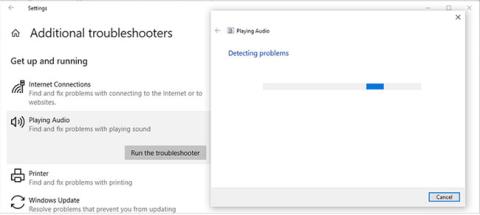Der er flere grunde til, at lyd og video ikke er synkroniseret i Windows 10 . Forældede lyddrivere, upassende lydindstillinger eller langsomme internetforbindelser kan alle være årsagen. Men nogle gange er der ikke noget galt med din computer eller browser, det er streamingtjenesten, du bruger, der forårsager lyd- og videoproblemer.
Men for ting inden for din kontrol, som du kan løse, kan du prøve at løse problemet selv.
1. Prøv først disse nemme løsninger
Før du dykker ned i din pc og begynder at ændre dens indstillinger, prøv disse hurtige og nemme rettelser for at se, om de løser problemet:
- Genstart computeren . Hvis du ikke har slukket din computer i et stykke tid, så prøv at genstarte den. På denne måde tillader du den at rydde cachen og afslutte nogle processer, der kører i baggrunden.
- Genstart applikationen . Prøv at lukke medieafspilleren og genstarte den, hvis du bemærker, at lyden og videoen ikke er synkroniseret. Alternativt kan du skifte til et andet program.
- Tjek hvor mange systemressourcer du bruger . Hvis du har for mange apps kørende på samme tid, kan det forårsage lyd- og videoforsinkelse. Åbn Task Manager og kontroller CPU-brug. Dette sker normalt, når du installerer en ny software, så det er bedre at vente, indtil installationen er færdig.
2. Kør lydfejlfindingen
Windows 10 kommer med mange indbyggede fejlfindingsværktøjer, som du kan bruge, når som helst du løber ind i problemer. Hvis lyden og videoen er ude af synkronisering, bør du give fejlfindingen afspilning af lyd en chance for at løse problemet. Sådan kan du gøre det:
Trin 1 : Åbn Start- menuen og gå til Indstillinger.
Trin 2 : Klik på Opdater og sikkerhed > Fejlfinding.
Trin 3 : Vælg Yderligere fejlfinding.
Trin 4 : Klik på Afspilning af lyd > Kør fejlfinding.
Fejlfinderen vil nu scanne din computer for eventuelle problemer. Når problemer er opdaget, vil værktøjet automatisk reparere dem.

Kør lydfejlfindingen
3. Tjek højttaleregenskaber
Der er nogle højttalerindstillinger, der vil få dit systemlyd til at holde op med at fungere, som det skal. Eksklusiv tilstand kan f.eks. få nogle apps' lyd til at halte, hvilket får lyd og video til at blive ude af synkronisering. Derfor kan det løse problemet at slukke for det.
Trin 1 : Åbn Kontrolpanel .
Trin 2 : Fra menuen Vis efter skal du vælge Små ikoner eller Store ikoner .
Trin 3 : Klik på Lyd.
Trin 4 : Vælg den enhed, du i øjeblikket bruger til lydoutput, og klik på Egenskaber.
Trin 5 : Åbn fanen Avanceret.
Trin 6 : Under Eksklusiv tilstand skal du fjerne markeringen af indstillingen Giv eksklusiv tilstand applikationer prioritet .

Tjek højttaleregenskaber
Derudover kan det være nyttigt at ændre lydformatet. I vinduet Højttaleregenskaber skal du gå til fanen Avanceret som vist ovenfor og vælge DVD-kvalitet fra listen under Standardformat. Det sidste trin i at rekonfigurere højttaleregenskaber er at åbne fanen Forbedringer og fjerne markeringen af indstillingen Deaktiver alle lydeffekter .
Klik nu på Anvend > OK for at gemme de nye højttalerindstillinger og genstarte din computer.
4 . Gendan standardindstillingerne for senderen
Hvis ingen af ovenstående løsninger hjælper dig med at løse dine lydproblemer, kan du prøve at gendanne dine afspillerindstillinger til standard.
Trin 1 : Gå til Højttaleregenskaber som nævnt ovenfor.
Trin 2 : Åbn fanen Avanceret.
Trin 3 : Klik på knappen Gendan standard.
Trin 4 : Genstart computeren.
5. Opdater lyddriveren
Normalt registrerer og installerer Windows selv nye opdateringer ved hjælp af driverbiblioteker sammen med Windows Update-tjenester. Nogle gange skal du dog opdatere dine systemdrivere manuelt. I dette tilfælde kan du bruge Enhedshåndtering til at rette eventuelle forældede eller beskadigede drivere.

Opdater lyddriver
6. Skift strømplan
Hvis du bruger en balanceret strømplan eller har batterisparetilstand aktiveret , kan dette resultere i, at lyd og video ikke er synkroniseret. For at ændre strømplanen skal du højreklikke på batteriikonet fra proceslinjen og vælge Strømindstillinger. Vælg derefter indstillingen Høj ydeevne .
Hvis du vil deaktivere batterisparetilstand , skal du gå til Indstillinger > System . Fra venstre menu skal du åbne Batteri. Sluk derefter kontakten under Batterisparer.

Skift strømplan
7. Rediger indstillingsprocenten for Minimum processortilstand
Hvis du beslutter dig for at prøve denne løsning, bør du ikke bruge den som en permanent løsning. Forøgelse af indstillingsprocenten for Minimum processortilstand vil generere mere varme og forkorte batteriets levetid.
Trin 1 : Åbn Kontrolpanel.
Trin 2 : Gå til Hardware og lyd > Strømstyring .
Trin 3 : Klik på Skift planindstillinger > Skift avancerede strømindstillinger .
Trin 4 : I vinduet Strømindstillinger skal du navigere til Processorstrømstyring > Minimum processortilstand .
Trin 5 : Indstil en højere procentdel for På batteri eller Tilsluttet afhængigt af, hvordan du i øjeblikket bruger din bærbare computer.
Trin 6 : Klik på Anvend > OK .

Skift indstillingsprocenten for Minimum processortilstand
Rettede et problem, hvor lyd og video var ude af synkronisering, når de så online
Løsningerne nævnt ovenfor hjælper dig med at løse problemer med lyd og video, der ikke er synkroniseret, uanset om du ser film eller videoer online eller offline. Hvis du bemærker, at dette kun sker, når du bruger en streamingtjeneste, så prøv disse løsninger.
Tjek din internetforbindelse
Det kan være svært at afgøre, om din internetforbindelse eller streamingtjenesten er årsag til problemet. Du kan teste din WiFi-hastighed for at finde ud af, om du har en hurtig og stabil forbindelse. Alternativt kan du bruge et Ethernet-kabel .
Brug en anden browser
Den hurtige løsning er at skifte til en anden browser. Nogle gange kan din browser gå ned, fordi dens cache er fuld. Så rydning af cachen vil løse problemet.
Slå hardwareacceleration fra
Nogle gange kan hardwareacceleration få din browser til at halte, fryse eller endda holde op med at fungere. Deaktivering af hardwareacceleration løser problemer med lyd- og videosynkronisering.
Hvis din foretrukne browser er Google Chrome , skal du gå til chrome://settings/system og slå kontakten fra ved siden af Brug hardwareacceleration, når den er tilgængelig .
Hvis du kan lide Mozilla Firefox , skal du navigere til about:preferences og rulle ned til Ydeevne. Der skal du fjerne markeringen af indstillingen Brug hardwareacceleration, når tilgængelig .
I Microsoft Edge skal du gå til edge://settings/system og slå kontakten fra ved siden af Brug hardwareacceleration, når den er tilgængelig.