Sådan rettes ingen lydfejl i Google Chrome på Windows 10

Kører du YouTube-videoer på Google Chrome, men der er ingen lyd? Så hvordan får man lyd tilbage på Chrome?

Kører du YouTube-videoer på Google Chrome, men der er ingen lyd, selvom du har tjekket computerens lydstyrke? Så hvordan får man lyd tilbage på Chrome? Denne artikel vil guide dig, hvordan du løser ingen lydfejl på Google Chrome.
Instruktioner til at rette ingen lydfejl på Chrome
Der er mange årsager, der kan føre til ingen lydfejl. Fejlretningsprocessen vil være enklere, når du har fundet den underliggende årsag. Artiklen har listet de mest almindelige problemer, der fører til fejl.
Enhver af årsagerne nævnt ovenfor kan føre til lydafspilningsfejl med Chrome på dit system. Hvis du har foretaget ændringer i indstillingerne, skal du vende dem tilbage og kontrollere, om det løser fejlen. Hvis du ikke kan identificere et specifikt problem, skal du udføre rettelserne nedenfor i den rækkefølge, de er angivet i.
Lad os begynde at løse problemet ved at genstarte computeren. Nogle gange er problemet midlertidigt, og en normal genstart kan løse problemet.
Hvis du bruger en ekstern højttaler, skal du fjerne den fra computeren og derefter tilslutte den igen. Dette vil få computeren til at genkende lydkortet og få lyd igen.
Google Chrome gør det muligt at mute hvert enkelt websted med nogle få enkle trin. Du har muligvis ved et uheld trykket på denne mute-knap, og det er derfor, der ikke er nogen lyd på Chrome.
For at løse problemet skal du åbne webstedet med lydproblemer, højreklikke på fanen øverst og vælge Genaktiver websted .
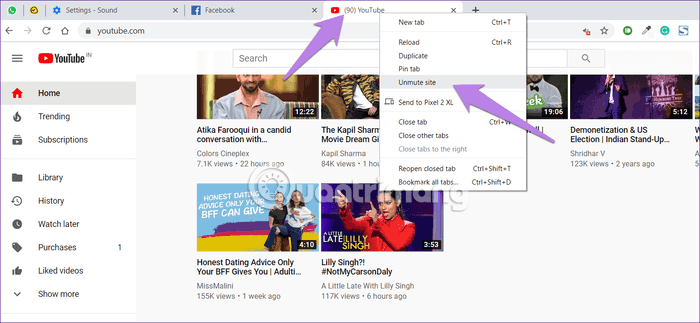
Google Chrome har en fabriksindstilling til at slå lyden fra. Du kan sortliste webstedet eller tilføje det til hvidlisten afhængigt af dine behov. Derfor skal du kontrollere, at disse indstillinger er indstillet til de korrekte værdier. For at gøre det skal du følge disse trin:
Trin 1. I Chrome skal du åbne linket chrome://settings/content/sound for at gå direkte til Chromes lydindstillinger. Alternativt kan du få adgang til Chrome-indstillinger > Indstillinger for websted (i Privatliv og sikkerhed ) > Lyd .
Trin 2 . Sørg for, at Tillad websteder at afspille lyd (anbefales) er slået til , så alle websteder afspiller musik. Derefter skal du identificere det specifikke websted, der ikke skal føjes til Mute , hvis det er tilfældet, skal du fjerne det.
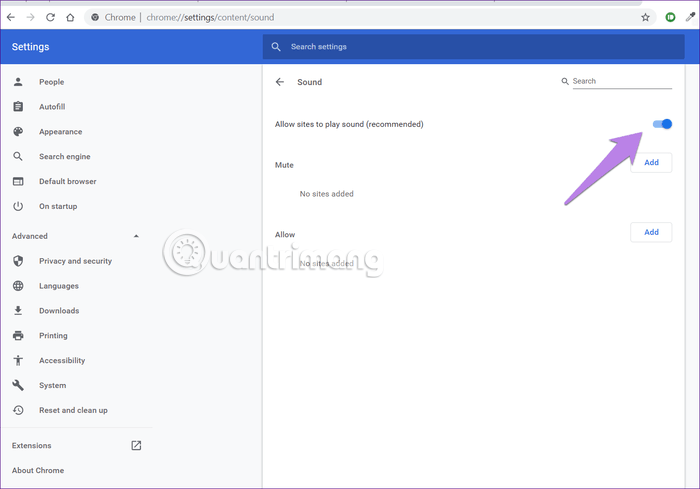
Trin 3 . Luk Chrome og genstart. Du bør se lyden tilbage på Chrome.
Følg disse trin for at teste Chrome-lyd i Volume Mixer:
Trin 1 . Åbning af en fane i Chrome har ingen lyd.
Trin 2 . Højreklik på lydikonet på proceslinjen , og vælg Åbn lydstyrkemixer .
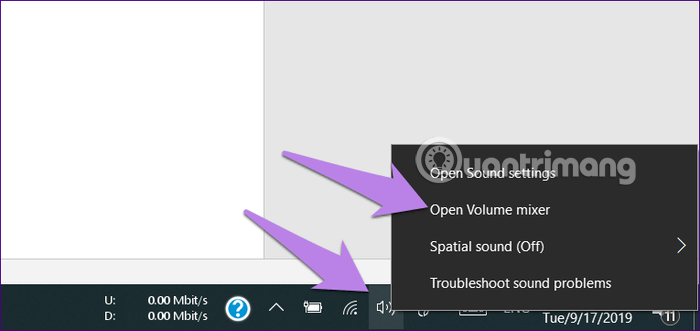
Trin 3 . Sørg for, at Chrome ikke er slået fra, og at lydstyrken er ret høj.
Bemærk: Hvis Chrome ikke vises i Volume Mixer, skal du afspille en video i Chrome.
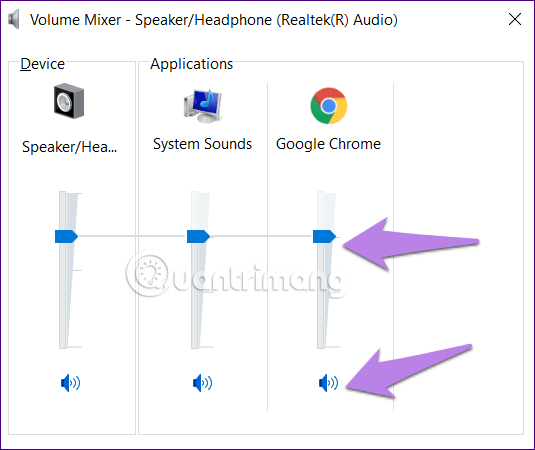
Windows Audio Endpoint Builder er en tjeneste, der administrerer de forskellige lydenheder, der er tilsluttet systemet, hvad enten det er indbyggede eller eksterne højttalere og hovedtelefoner/hovedtelefoner. Hvis denne tjeneste går ned, kan du have problemer med at afspille lyd på Google Chrome. I dette tilfælde er alt hvad du behøver at genstarte tjenesten.
For at genstarte Windows Audio Endpoint Builder-tjenesten skal du søge efter Tjenester i menuen Start og derefter klikke på det relevante søgeresultat for at starte programmet.
Rul ned i Services -appen og find Windows Audio Endpoint Builder-tjenesten. Da indstillinger er angivet alfabetisk som standard, kan du nemt finde det. Når du har fundet tjenesten, skal du højreklikke på den og derefter vælge Genstart i genvejsmenuen.
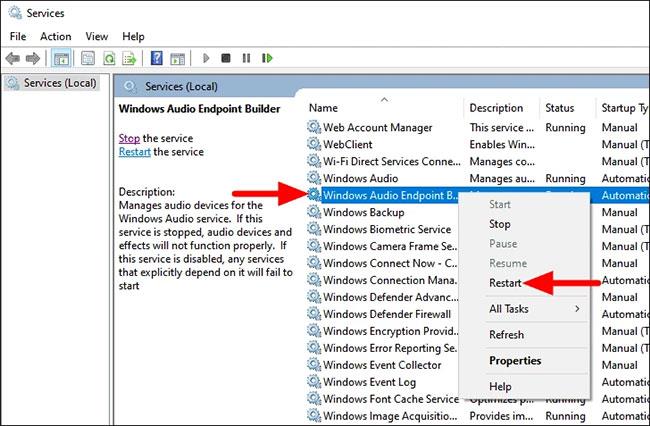
Genstart Windows Audio Endpoint Builder-tjenesten
En bekræftelsesboks vises nu, klik på Ja for at bekræfte ændringen.
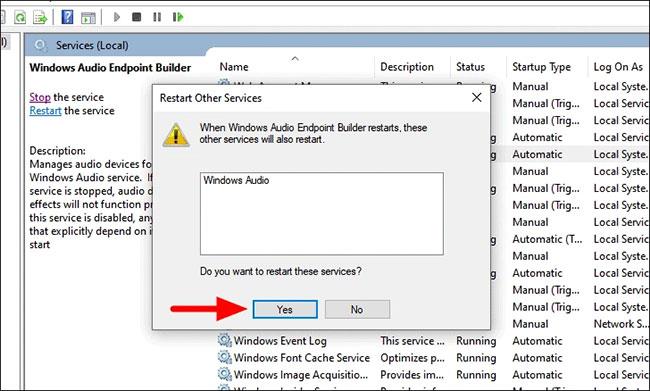
Klik på Ja for at bekræfte ændringen
Der vises en ny boks, der fortæller dig status for genstarten. Når du har genstartet tjenesten, skal du starte Chrome-browseren og kontrollere, om lyden fungerer fint eller ej.
Nogle gange bliver lyden fejlagtigt dirigeret til en ikke-forbundet udgang, fordi alle lydkanaler er ubrugte. For at løse dette problem skal du ændre afspilningsindstillingerne. Følg nedenstående trin:
Trin 1 . Åbn Kontrolpanel , få adgang til afsnittet Lyd .
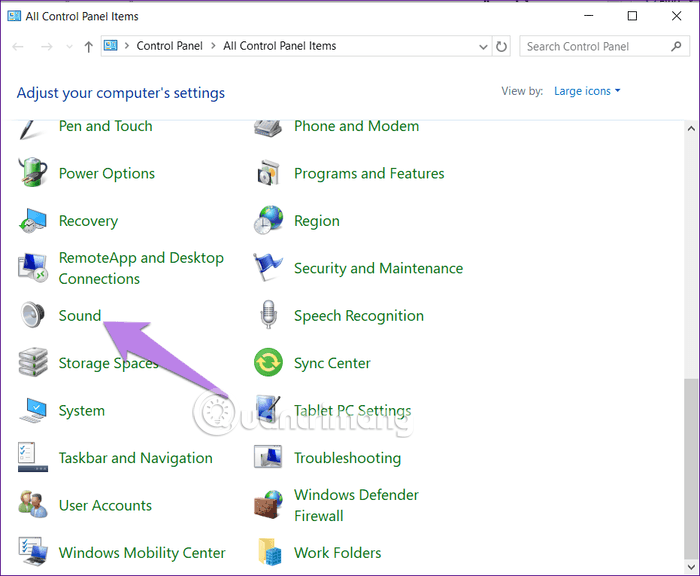
Trin 2 . Du kan se tilsluttede højttalere eller hovedtelefoner på fanen Afspilning i Lydindstillinger . Klik på den tilsvarende højttaler og headsetnavn, og tryk på knappen Konfigurer . Hvis dette vindue ikke viser noget, betyder det, at computerens lyddriver har et problem.
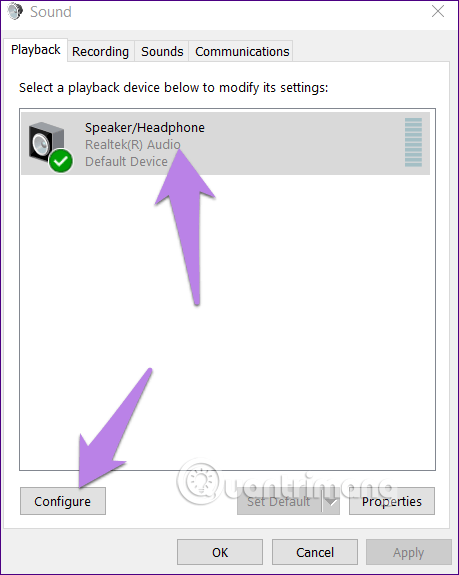
Trin 3 . Du vil blive ført til Speaker Setup- skærmen . Vælg Stereo i lydkanaler , og tryk på knappen Næste . Udfør de resterende trin uden at ændre noget.
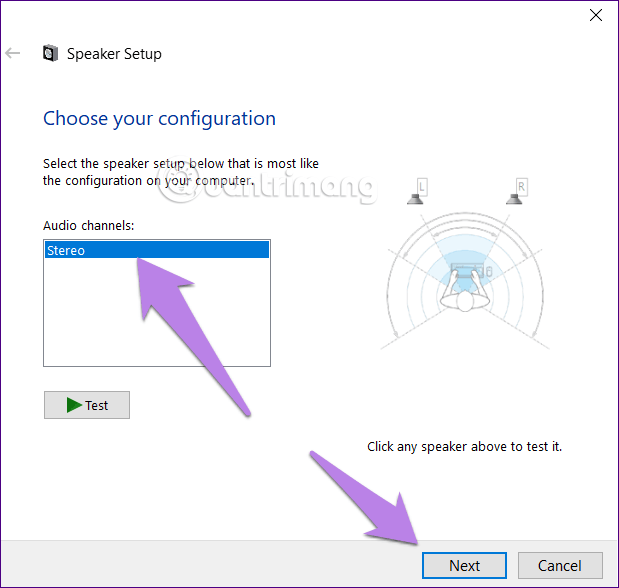
Nedenfor er trinene til at ændre outputenheden:
Trin 1 . Gå til Windows-indstillinger (fra menuen Start) > System > Lyd . Alternativt kan du skrive lydindstillinger i Windows-søgning og klikke på den.
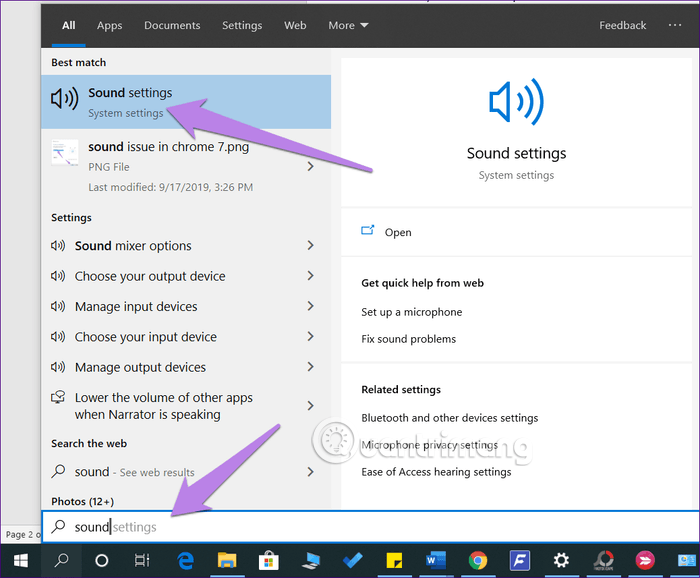
Trin 2 . I Lydindstillinger skal du klikke på rullemenuen under Output og vælge den korrekte højttaler.
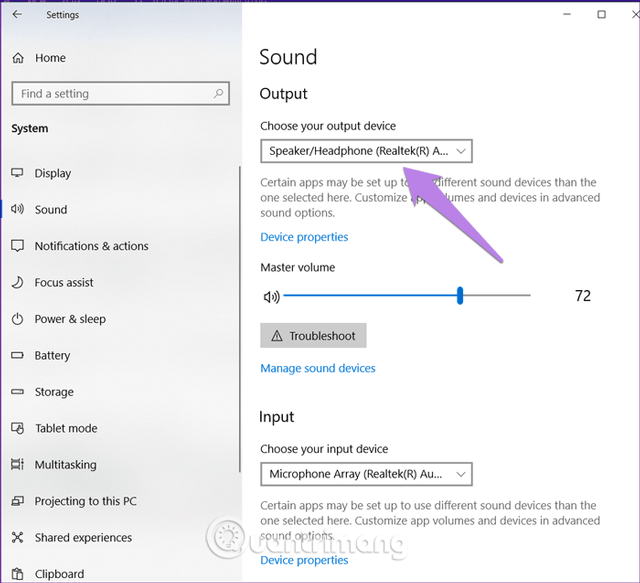
Tjek lyden på Chrome. Hvis problemet er løst, er alt godt. Hvis ikke, fortsæt.
Trin 3 . På samme skærm skal du rulle ned og klikke på Appens lydstyrke og enhedspræferencer under Avancerede lydindstillinger .
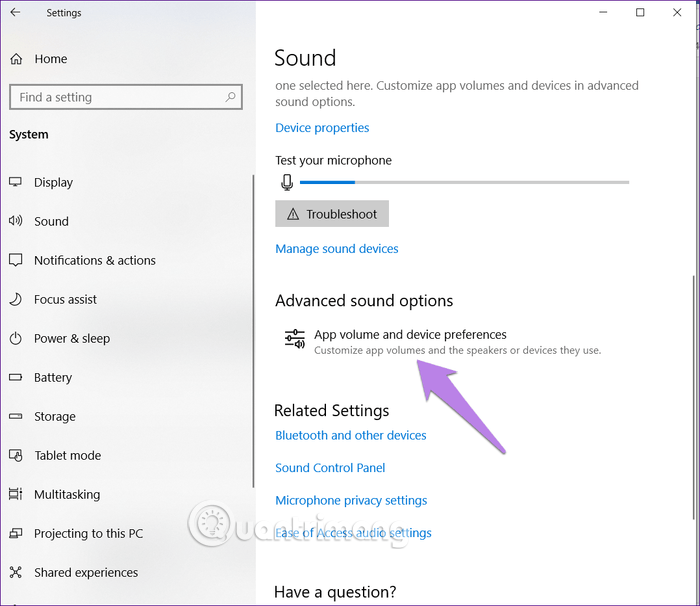
Trin 4 . Hvis du ser Chrome i Apps, skal du sørge for, at Standard er valgt i rullemenuen Output . Derudover bør du også tjekke lydskyderen, så den er høj eller 100. Kontroller derefter lyden.
Bemærk: Hvis Chrome ikke er opført i Apps, skal du åbne YouTube i Chrome, så det vises her.
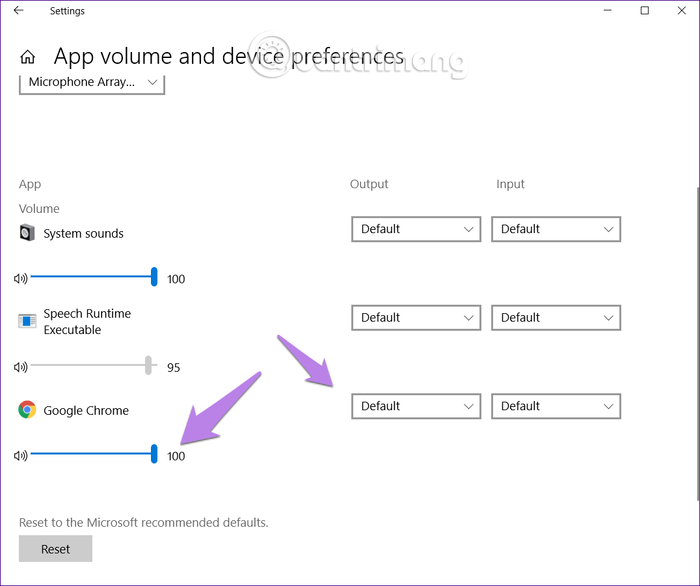
Du kan også bruge rodfejlfindingsfunktionen til at opdage computerlydproblemer, især Chrome. For at gøre dette skal du gå til Lydindstillinger og derefter klikke på knappen Fejlfinding , der vises under hovedlydstyrkeikonet . Følg instruktionerne på skærmen for at fuldføre processen.
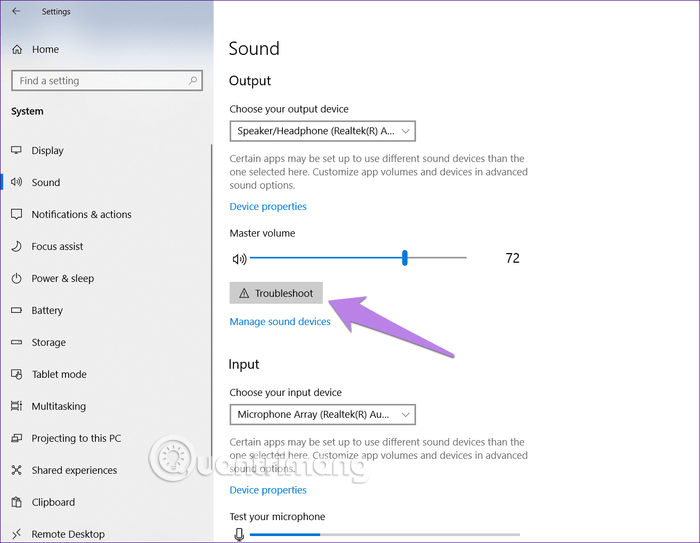
I slutningen af 2017 gjorde Microsoft rumlig lyd tilgængelig på kvalificerede computere med Windows 10 Creators Update og nyere. Dette er et avanceret lydformat, der forbedrer multimedielydoplevelsen på computere. Men nogle gange ødelægger det lyden på Windows 10. For at løse dette problem skal du højreklikke på lydikonet på proceslinjen og gå til Spatial sound . Prøv de tilgængelige muligheder og test lyden i Chrome. Du kan endda slå den fra, hvis du vil.
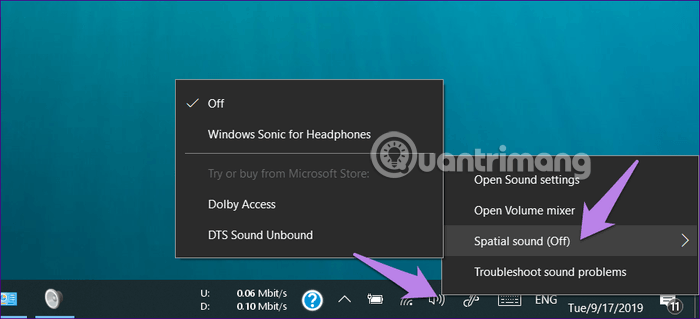
Nogle gange er lyddriveren beskadiget, hvilket forårsager ingen lyd på andre multimedieapplikationer. For at løse dette problem skal du opdatere eller geninstallere det ved at følge nedenstående trin.
Trin 1 . Højreklik på menuikonet Start, vælg Enhedshåndtering .
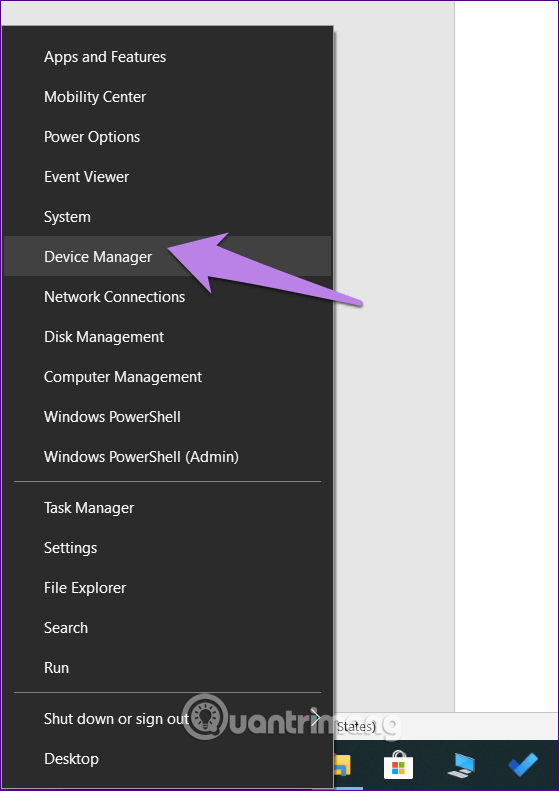
Trin 2. Udvid indstillingen Lyd-, video- og spilcontrollere . Højreklik derefter på lyddriveren og vælg Opdater driver . Følg instruktionerne på skærmen. Genstart computeren, når du er færdig. Prøv nu at afspille lyd i Chrome.
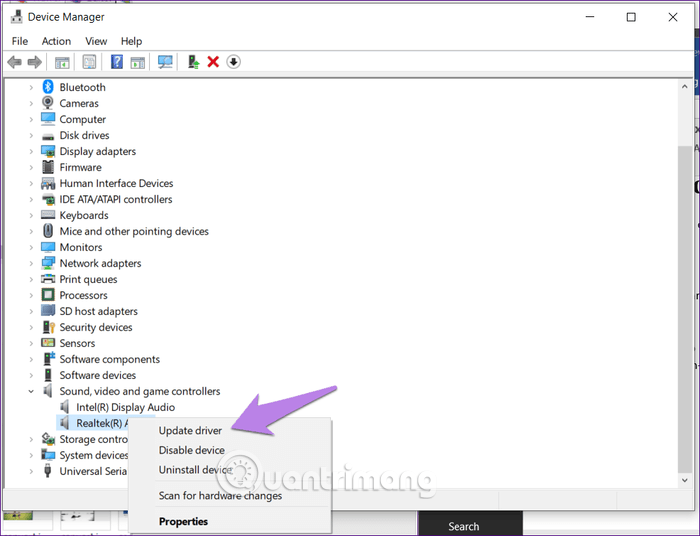
Har du for nylig installeret eller opdateret en udvidelse? Chrome-udvidelsen kan være årsagen til problemet. For at rette denne fejl skal du gå til chrome://extensions/ i Chrome-adresselinjen. Deaktiver hver udvidelse, og kontroller, om deaktivering af denne udvidelse løser problemet.
For at rydde Chrome-cache, læs artiklen Sådan sletter du cache og cookies på Chrome, Firefox og Coc Coc for at vide, hvordan du gør det.
Hvis ovenstående metoder ikke virker, kan du prøve at nulstille Chrome. Med denne handling vil adgangskoder, bogmærker og historik ikke blive slettet. Kun startsiden, fastgjorte faner, søgemaskineindstillinger, ny faneside, cookies vil blive nulstillet. Udvidelse er også deaktiveret, du skal aktivere den igen senere.
Følg nedenstående trin for at nulstille Chrome:
Trin 1 . Åbn linket chrome://settings/ i Chrome for at komme til siden med Chrome-indstillinger.
Trin 2 . Rul ned og klik på Avanceret for at se andre avancerede indstillinger.
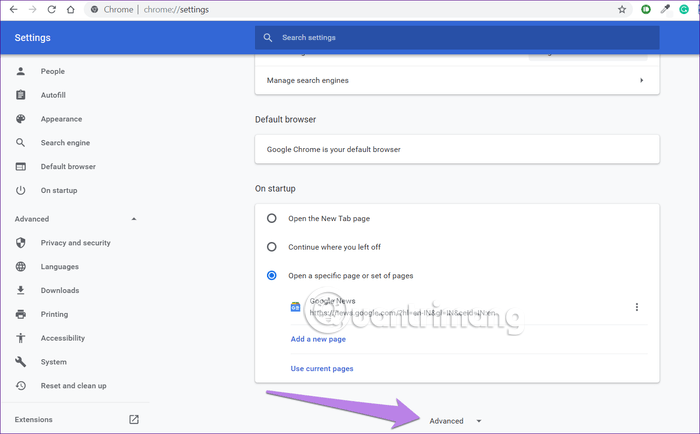
Trin 3 . Rul ned og klik på Gendan indstillinger til deres oprindelige standarder under Nulstil og ryd op .
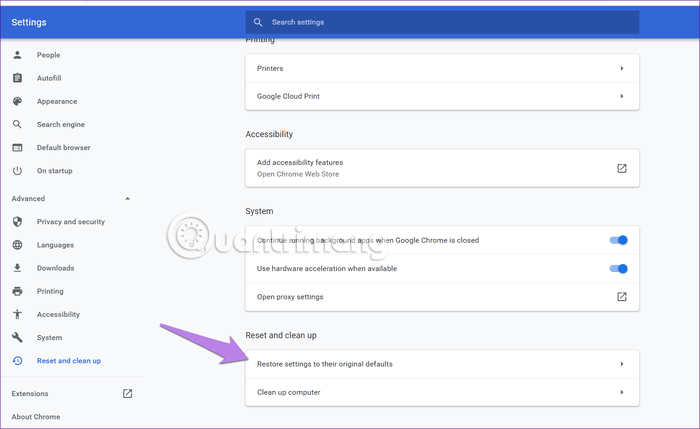
Trin 4 . Bekræft handlingen på næste skærmbillede ved at klikke på Nulstil indstillinger .
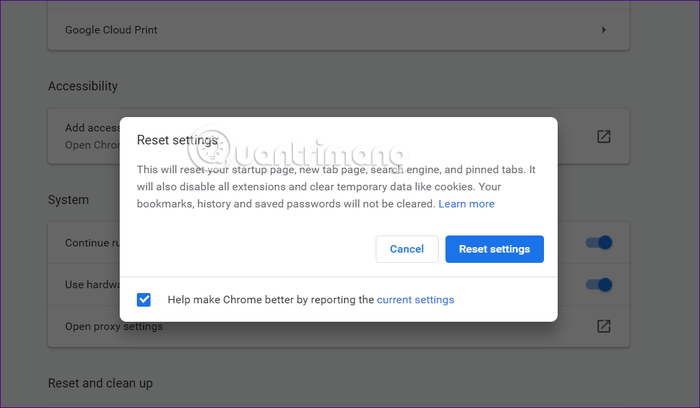
Forhåbentlig vil en af de ovennævnte løsninger løse lydproblemet på Chrome. Hvis det fortsætter, skal du kontrollere Windows Update . Nogle gange henter Windows Update nye opdateringer og drivere for at løse disse problemer. For at gøre det skal du gå til Windows-indstillinger > Opdatering og sikkerhed > Søg efter opdateringer .
Ønsker dig succes!
Kiosktilstand på Windows 10 er en tilstand til kun at bruge 1 applikation eller kun få adgang til 1 websted med gæstebrugere.
Denne vejledning viser dig, hvordan du ændrer eller gendanner standardplaceringen af kamerarullemappen i Windows 10.
Redigering af værtsfilen kan medføre, at du ikke kan få adgang til internettet, hvis filen ikke er ændret korrekt. Den følgende artikel vil guide dig til at redigere værtsfilen i Windows 10.
Ved at reducere størrelsen og kapaciteten af billeder bliver det nemmere for dig at dele eller sende dem til nogen. Især på Windows 10 kan du batch-ændre størrelsen på billeder med nogle få enkle trin.
Hvis du ikke behøver at vise nyligt besøgte varer og steder af sikkerheds- eller privatlivsmæssige årsager, kan du nemt slå det fra.
Microsoft har netop udgivet Windows 10 Anniversary Update med mange forbedringer og nye funktioner. I denne nye opdatering vil du se en masse ændringer. Fra Windows Ink stylus-understøttelse til Microsoft Edge-browserudvidelsesunderstøttelse er Start Menu og Cortana også blevet væsentligt forbedret.
Ét sted til at styre mange operationer direkte på proceslinjen.
På Windows 10 kan du downloade og installere gruppepolitikskabeloner til at administrere Microsoft Edge-indstillinger, og denne vejledning viser dig processen.
Dark Mode er en mørk baggrundsgrænseflade på Windows 10, der hjælper computeren med at spare batteristrøm og reducere påvirkningen af brugerens øjne.
Proceslinjen har begrænset plads, og hvis du regelmæssigt arbejder med flere apps, kan du hurtigt løbe tør for plads til at fastgøre flere af dine yndlingsapps.









