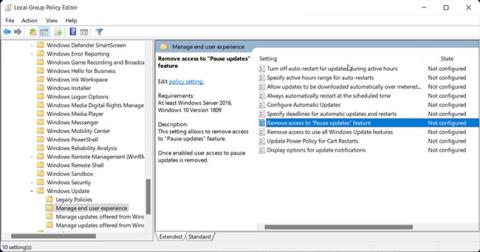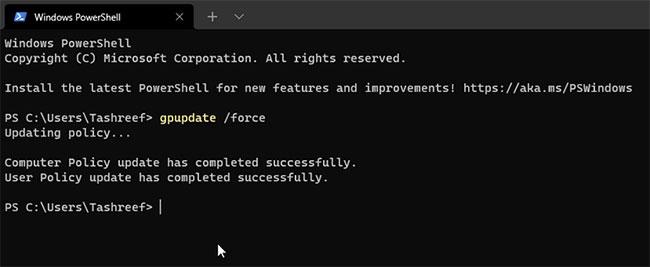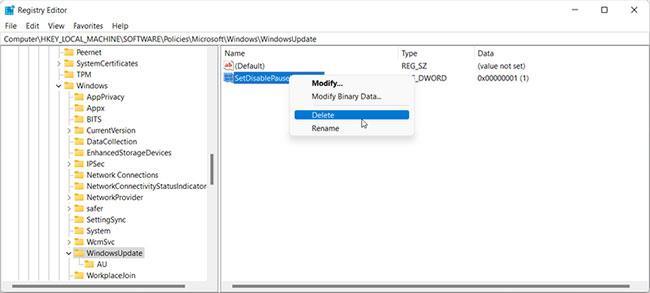I Windows 11 kan du sætte automatiske Windows-opdateringer på pause i op til 5 uger. Nogle gange kan du dog se indstillingen Pause opdateringer på Windows Update-siden nedtonet, hvilket forhindrer dig i at forsinke opdateringen i de kommende uger.
Hvis du bruger en arbejdscomputer, har din organisation muligvis deaktiveret opdateringer i venteposition. På personlige computere kan dette problem opstå, hvis du savner at konfigurere registreringsdatabaseværdier eller opdateringsrelaterede politikker.
Sådan gendanner du den utilgængelige pause i opdateringen i Windows 11.
1. Gendan muligheden for at sætte opdateringer på pause ved hjælp af Group Policy Editor
Group Policy Editor er en MMC-software (Microsoft Management Console), der bruges til at ændre gruppepolitikindstillinger for websteder og domæner. Ved at bruge denne funktion kan din organisation deaktivere pauseopdateringsfunktionen for dine arbejdscomputere.
Selv på personlige computere kan forkert konfiguration af pauseopdateringspolitikken medføre, at indstillingen deaktiveres på siden Indstillinger.
Bemærk, at snap-in'et Group Policy Editor ikke er tilgængelig i Windows 11 Home-udgaven. Så hvis du bruger Home-versionen af dette operativsystem, er her, hvordan du får adgang til Group Policy Editor i Windows Home.
Følg disse trin for at aktivere politikken for pauseopdateringer i Group Policy Editor:
Trin 1: Tryk på Win + R for at åbne dialogboksen Kør .
Trin 2: Indtast gpedit.msc , og klik på OK for at åbne kommandoprompt .
Trin 3: I Group Policy Editor skal du navigere til følgende placering:
Computer Configuration >> Administrative Templates >> Windows Components >> Windows Update >> Manage end user experience
Trin 4: Dobbeltklik på politik i højre rude Fjern adgang til funktionen "Pause opdateringer" .

Dobbeltklik på funktionen Fjern adgang til "Sæt opdateringer på pause".
Trin 5: Vælg Ikke konfigureret eller deaktiveret i pop op-vinduet.
Trin 6: Klik på Anvend > OK for at gemme ændringerne. Luk Group Policy Editor.
Trin 7: Hvis politikken er indstillet til Ikke konfigureret , skal du lukke gruppepolitikeditoren og gå videre til den næste metode.
Trin 8: Tryk derefter på Win + X for at åbne WinX-menuen.
Trin 9: Klik på Windows Terminal fra kontekstmenuen.
B10: Indtast følgende kommando i Windows Terminal- vinduet og tryk på Enter for at gennemtvinge opdatering af politikændringer:
gpupdate /force
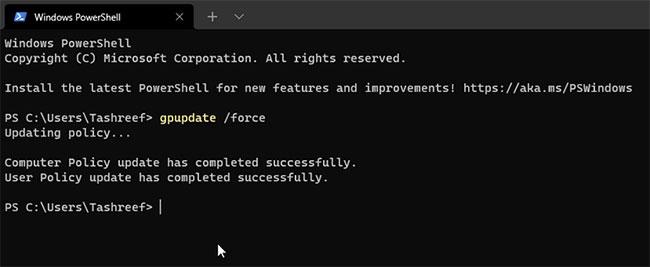
Tving opdatering af politikændringer
Trin 11: Luk kommandoprompt, når du ser meddelelsen om, at politikken er blevet opdateret.
Gå nu til Indstillinger > Windows-opdateringer og kontroller, om indstillingen Pause-opdatering er blevet gendannet eller ej.
2. Reparer indstillingen Pause opdatering, der er nedtonet ved hjælp af Registreringseditor
Registry Editor er et Windows-værktøj, der giver dig mulighed for at ændre, se og redigere Windows Registry for at tilføje eller fjerne funktioner. For eksempel kan du bruge den til at ændre UX-værdien for opdateringspausefunktionen, så den bliver aktiv igen i Windows-opdateringsindstillinger.
Bemærk, at forkert ændring af registreringsdatabaseposter kan forårsage, at dit system ikke fungerer korrekt. Derfor bør du oprette et gendannelsespunkt, før du fortsætter med nedenstående trin.
Sådan ændrer du registreringsdatabasens værdi for SetDisablePauseUXAccess:
Trin 1: Tryk på Win + R for at åbne Kør.
Trin 2: Skriv regedit , og klik på OK for at åbne Registreringseditor .
Trin 3: Naviger til følgende placering i Registreringseditor . Du kan også kopiere og indsætte stien i registreringseditorens adresselinje for hurtig navigation:
Computer\HKEY_LOCAL_MACHINE\SOFTWARE\Policies\Microsoft\Windows\WindowsUpdate
Trin 4: Find DWORD-værdien SetDisablePauseUXAccess i WindowsUpdate- nøglen (mappen) .
Trin 5: Højreklik på værdien og vælg Slet. Klik på Ja for at bekræfte handlingen.
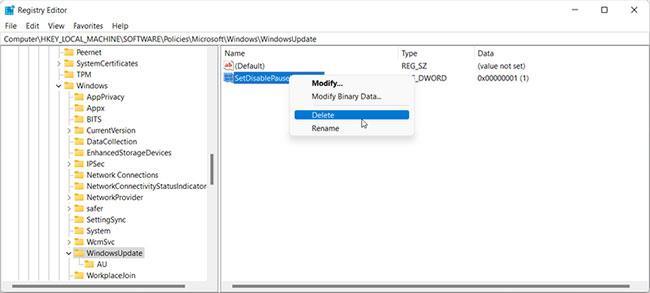
Fjern SetDisablePauseUXAccess DWORD-værdien
Spring over, hvis du ikke har en værdi ved navn SetDisablePauseUXAccess inde i Windows Update-mappen.
Trin 6: Når du har slettet nøglen, skal du lukke Registreringseditor og genstarte din pc. Efter genstart vil du have opdateringen sat på pause i Indstillinger.
Kritiske Windows-opdateringer leverer ydeevneforbedringer, sikkerhedsrettelser og fejlrettelser. Men hvis du har et begrænset internetabonnement eller vil udsætte installationen af opdateringen i et par uger, kan du sætte opdateringen på pause i op til 35 dage.
Du kan også permanent blokere automatiske Windows-opdateringer ved at ændre opdateringstjenester eller bruge tredjepartsværktøjer til blokering af opdateringer.