Sådan rettes fejlen med at miste sproglinjen på Windows 10
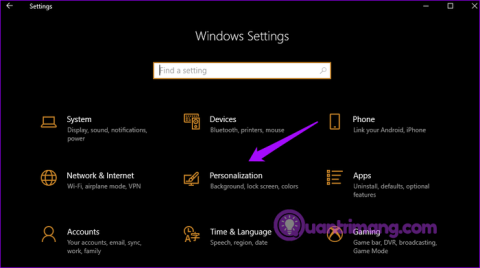
Sproglinjen forsvinder på Windows 10? Følg venligst løsningerne nedenfor.
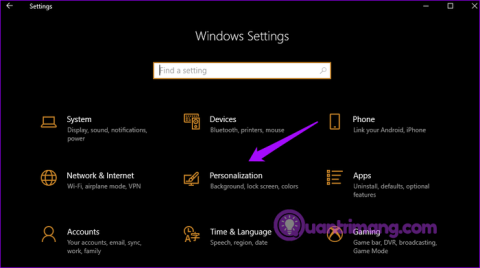
Når du aktiverer flere sprogpakker, vil Windows vise sproglinjen på proceslinjen for nemt at skifte tastatur. Nogle brugere rapporterede, at sproglinjen forsvandt på Windows 10-computere. Derfor vil denne artikel vise dig, hvordan du løser fejlen med at miste sproglinjen på Windows 10.
Instruktioner til at løse problemet med manglende sprogbjælker
Tryk på Win+ Ifor at åbne Indstillinger, og klik på Personalisering .
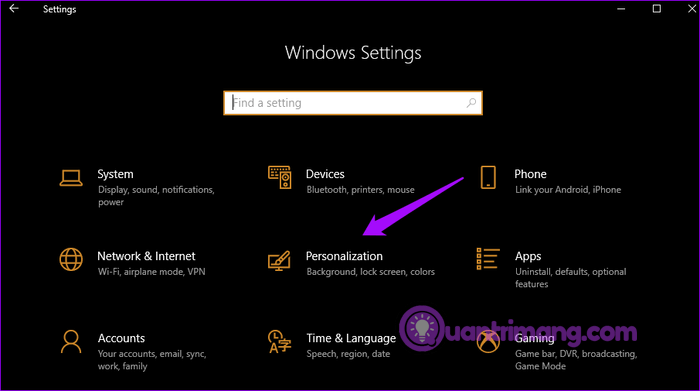
Klik på proceslinjen i venstre vinduesrude, og vælg Slå systemikoner til eller fra i Notifikation til højre.
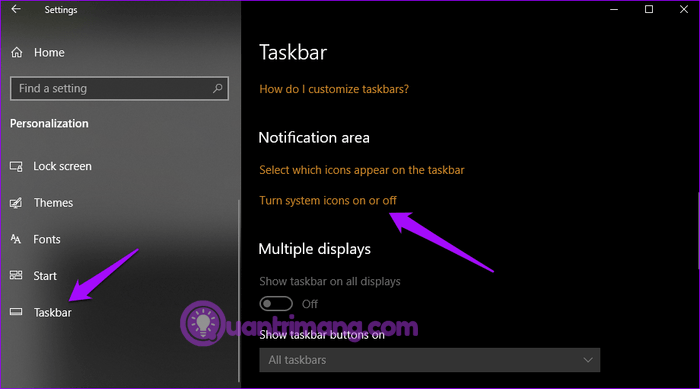
Aktiver indstillingen Input Indicator .
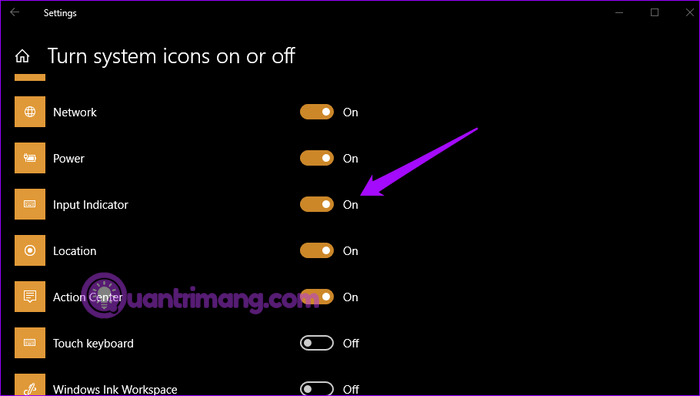
Du kan nu skifte sprog fra proceslinjen.
Brugere kan lide sproglinjen, fordi den kan flyttes og placeres hvor som helst på skrivebordet. For at aktivere sproglinjen skal du trykke på Win+ Ifor at åbne Indstillinger og klikke på Enheder .
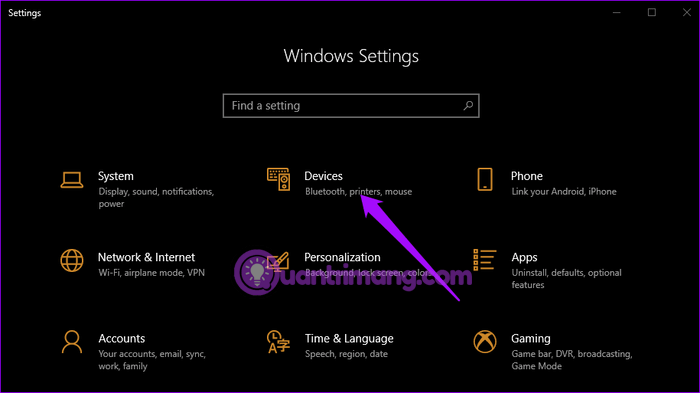
Vælg Indtastning i venstre rude, og rul ned for at finde Avancerede tastaturindstillinger under Flere tastaturindstillinger til højre.
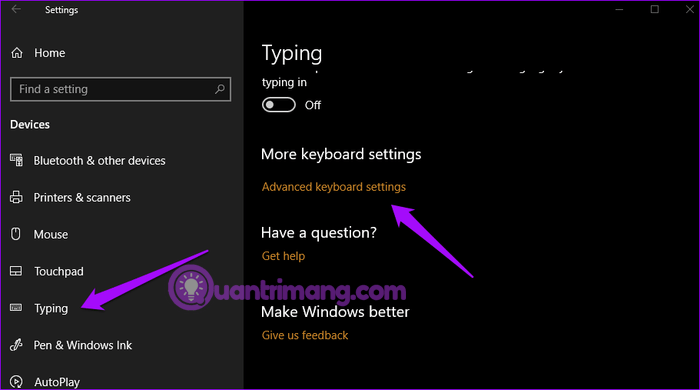
Igen, rul ned for at vælge Brug sproglinjen på skrivebordet, når den er tilgængelig .
Her vil du se det første ikon for sproglinjen og det andet ikon for Input-indikatoren på proceslinjen.
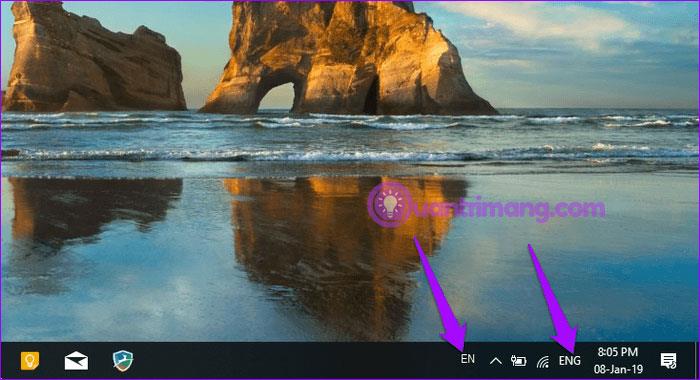
For at frigøre sproglinjen og flytte den frit på skrivebordet skal du klikke på sproglinjen og vælge Vis sproglinjen .
Nu kan du flytte og fastgøre det til vinduet, så du kan bruge det når som helst.
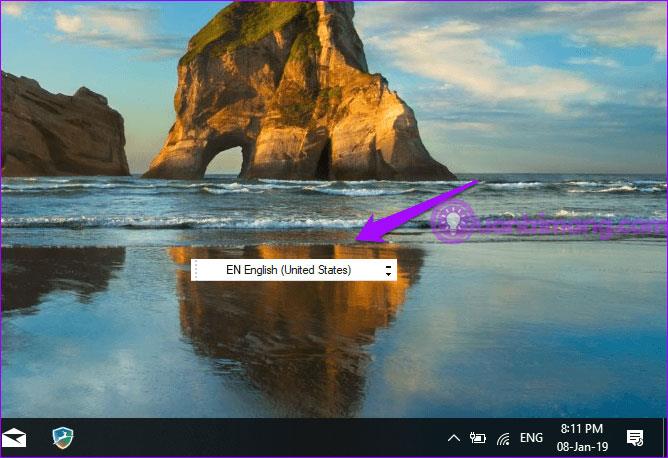
Hvis du gjorde præcis som ovenfor og stadig ikke kan se sproglinjen på proceslinjen, kan du prøve en af rettelserne nedenfor.
Den manglende sproglinje kan skyldes, at den er skjult. Tryk på Win+ Ipå tastaturet for at åbne Indstillinger, og klik på Enheder . Vælg Indtastning i venstre rude, rul ned og klik på Avancerede tastaturindstillinger i Flere tastaturindstillinger . Nederst vil du se indstillingen Sprogbar , klik på den.
Fra pop op-vinduet skal du vælge Docked på proceslinjen eller Flydende på skrivebordet .
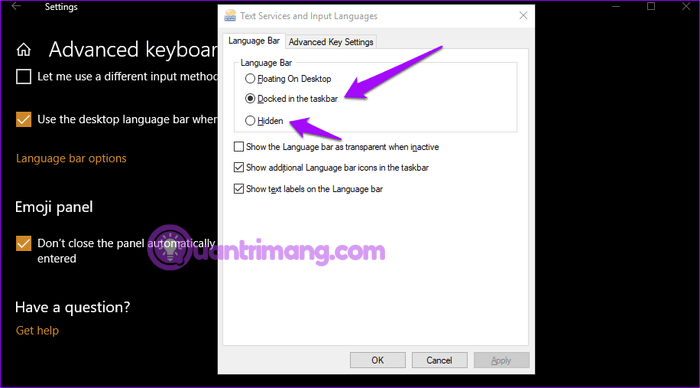
Klik på knappen Anvend , og sproglinjen vises på proceslinjen.
Ændringer i Windows-registreringsdatabasen kan løse problemet med manglende sproglinjer på proceslinjen. Tryk på Win+ Rfor at åbne Kør og skriv regedit og tryk derefter på Enter .
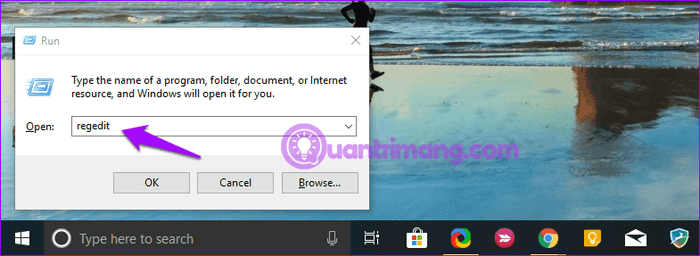
Naviger til følgende sted:
HKEY_LOCAL_MACHINE\SOFTWARE\Microsoft\Windows\CurrentVersion\RunHøjreklik på den tomme plads i højre rude, og vælg Ny > Strengværdi .
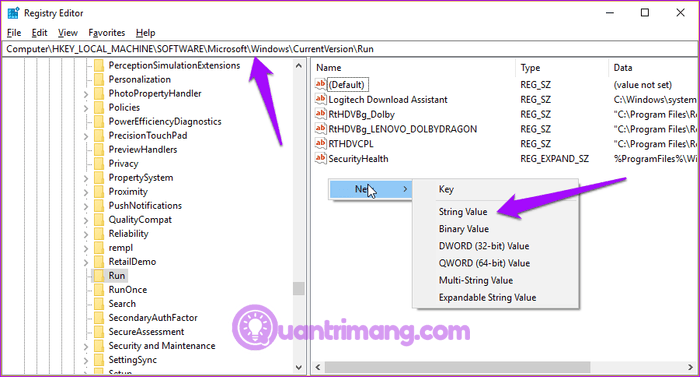
Ovenstående handling vil oprette en ny fil med navnet New Value #1 eller hvilket navn du ønsker. Højreklik på den nye fil, og vælg Rediger .
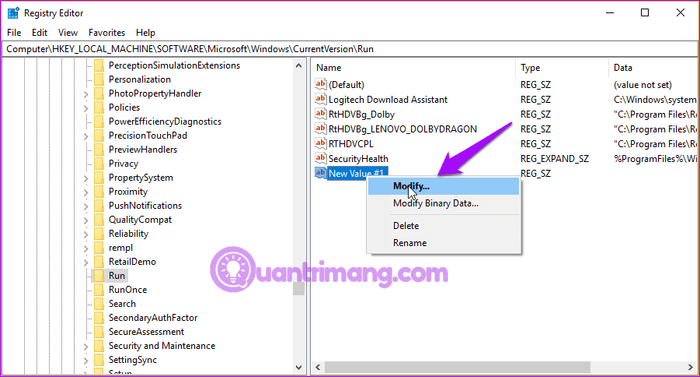
Indtast værdien "ctfmon"="CTFMON.EXE" i feltet Værdidata.
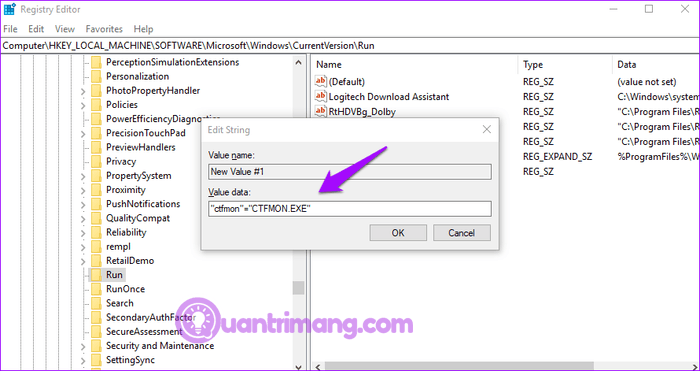
Klik på Ok , og genstart systemet for at kontrollere, om sproglinjen vises på proceslinjen
Dette hjælpeværktøj vil scanne dit Windows-system for beskadigede filer og gendanne dem. Windows Resource Protection eller WRP-filer er nødvendige for at sproglinjen fungerer korrekt. Hvis disse filer er beskadigede eller mangler, vil det føre til fejlen med at miste sproglinjen.
Åbn kommandoprompt som administrator .
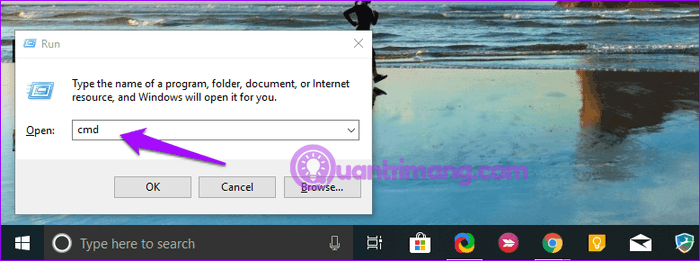
Indtast følgende kommando, og tryk på Enter .
sfc /scannow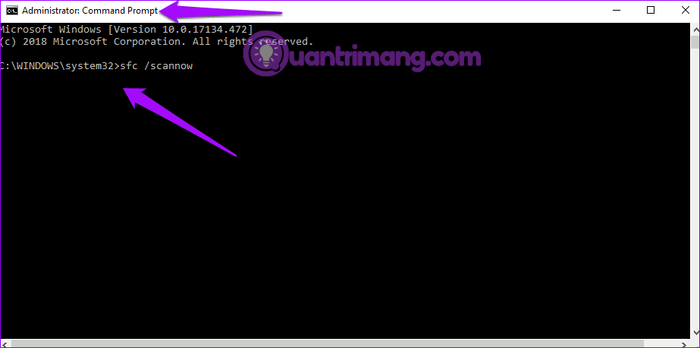
Bemærk: Brug ikke systemet, mens en sfc- scanning er i gang .
Denne proces kan tage et stykke tid at fuldføre. Når du er færdig, skal du afslutte kommandoprompt og kontrollere, om sproglinjen er dukket op.
Nogle brugere rapporterer, at tilføjelse eller fjernelse af sprog løser problemet. For at gøre dette skal du åbne Indstillinger og klikke på Tid og sprog .
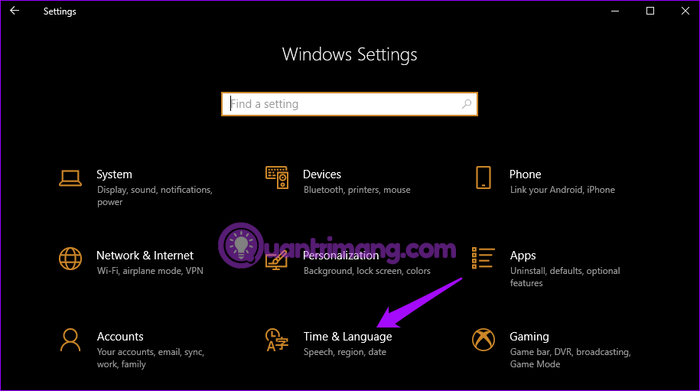
I Region & sprog kan du fjerne en sprogpakke ved at klikke på dens navn og vælge indstillingen Fjern .
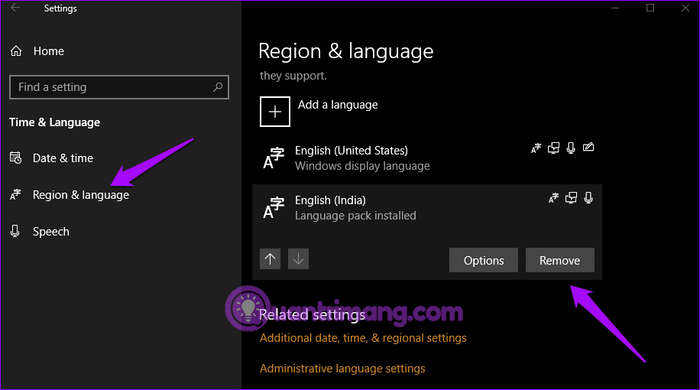
For at tilføje en sprogpakke skal du klikke på Tilføj et sprog øverst på skærmen, søge efter sproget og klikke på Næste .
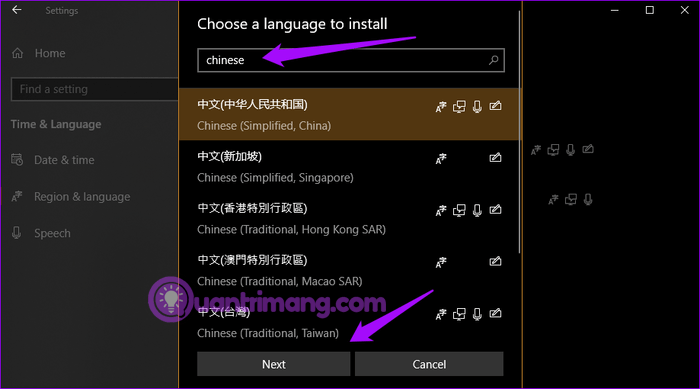
På det næste skærmbillede kan du vælge indstillinger for det pågældende sprog. Klik på Installer for at installere.
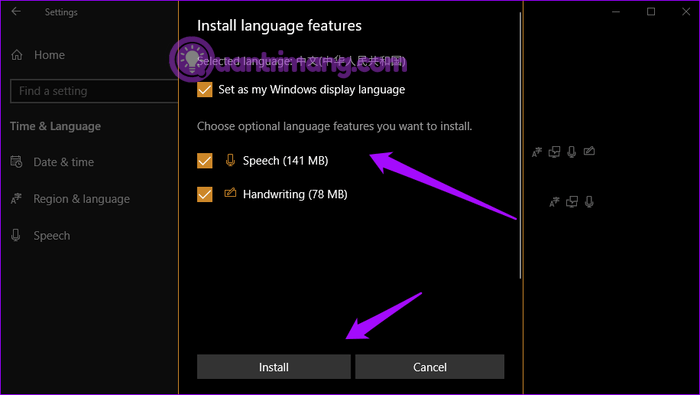
Åbn Indstillinger, og vælg Opdatering og sikkerhed .
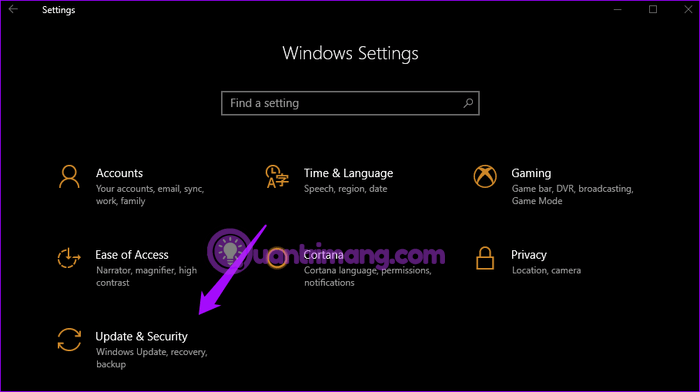
Klik på Søg efter opdateringer for at se, om der er tilgængelige opdateringer. Windows installerer opdateringer automatisk, men den automatiske funktion er muligvis slået fra på dit system.
Ønsker dig succes!
Kiosktilstand på Windows 10 er en tilstand til kun at bruge 1 applikation eller kun få adgang til 1 websted med gæstebrugere.
Denne vejledning viser dig, hvordan du ændrer eller gendanner standardplaceringen af kamerarullemappen i Windows 10.
Redigering af værtsfilen kan medføre, at du ikke kan få adgang til internettet, hvis filen ikke er ændret korrekt. Den følgende artikel vil guide dig til at redigere værtsfilen i Windows 10.
Ved at reducere størrelsen og kapaciteten af billeder bliver det nemmere for dig at dele eller sende dem til nogen. Især på Windows 10 kan du batch-ændre størrelsen på billeder med nogle få enkle trin.
Hvis du ikke behøver at vise nyligt besøgte varer og steder af sikkerheds- eller privatlivsmæssige årsager, kan du nemt slå det fra.
Microsoft har netop udgivet Windows 10 Anniversary Update med mange forbedringer og nye funktioner. I denne nye opdatering vil du se en masse ændringer. Fra Windows Ink stylus-understøttelse til Microsoft Edge-browserudvidelsesunderstøttelse er Start Menu og Cortana også blevet væsentligt forbedret.
Ét sted til at styre mange operationer direkte på proceslinjen.
På Windows 10 kan du downloade og installere gruppepolitikskabeloner til at administrere Microsoft Edge-indstillinger, og denne vejledning viser dig processen.
Dark Mode er en mørk baggrundsgrænseflade på Windows 10, der hjælper computeren med at spare batteristrøm og reducere påvirkningen af brugerens øjne.
Proceslinjen har begrænset plads, og hvis du regelmæssigt arbejder med flere apps, kan du hurtigt løbe tør for plads til at fastgøre flere af dine yndlingsapps.









