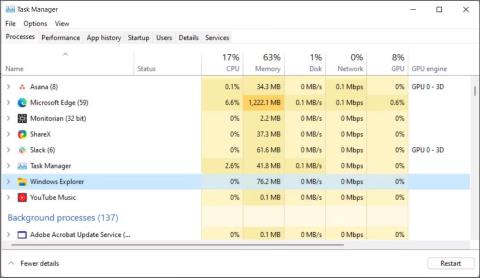Windows 11-proceslinjen giver adgang til ofte brugte applikationer, virtuelle skriveborde, Start-menuen og hurtige indstillinger. Hvis proceslinjen holder op med at fungere, kan du have problemer med at navigere på din computer.
For hurtigt at rette en fastfrosset eller ikke-svarende proceslinje, skal du åbne Task Manager og stoppe Windows Stifinder-tjenesten. Men proceslinjen kan også stoppe med at fungere på grund af dårlige Windows-opdateringer, beskadigede systemfiler og problemer med systemtjenester. Afhængigt af problemet skal du prøve mange løsninger for at løse, når Windows 11-proceslinjen holder op med at fungere eller ikke indlæses.
1. Genstart Windows File Explorer

Genstart Windows File Explorer
Windows Stifinder er ansvarlig for, hvordan du interagerer med Windows 11-brugergrænsefladen. Genstart af tjenesten vil genstarte GUI-processen og rette eventuelle midlertidige fejl, der fik proceslinjen til at holde op med at fungere.
Din skærm kan flimre et øjeblik, når Windows Stifinder genstarter. Din proceslinje vil begynde at arbejde nu.
2. Installer og genregistrer alle Windows-applikationer for alle konti

Installer og genregistrer alle Windows-applikationer i PowerShell
Windows 11-proceslinjen holder muligvis op med at fungere på grund af problemer med indbyggede applikationer og brugerkonti. For at løse problemet kan du installere og genregistrere alle indbyggede programmer ved hjælp af PowerShell-cmdlet'en. Hvis du gør det, genoprettes proceslinjen til dens normale arbejdstilstand.
Sådan installerer og genregistrerer du alle Windows-applikationer:
1. Tryk på Win- tasten og skriv powershell.
2. Højreklik på Windows PowerShell , og vælg Kør som administrator .

Vælg det anbefalede gendannelsespunkt
3. Skriv følgende kommando i PowerShell-vinduet og tryk på Enter :
Get-AppXPackage -AllUsers | Foreach {Add-AppxPackage -DisableDevelopmentMode -Register "$($_.InstallLocation)\AppXManifest.xml"}
4. Nu vil Windows forsøge at installere og genregistrere alle indbyggede Windows-applikationer. Du vil se en rød fejlmeddelelse om, at appen allerede eksisterer og ikke kan geninstalleres. Ignorer meddelelsen, og vent på, at processen er fuldført, indtil du ser følgende linje:
PS C:\Users\Administrator>
5. Luk PowerShell, og genstart computeren. Hvis du ikke ønsker at udføre en systemgenstart, skal du genstarte Windows Stifinder i Task Manager.
3. Afinstaller den nyligt installerede version af Windows Update
Hvis proceslinjen ikke begynder at fungere efter installation af en Windows-opdatering, skal du afinstallere opdateringen for at se, om den løser problemet. Windows-funktionsopdateringer kan nogle gange ødelægge flere ting, end de kan rette.
Heldigvis kan du afinstallere opdateringer i Windows 11 ved hjælp af opdateringshistorikfunktionen. Opdateringshistorik viser alle de seneste opdateringer installeret til Windows 11. Du skal muligvis grave lidt for at finde en opdatering, der falder sammen med, da proceslinjen holdt op med at fungere. Afinstaller derefter opdateringen og genstart din pc for at se, om proceslinjen fungerer igen.
4. Luk den systemtjeneste, der forårsager konflikten

Luk systemtjenester i Task Manager
Problemer med nogle systemtjenester, såsom searchhost.exe og runtimebroker.exe, kan få proceslinjen til at holde op med at fungere. Du kan genstarte disse tjenester i Task Manager for at løse problemet.
Sådan genstarter du systemtjenester i Task Manager:
1. Åbn Task Manager.
2. I Task Manager skal du åbne fanen Detaljer i venstre rude.
3. Find derefter følgende tjenester. Højreklik på hver tjeneste, og vælg Afslut opgave .
ShellExperienceHost.exe
SearchIndexer.exe
SearchHost.exe
RuntimeBroker.exe
4. Når du har genstartet alle tjenester, skal du lukke Task Manager og genstarte din computer. Når computeren er genstartet, skal du kontrollere, om proceslinjen fungerer.
5. Aktiver XAML for menuen Start ved hjælp af Registreringseditor
Et andet godt tip til at løse problemet med at proceslinjen ikke fungerer, er at få startmenuen til at bruge XAML og løse problemer, der kan få menuen til at holde op med at fungere.
Dette er et alternativ til Windows 10, men det virker også på Windows 11. Når det er sagt, involverer denne metode at ændre Windows-registreringsdatabasen. Forkert ændring af registreringsdatabasen kan forårsage systemnedbrud. Sørg for at oprette et gendannelsespunkt og sikkerhedskopiere registreringsdatabasen, før du prøver nedenstående trin.
Sådan aktiverer du XAML for menuen Start ved hjælp af Registreringseditor:
1. Tryk på Win + R for at åbne Kør .
2. Indtast regedit , og klik på OK . Klik på Ja , hvis du bliver bedt om det af Brugerkontokontrol.
3. Naviger til følgende placering i Registreringseditor. Du kan kopiere og indsætte registreringsdatabasen for hurtig navigation:
Computer\HKEY_CURRENT_USER\Software\Microsoft\Windows\CurrentVersion\Explorer\Advanced
4. Højreklik derefter på tasten Avanceret i venstre rude og vælg Ny > DWORD (32-bit) værdi .

Højreklik på Avanceret-tasten
5. Omdøb værdien til EnableXamlStartMenu.
6. Dobbeltklik derefter på den nyoprettede EnableXamlStartMenu- værdi for at ændre den.

Rediger værdien EnableXamlStartMenu
7. Indtast 0 i feltet Værdidata , og klik på OK for at gemme ændringerne.
8. Luk Registreringseditor, og genstart din pc.
6. Kør System File Checker og DISM
Windows har en række kommandolinjeværktøjer til systemgendannelse og reparation. For eksempel kan System File Checker (SFC) scanne dit system for manglende eller beskadigede filer og reparere dem.
Derudover kan du også bruge DISM-værktøjet (Deployment Image Service Management) til at reparere et beskadiget Windows-systembillede og gendanne dit Windows uden at geninstallere operativsystemet.
Hvis proceslinjen ikke indlæses på grund af korrupte systemfiler, skal du køre DISM-værktøjet for at reparere Windows-billedet først. Kør derefter System File Checker for at løse problemer med beskyttede systemfiler. Begge processer kan tage et stykke tid at fuldføre.
7. Udfør en systemgendannelse
Du kan bruge et nyligt systemgendannelsespunkt til at gendanne din pc til et tidligere punkt, hvor proceslinjen fungerede korrekt. Gendannelsespunkter hjælper dig med at gendanne dit Windows-operativsystem, når en driver, funktion eller programopdatering beskadiger dit system.
For at bruge gendannelsespunkter skal du sørge for, at din pc er konfigureret til automatisk at oprette gendannelsespunkter. Gendannelsespunkter påvirker system- og programfiler, men dine data vil ikke blive påvirket under processen.
Dit system genstarter muligvis et par gange, mens systemgendannelsen er i gang. Lad systemet stå i standbytilstand, og vent på, at processen er fuldført. Når systemet genstarter, vil du se en succesmeddelelse. Hvis ikke, prøv igen med det samme gendannelsespunkt eller et andet gendannelsespunkt, hvis det er tilgængeligt.
8. Opret en ny brugerkonto
En beskadiget brugerprofil kan få nogle systemfunktioner til at holde op med at fungere. For at løse problemet skal du oprette en ny brugerkonto og prøve at få adgang til proceslinjen.
Du kan oprette nye brugerkonti i Windows 11 fra Indstillinger ved at bruge dialogboksene Brugerkonti, Kommandoprompt og Lokale brugere og grupper . Log derefter på din nye brugerkonto og kontroller, om proceslinjen fungerer.