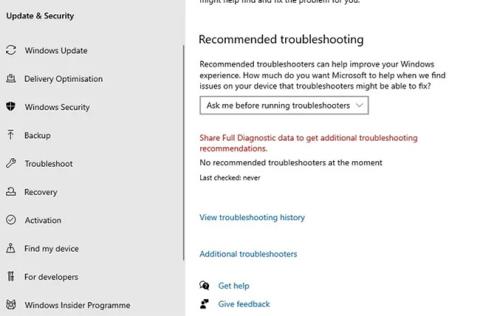Windows' nye Fotos-app (som faktisk har eksisteret siden Windows 8, men stadig er den seneste indbyggede mulighed for billedvisning) har en fin grænseflade og rige fotofiltreringsmuligheder. Men nogle gange sker det, at det ikke virker, og det er sådan, det løses.
Bemærk: Før du følger rettelserne nedenfor, skal du køre en kørsel for at tjekke for korrupte systemfiler på Windows 10. For at udføre kontrollen skal du åbne Kommandoprompt , indtaste kommandoen sfc /scannow og starte Windows igen.
Fotos-appen virker ikke på Windows 10? Sådan løser du det
Brug Windows Store Apps Fejlfinding
Photos er en Windows Store-app, der bruger Microsofts proprietære UWP-format, som forårsager alle mulige problemer (se f.eks. problemerne med Xbox Game Pass til pc). Det første skridt til at løse dette problem er at bruge den indbyggede Windows-fejlfinding til Fotos og andre Windows-apps.
Gå til Indstillinger > Opdatering og sikkerhed > Fejlfinding > Yderligere fejlfinding .

Gå til Indstillinger > Opdatering og sikkerhed > Fejlfinding > Yderligere fejlfinding
Rul ned til Windows Store Apps , og klik på Kør fejlfinding for at se, om det løser problemet.

Klik på Kør fejlfinding
Optimerede interne indstillinger i Fotos-appen
Hvis din Fotos-app kører langsomt, er en mulig løsning at justere appens interne indstillinger for at få den til at køre mere jævnt.

Åbn appen Fotos
Åbn Fotos - appen fra Start-menuen. Gå til ikonet med tre prikker øverst til højre og vælg Indstillinger.

Vælg Indstillinger
Mange konfigurationsindstillinger med Fotos-appen er muligvis allerede aktiveret som standard. For at sikre hurtige svartider skal du optimere disse indstillinger. Det vigtigste er at synkronisere Photos-appen med OneDrive, hvilket er noget, du måske ikke har brug for så tit. Hver gang du går online, kan dette påvirke hastigheden af appen Fotos. Derfor skal du deaktivere "Vis mit indhold kun i skyen fra OneDrive" (vis kun indhold i skyen fra OneDrive).

Slå indstillingen "Vis mit indhold kun i skyen fra OneDrive" fra
Derudover kan du deaktivere "Vis dialogboks til bekræftelse af sletning" , hvilket vil forbruge mere hukommelse. Hardware-accelereret videokodning er også noget, du ikke har brug for, medmindre du planlægger at bruge Photos-appen som videoredigerer.

Deaktiver indstillingen "Deaktiver indeksering af dele af dit fotobibliotek gemt på netværksplaceringer"
Fotos-appen kan blive rigtig travl og bruger meget hukommelse til at indlæse fotomapper. Derfor bør du også slå "Deaktiver indeksering af dele af dit fotobibliotek gemt på netværksplaceringer" fra .
Installer Windows Media Pack (Windows 10 N og KN)
Som med enhver Windows-udgivelse er der flere forskellige versioner af Windows 10 tilgængelige til køb. Artiklen handler ikke kun om de almindelige Home- og Professional-udgaver, men også udgaver som N og KN af Windows 10, som er specialudgaver af Windows produceret til Europa og Korea.
Den største forskel mellem disse og andre versioner af Windows er, at de ikke indeholder Windows Media Player, Groove Music og andre multimedieapplikationer, og heller ikke de nødvendige biblioteker for at afspille dem. Dette kunne mærkeligt nok påvirke Photos-appen, da det også afhænger af multimediebiblioteker.

Tjek Windows 10-versionen
Du kan tjekke din Windows 10-version ved at klikke på Start , derefter skrive om og vælge Om din pc . Rul ned i det nye vindue og se ved siden af OS build. Hvis du ser N eller KN ved siden af operativsystemet, kan du prøve at downloade Windows 10 Media Feature Pack for at rette appen Fotos.
Tjek tilladelser i filsystemet
En af de mest almindelige årsager til, at Fotos - eller en anden UWP-app - muligvis ikke virker, skyldes ændrede tilladelser i filsystemet. For at kontrollere dette skal du gå til 3 mapper på dit system og sikre dig, at "ALLE APPLIKATIONSPAKKER" -tilladelserne er indstillet korrekt.
For at gøre dette skal du navigere til hver mappe, der er angivet under skærmbilledet, højreklikke på dem, og derefter klikke på fanen Sikkerhed > ALLE APPLIKATIONSPAKKER og sikre, at følgende tilladelser er tilladt (Klik på Rediger på fanen Sikkerhed ).

Tjek tilladelser i filsystemet
- Programfiler – Læs, Rød og Udfør, Vis mappeindhold
- Windows – Læs, læs og udfør, Vis mappeindhold
- \\AppData\Local\Microsoft\Windows\WER\ – Særlige tilladelser, Vis mappeindhold, Læs og udfør
Opdater appen Fotos
Der er en del komplicerede løsninger på denne liste, så artiklen fandt den bedste måde at starte på er at anvende de enkleste løsninger. Prøv først at opdatere appen Fotos. Dette kan forbedre funktioner og rette eventuelle fejl, der vises i applikationen.
For at gøre dette skal du gå til Microsoft Store-appen, klikke på menuikonet med tre prikker i øverste højre hjørne og derefter klikke på Downloads og opdateringer .

Opdater appen Fotos
På den nye skærm skal du klikke på Hent opdateringer. Hvis der er en opdatering, du ikke har installeret til Fotos-appen, vises den i køen og begynder at downloade.
Hvis den ikke begynder at downloade med det samme og sidder fast i tilstanden Afventer , kan du klikke på menuikonet med tre prikker til højre og derefter klikke på Download nu.
Nulstil applikationen Fotos

Nulstilling af Fotos-appen vil rydde appens cache og nulstille alle data til standardindstillingerne.
For at nulstille skal du højreklikke på Start- menuen og gå til " Apps og funktioner ". Rul derefter ned og klik på " Fotos " på listen, klik derefter på " Avancerede indstillinger ", og i det næste vindue, klik på " Nulstil ". Dette vil slette alle data fra Fotos-appen, inklusive eventuelle forudindstillinger eller gemte billeder til deres oprindelige tilstand.
Slet og geninstaller appen Fotos
Hvis ovenstående ikke løser problemet, bør du prøve at slette Fotos-appen manuelt og derefter geninstallere den. Du kan dog ikke gøre dette via listen " Apps og funktioner " som med andre almindelige applikationer. I stedet skal du bruge en avanceret PowerShell-kommando.
Klik på menuen Start , skriv powershell , højreklik derefter på PowerShell og vælg " Kør som administrator ". Skriv følgende i Powershell-vinduet:
get-appxpackage *Microsoft.Windows.Photos* | remove-appxpackage

Når du har trykket på Enter , slettes Fotos-appen. For at geninstallere det, gå til Microsoft Store-appen, søg efter " Fotos ", vælg og installer derefter Fotos-appen (bemærk, app-udvikleren af Fotos er "Microsoft Corporation").
Udfør en systemgendannelse

Hvis du ved, hvornår problemet opstod med Fotos-appen, kan du udføre en systemgendannelse til et tidspunkt, før problemet opstod.
Gå til menuen Start , skriv gendan og klik derefter på "Opret et gendannelsespunkt ". I det nye vindue skal du klikke på " Systemgendannelse " og derefter følge instruktionerne, indtil du vælger et gendannelsespunkt. Vælg et tidspunkt, før problemet opstår, og fortsæt processen.
Brug Windows Photo Viewer

For mange mennesker fungerede den gamle Windows Photo Viewer fint. Selvom det ikke er så prangende som "Fotos", fungerer det godt og giver en nem måde at få adgang til billeder i mapper på.
Microsoft har gradvist udfaset Photo Viewer, men hvis du har en computer med Windows 10 forudinstalleret, kan du indstille Photo Viewer som standardapplikation. Se artiklen Genvinding af Windows Photo Viewer på Windows 10 hjælper med at se billeder hurtigere, billeder er for langsomme! for, hvordan du bruger det på Windows 10.
Ønsker dig succes!
Se mere: