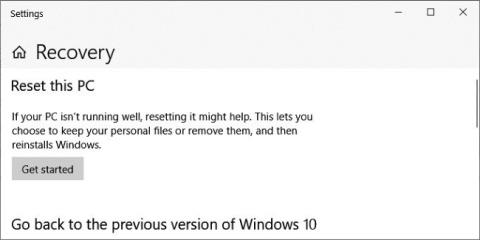Efter at have modtaget rapporter fra brugere gennemførte Microsoft en undersøgelse og bekræftede officielt, at nogle Windows 10-computere havde en fejl, der gjorde, at funktionen "Nulstil denne pc" ikke fungerede. Desuden tilbyder Microsoft også en midlertidig løsning til brugerne.
Funktionen "Nulstil denne pc" er tilgængelig på alle versioner af Windows 10. Den giver brugerne mulighed for at geninstallere operativsystemet fra en lokal sikkerhedskopifil eller de nyeste versioner af Windows 10 på Microsofts servere.
Når du geninstallerer en computer, kan brugere vælge at beholde filer og applikationer eller slette alt.

Sådan rettes fejlen, der får "Nulstil denne pc" på Windows 10 til ikke at virke
Du kan se, hvordan du bruger "Nulstil denne pc" her:
Ifølge Microsoft ser det ud til, at kun computere, der kører Windows 10 2004, har dette problem. "På nogle computere, der kører Windows 10 2004, vil brugere, når de bruger 'Nulstil denne pc', modtage fejlmeddelelsen: Der var et problem med at geninstallere din pc. Der blev ikke foretaget nogen ændringer," deler Microsoft.
For at løse problemet anbefaler Microsoft, at brugere bruger kommandolinjeværktøjet Deployment Image Servicing and Management (DISM). DISM bruges til at forberede backup-filer i Windows-image (.wim) eller virtuel harddisk (.vhd eller .vhdx) format til Windows PE, Windows Recovery Environment (Windows RE) og Windows Setup.
Ifølge Microsofts anbefaling skal brugere bruge DISM til at reparere det online Windows-billede, der blev brugt til at nulstille pc'en, før de forsøger at bruge funktionen "Nulstil denne pc" igen.
Nedenfor er den fulde rettelsesproces, som Microsoft tilbyder:
- Åbn et forhøjet kommandovindue. For at gøre dette skal du klikke på Start , indtaste kommandoprompt eller cmd i søgefeltet . Højreklik derefter på Kommandoprompt og vælg Kør som administrator . Hvis du bliver bedt om at indtaste en administratoradgangskode, skal du indtaste adgangskoden eller klikke på Tillad .
- I kommandovinduet skal du indtaste følgende kommando og trykke på Enter: dism /online /cleanup-image /restorehealth
- Genstart din computer, og prøv funktionen "Nulstil denne pc" igen