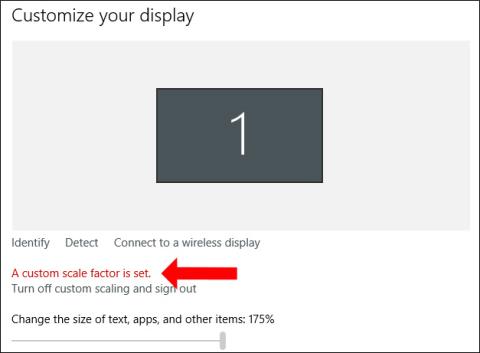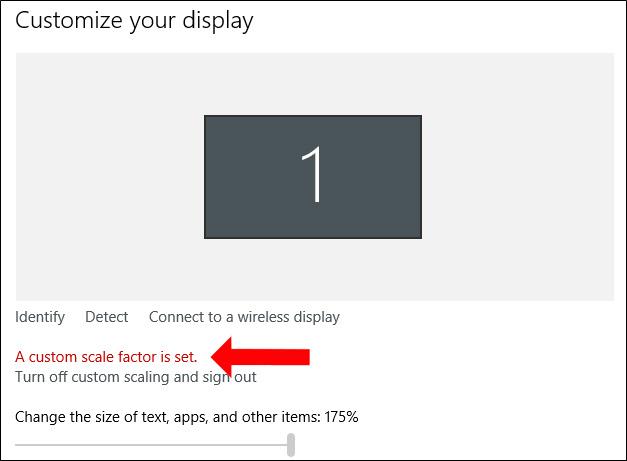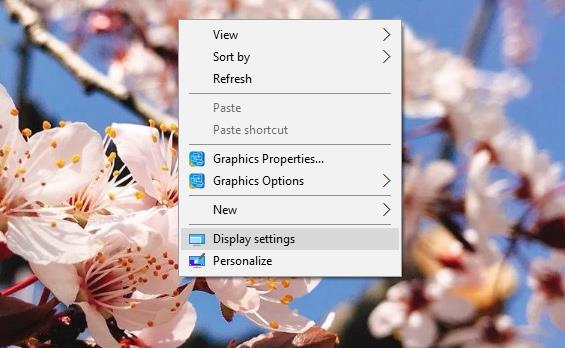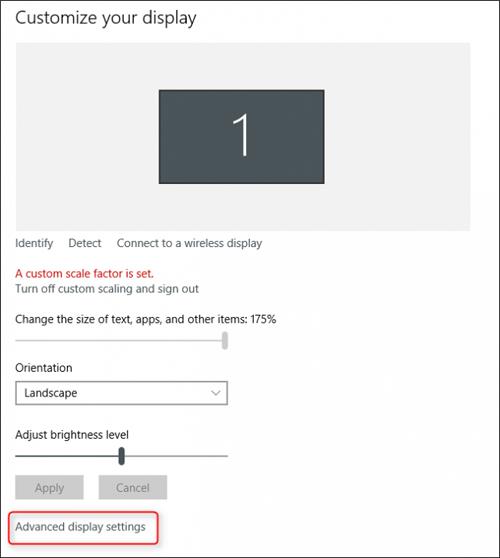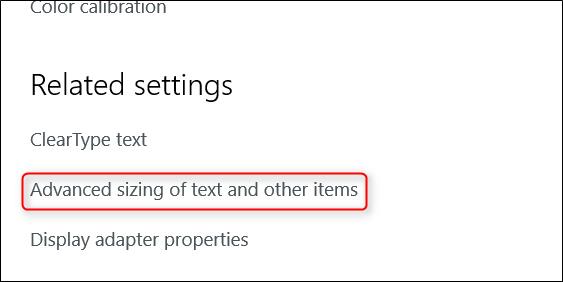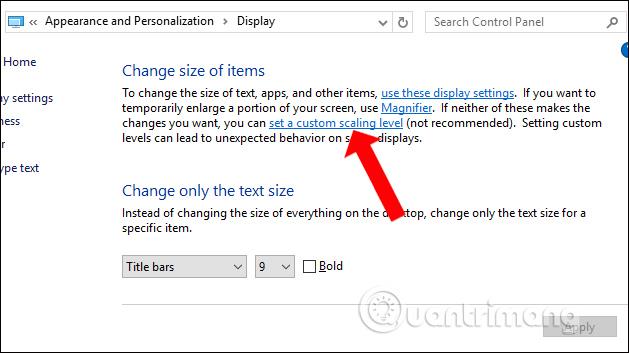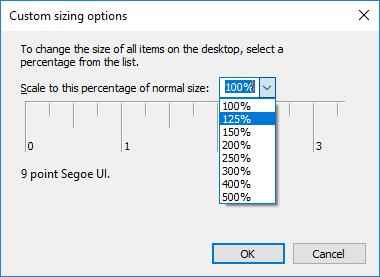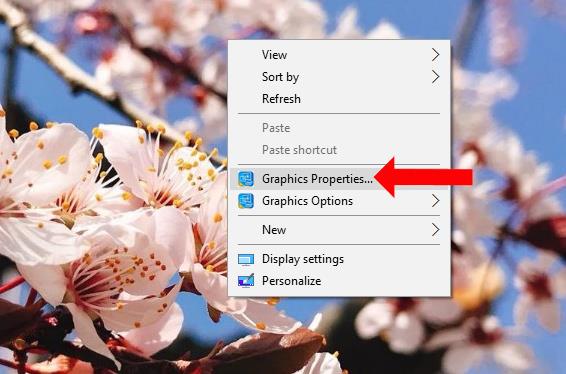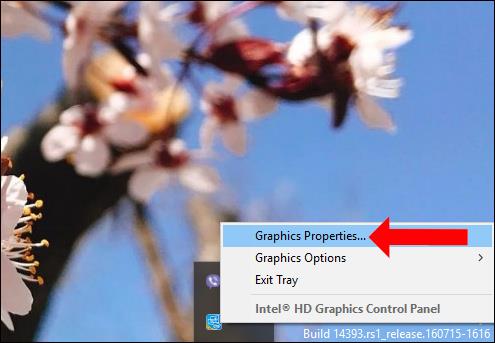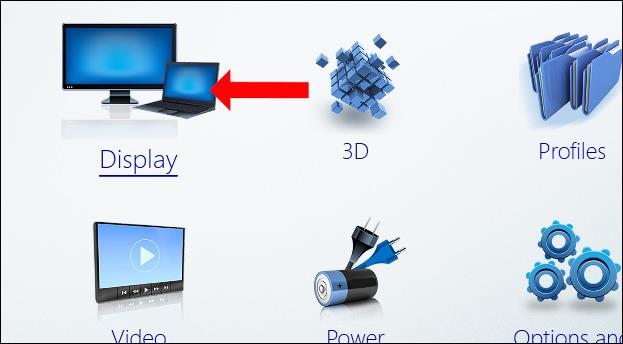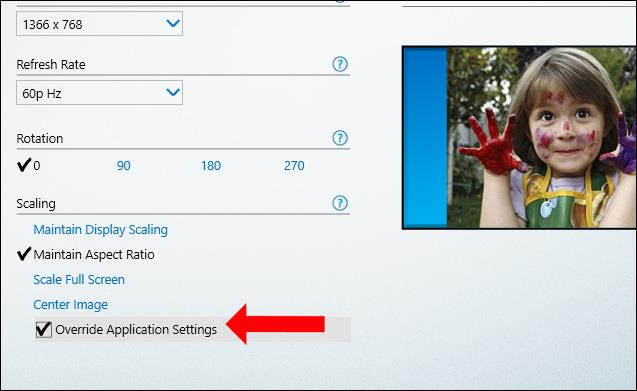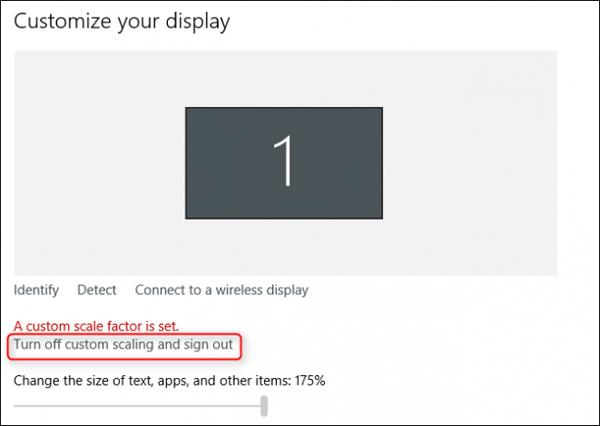Nuværende computerskærme kan nå op til 4K-opløsning, så brugerne skal nulstille visningstilstanden på skærmen for at matche. På grund af ændring af skærmopløsningen vil ikonerne have fejlen Custom Scale Factor Is Set. På det tidspunkt vil ikonerne udvide sig til det højeste niveau, blive større og se meget slørede ud. For at rette ovenstående fejl skal du ændre skærmindstillingerne på din computer. Artiklen nedenfor vil guide dig, hvordan du løser fejlen Custom Scale Factor Is Set på Windows 10.
Sådan rettes fejlen Custom Scale Factor Is Set i Windows 10
Fejlen Custom Scale Factor is Set i Windows 10 viser en meddelelse som vist nedenfor, når du åbner Display Settings.
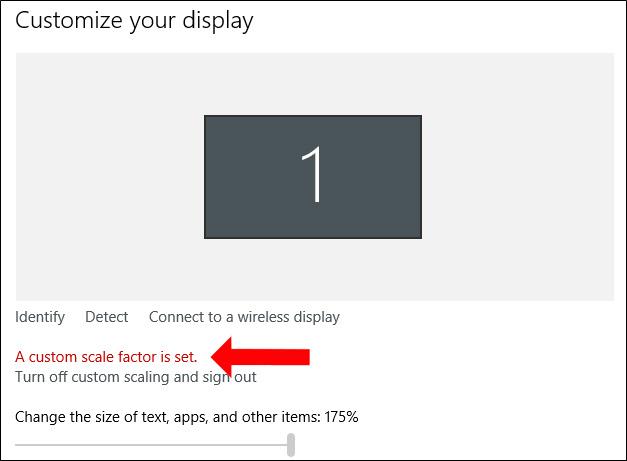
Metode 1: Skift skærmindstillinger
Trin 1:
Højreklik på skærmgrænsefladen og vælg Skærmindstillinger .
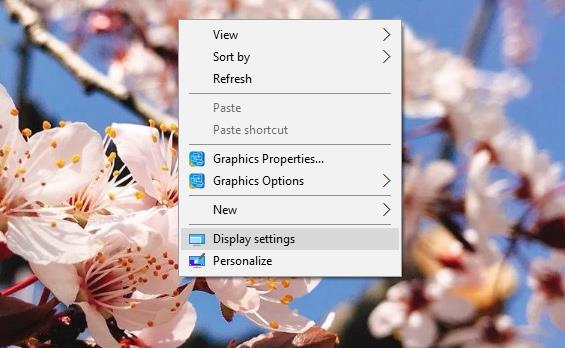
Trin 2:
Skift til den nye grænseflade, og klik på Avancerede skærmindstillinger .
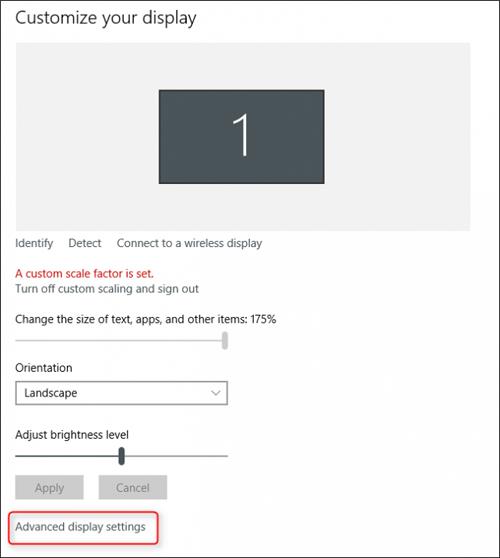
I den næste grænseflade skal du rulle ned til indholdet nedenfor og derefter klikke på Avanceret størrelse af tekst og andre elementer .
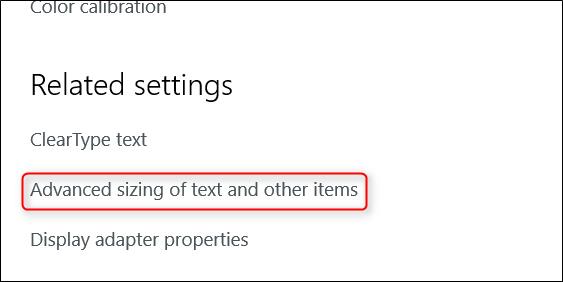
Trin 3:
Vi vil derefter blive overført til kontrolpanelets grænseflade. Klik her på Indstil et brugerdefineret skaleringsniveau .
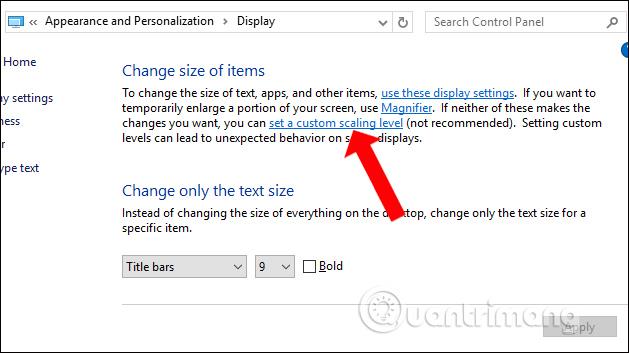
Trin 4:
En ny dialogboks med tilpassede størrelsesindstillinger vises . Klik her på rullemenuen, vælg derefter det størrelsesforhold, du ønsker, og klik på OK.
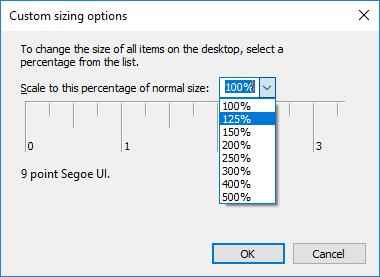
På dette tidspunkt vil systemet bede brugeren om at logge ud af kontoen og logge på igen .

Metode 2: Ret fejl med Intel HD-grafikkort
Hvis du bruger en computer med et integreret Intel HD Graphics-grafikkort, kan denne fejl være forårsaget af Intel-drivere.
Trin 1:
Højreklik på skærmgrænsefladen og klik på Grafikegenskaber...
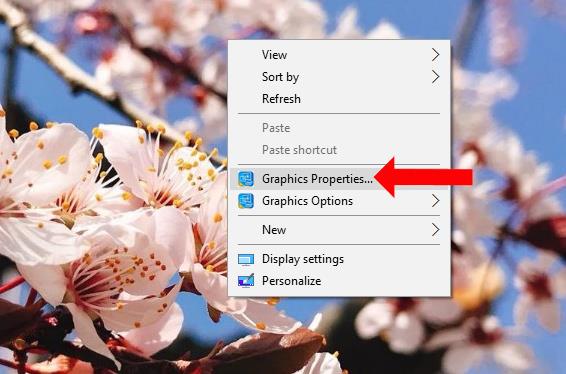
Hvis du ikke kan se det, skal du klikke på Intel-ikonet i proceslinjen og derefter vælge Graphics Properties...
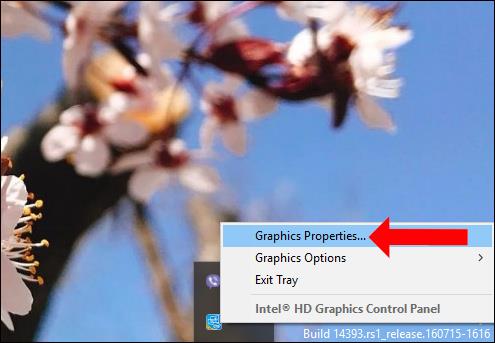
Trin 2:
Klik på sektionen Skærm i Intel HD Graphics Kontrolpanel-grænsefladen .
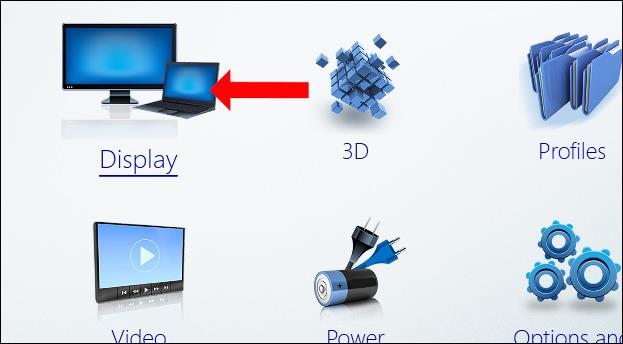
Trin 3:
Her klikker vi på administrationsgruppen Generelle indstillinger . Se på grænsefladen ved siden af boksen, og vælg Bevar billedformat i nederste hjørne af vinduet. Vælg derefter Tilsidesæt applikationsindstillinger . Klik til sidst på Anvend for at gemme. Vi genstarter computeren, for at ændringerne skal anvendes.
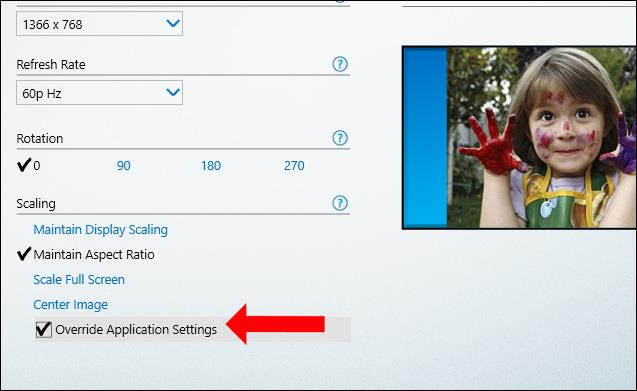
Metode 3: Afinstaller hjælpeprogrammer fra producenten
Nogle producenter har indbygget ekstra software til 4K-skærme for at tilføje nye kontroller, men ved et uheld forårsager fejl på skærmen. Hvis det er tilfældet, kan brugere fjerne denne software for at rette ovenstående fejl.
Metode 4: Brug XPExplorer-værktøjet
Klik på linket nedenfor for at installere XPExplorer-værktøjet på din computer.
- http://windows10_dpi_blurry_fix.xpexplorer.com/

Dette værktøj hjælper brugerne med at nulstille det originale skærmforhold på Windows. Efter installationen skal du genstarte computeren og derefter deaktivere tilpasset skalering ved at klikke på indstillingen Deaktiver tilpasset skalering og log ud . Fortsæt med at genstarte computeren.
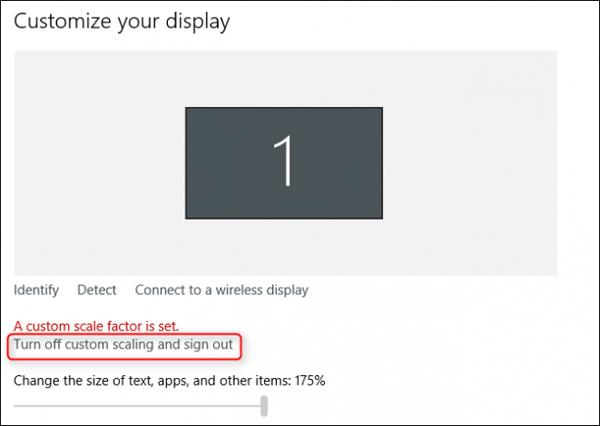
Ovenstående er måder til at rette fejlen Custom Scale Factor Is Set på Windows på forskellige måder. Først skal du justere indstillingerne på systemet, og derefter installere 3. parts hjælpeprogrammer.
Se mere:
Håber denne artikel er nyttig for dig!