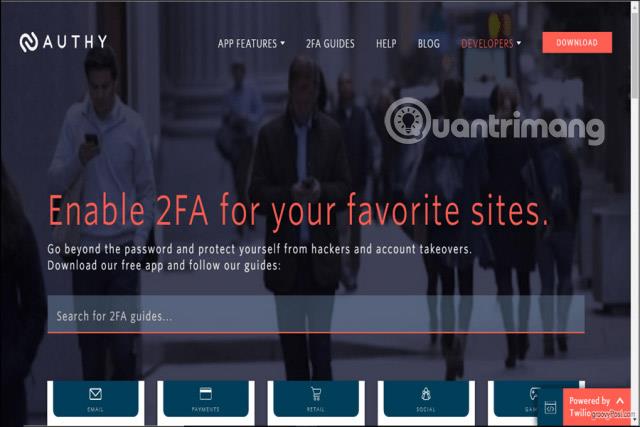Clock Watchdog Timeout er en blå skærm af dødsfejl , som Microsoft Windows-brugere kan støde på. Der er et par potentielle årsager og løsninger til dette sjældne problem.
Bemærk : Instruktionerne i denne artikel gælder for Windows 10 , men de fleste af oplysningerne gælder også for Windows 8 og Windows 7.
Årsag til Clock Watchdog Timeout-fejl
Blue screen of death-fejl opstår, når Windows går ned. Når du ser fejlen Clock Watchdog Timeout, ligger problemet normalt hos processoren. Almindelige årsager omfatter:
Timeout-fejlen Clock Watchdog kan forekomme før eller efter opstart. Hvis du ikke kan logge på Windows, kan du prøve at genstarte din computer i fejlsikret tilstand for at løse problemet. Hvis Windows ikke starter i fejlsikret tilstand, skal du muligvis reparere Windows fra menuen Avancerede opstartsindstillinger .
Vigtig bemærkning : Før du fejlfinder din enhed, bør du sikkerhedskopiere dine filer til en ekstern harddisk eller skylager, hvis noget går galt.

Clock Watchdog Timeout fejl i Windows 10
Sådan rettes fejlen Clock Watchdog Timeout
Prøv disse trin for at løse problemet:
1. Brug Windows Memory Diagnostic-værktøjet . Windows Memory Diagnostic-værktøjet leveres med Windows 10. Åbn programmet, og vælg at genstarte din computer. Windows vil tjekke for eventuelle fejl og løse dem automatisk.
2. Brug Systemgendannelse . Hvis du tidligere har oprettet et gendannelsespunkt til din pc, skal du bruge Windows Systemgendannelse til at vende tilbage til den tilstand, din computer var i, før du begyndte at få problemer.
3. Fjern overclocking-indstillinger . Overclocking af en GPU kan føre til imponerende grafikydeevne, men det kan også stresse processoren. Fjern eventuelle overclocking-indstillinger for at se, om det løser problemet.
4. Opdater Windows . Se efter og installer Windows-opdateringer for at sikre, at du har de seneste rettelser til dit operativsystem.
5. Opdater eller rollback pc-drivere . Hvis du for nylig har opdateret nogen hardwaredrivere, kan du prøve at rulle tilbage til den gamle hardwaredriver. Hvis du endnu ikke har gjort det, så prøv at opdatere dine drivere med et program som Driver Reviver.
6. Frakobl ny hardware . Afbryd enhver hardware, du lige har tilsluttet din computer, og genstart Windows. Hvis du fastslår, at ekstern hardware er synderen, skal du sørge for, at de nyeste drivere understøtter Windows 10.
7. Fjern nyligt installeret software . Hvis du begynder at se fejl umiddelbart efter installation af et nyt program, kan du prøve at afinstallere det.
8. Slet seneste opdateringer . Tjek din systemopdateringshistorik og fjern alle opdateringer, der blev installeret omkring det tidspunkt, hvor fejlen opstod. For at forhindre, at den problematiske opdatering geninstalleres, skal du deaktivere automatiske opdateringer til Windows 10.

Ret Clock Watchdog Timeout-fejl i Windows 10
9. Slet antivirussoftware . Nogle programmer designet til at forhindre malware kan ved et uheld forårsage blue screen of death-fejl. Hvis dette løser problemet, skal du huske at installere et andet antivirusværktøj i stedet for.
10. Opdater SSD-firmware . Hvis du har et (SSD)-drev, skal du downloade og installere den seneste firmwareopdatering fra producentens websted.
11. Rengør eller udskift gamle hardwarekomponenter . Rengør venligst computerens dele . Du skal muligvis også udskifte hardwarekomponenter såsom bundkortet, CPU'en eller GPU'en.
12. Fjern alle eksterne harddiske og geninstaller Windows 10 . Ekstern hardware kan forårsage konflikter under installationen, så hvis du for nylig har opgraderet dit operativsystem, skal du geninstallere Windows 10 efter at have taget stikket ud af alle enheder.
13. Nulstil og opdater system-BIOS . Nulstilling af BIOS vil gendanne alt på din pc til dens oprindelige tilstand. En defekt BIOS kan forårsage uoprettelig skade på din pc, så konsulter dit bundkorts manual eller producentens websted for instruktioner.
14. Løs problemer i Clean Boot-tilstand . Hvis du stadig ikke har fastslået kilden til problemet, skal du udføre en ren opstart for at indlæse Windows med de minimale drivere og programmer, der er nødvendige for at fungere. Du kan derefter deaktivere individuelle processer, indtil fejlen forsvinder.
Bemærk : Du skal genstarte din computer efter at have deaktiveret hver proces, for at ændringerne træder i kraft.