Sådan rettes Explorer.exe-fejl med gul advarselstrekant på Windows 10
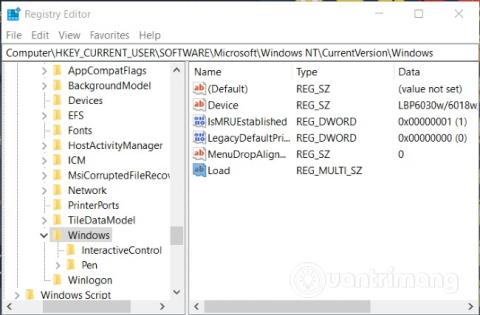
Denne artikel vil guide dig, hvordan du reparerer Explorer.exe-fejl med gul advarselstrekant uden nogen meddelelse.
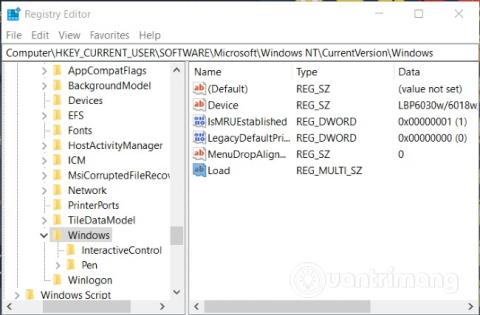
Nogle brugere er stødt på en Explorer.exe-fejl med en gul advarselstrekant uden nogen meddelelse, når de starter en Windows 10- computer . Denne fejl betyder, at Windows Stifinder ikke blev indlæst korrekt, og denne artikel fra Quantrimang viser dig, hvordan du løser det.
Årsagen til denne fejl kan skyldes nogle ikke-eksisterende filer, der er gemt i Windows-registreringsdatabasen . Det kan også vises, når en proces er i konflikt med Explorer.exe. Her er de trin, du kan tage for at løse dette problem:
Trin 1 : Sikkerhedskopier Windows 10-systemet
Trin 2 : Åbn Registreringseditor ved at trykke på Windows- knappen på tastaturet og skrive regedit og trykke på Enter
Trin 3 : Få adgang til mappen i henhold til følgende sti:
HKEY_CURRENT_USER\SOFTWARE\Microsoft\Windows NT\CurrentVersion\Windows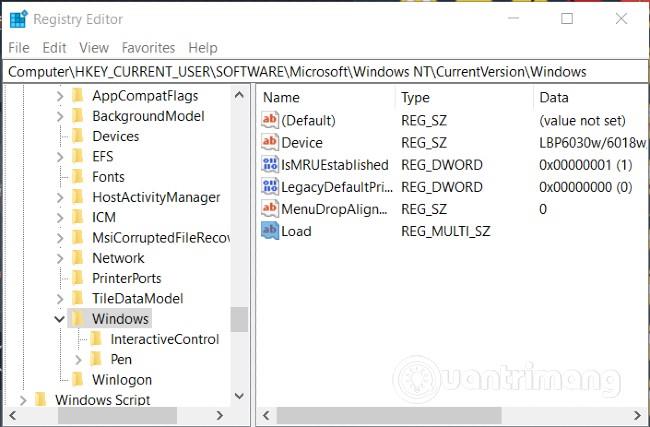
Åbn registreringsdatabasen og få adgang til mappen i henhold til stien ovenfor
Trin 4 : Åbn Load - værdien ved at venstreklikke to gange på den
Trin 5 : Slet alle værdier i boksen Værdidata , og klik derefter på OK . Hvis du ikke kan slette værdien i denne boks, skal du skifte til at bruge systemadministratorrettigheder eller anmode om administratorsupport.
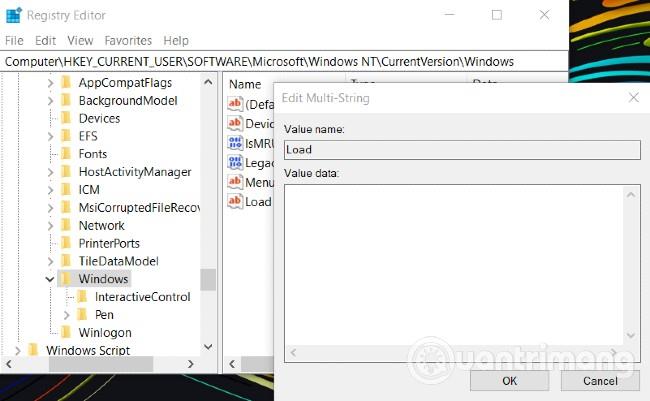
Slet alt i værdidataene for Load-værdien
Trin 6 : Genstart din Windows 10-computer
Du bør også tjekke, om der er nogen udvidelser, der forstyrrer din computers startproces. Ofte kan 3. parts shell-udvidelser få Explorer til at holde op med at arbejde på nogle specifikke handlinger.
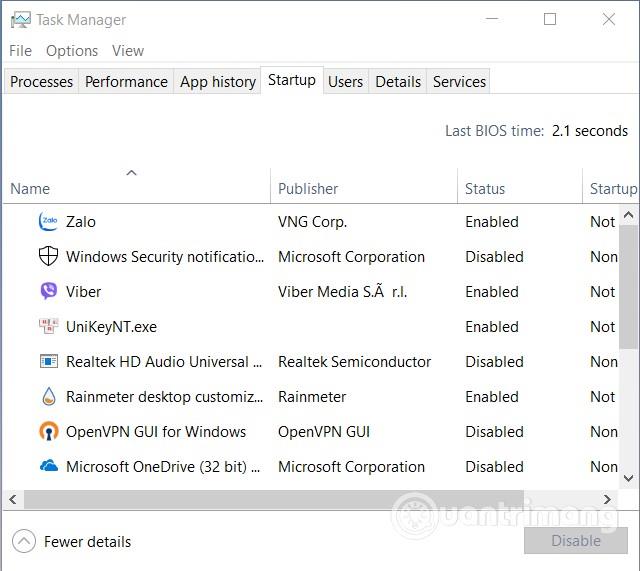
Tjek de programmer, der starter med Windows 10, under fanen Start i Task Manager
Du kan kontrollere dette ved at gå til fanen Startup i Task Manager . Deaktiver alle mærkelige programmer, der har tilladelse til at starte med Windows 10.
Hvis denne metode stadig ikke hjælper dig med at løse problemet, skal du se andre tips om Explorer.exe i artiklerne nedenfor:
Held og lykke!
Kiosktilstand på Windows 10 er en tilstand til kun at bruge 1 applikation eller kun få adgang til 1 websted med gæstebrugere.
Denne vejledning viser dig, hvordan du ændrer eller gendanner standardplaceringen af kamerarullemappen i Windows 10.
Redigering af værtsfilen kan medføre, at du ikke kan få adgang til internettet, hvis filen ikke er ændret korrekt. Den følgende artikel vil guide dig til at redigere værtsfilen i Windows 10.
Ved at reducere størrelsen og kapaciteten af billeder bliver det nemmere for dig at dele eller sende dem til nogen. Især på Windows 10 kan du batch-ændre størrelsen på billeder med nogle få enkle trin.
Hvis du ikke behøver at vise nyligt besøgte varer og steder af sikkerheds- eller privatlivsmæssige årsager, kan du nemt slå det fra.
Microsoft har netop udgivet Windows 10 Anniversary Update med mange forbedringer og nye funktioner. I denne nye opdatering vil du se en masse ændringer. Fra Windows Ink stylus-understøttelse til Microsoft Edge-browserudvidelsesunderstøttelse er Start Menu og Cortana også blevet væsentligt forbedret.
Ét sted til at styre mange operationer direkte på proceslinjen.
På Windows 10 kan du downloade og installere gruppepolitikskabeloner til at administrere Microsoft Edge-indstillinger, og denne vejledning viser dig processen.
Dark Mode er en mørk baggrundsgrænseflade på Windows 10, der hjælper computeren med at spare batteristrøm og reducere påvirkningen af brugerens øjne.
Proceslinjen har begrænset plads, og hvis du regelmæssigt arbejder med flere apps, kan du hurtigt løbe tør for plads til at fastgøre flere af dine yndlingsapps.









