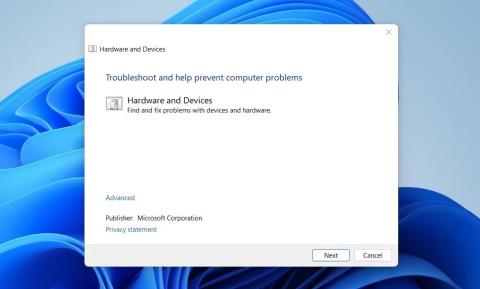Du kan ofte opleve anstrengte øjne eller hovedpine, når lysstyrken på din bærbare computer eller pc-skærm er for lav. Problemer som disse kan nemt løses ved at justere lysstyrken med et enkelt tryk på den tilsvarende funktionstast.
Det bliver dog vanskeligt, hvis nøglen ikke virker længere eller er holdt op med at virke. I sådanne tilfælde skal du muligvis tage et par trin for at rette fejlen til lysstyrkekontroltasten fungerer ikke på Windows-pc'en.
1. Genstart computeren
Tastaturproblemer kan nogle gange løses med en simpel genstart. Genstart af din computer vil nulstille dine tastaturindstillinger og kan få lysstyrketasten til at fungere igen.
2. Rengør tastaturet for at fjerne støv og snavs
Med tiden kan snavs og snavs samle sig i tasterne på tastaturet. Dette vil især ske, hvis du bruger din bærbare computer i et støvet miljø. Rengøring af tasterne kan gøre dem mere lydhøre og hjælpe med at løse problemet med lysstyrkekontroltaster, der ikke virker.
Hvis du ikke ved præcis, hvordan du rengør tastaturet, kan du se: Instruktioner til selvrens af tastaturet, rengøring af laptop-tastaturet .
3. Sørg for, at funktionstasten er aktiveret
Funktionstasten virker muligvis ikke, hvis den er deaktiveret på dit tastatur. For at sikre, at det er aktiveret, skal du trykke på Fn + Esc- tasterne samtidigt . Dette vil slå denne funktionstast til og fra. Hvis den er deaktiveret, vil aktivering af den hjælpe med at løse problemet med, at lysstyrketasten ikke virker.
4. Kør Fejlfinding af hardware og enheder
Hardware og enheder Fejlfinding er det næste trin at prøve, hvis ovenstående løsninger ikke virker. Dette værktøj kan registrere og rette eventuelle hardware- og enhedsproblemer på din computer, herunder problemer med tastaturet. For at køre fejlfindingen skal du gøre følgende:
1. Åbn et kommandopromptvindue med administratorrettigheder .

Kør Fejlfinding af hardware og enheder
2. Når du er i kommandopromptvinduet, skal du indtaste og udføre kommandoen nedenfor:
msdt.exe -id DeviceDiagnostic
Dette åbner vinduet Hardware and Devices Troubleshooter. Følg instruktionerne på skærmen og fuldfør proceduren for at opdage og rette eventuelle problemer relateret til dit tastatur og funktionstaster. Når du er færdig, kan du prøve at bruge funktionstasten til at justere lysstyrken på skærmen.
5. Kør tastaturfejlfinding
Hvis problemet fortsætter, kan du køre Windows Keyboard Troubleshooter. Denne fejlfinding scanner og registrerer eventuelle problemer med dit tastatur, der kan forårsage, at lysstyrketasten ikke virker. Sådan kører du værktøjet:
1. Tryk på Win + I på tastaturet for at åbne vinduet Indstillinger .
2. Klik på System > Fejlfinding i menuen Indstillinger .
3. Klik på Andre fejlfindingsprogrammer på næste side.

Kør tastaturfejlfinding
4. Rul ned for at finde Tastatur , og klik derefter på Kør.
Når du har fuldført ovenstående trin, kan du prøve at bruge lysstyrkefunktionstasten igen for at se, om problemet er løst.
6. Opdater tastaturdriveren
Forældede eller beskadigede drivere kan også hindre betjeningen af funktionstasten til lysstyrkejustering. I et sådant tilfælde kan du prøve at opdatere din tastaturdriver og se, om det løser problemet.
Følg disse trin for at opdatere tastaturdriveren:
1. Tryk på Win + X på tastaturet for at åbne Power User Menu .
2. Vælg Enhedshåndtering fra listen over muligheder.
3. Udvid Keyboards , højreklik derefter på den aktuelle tastaturdriver, og vælg Opdater driver.

Opdater tastaturdriver
4. Klik derefter på Søg automatisk efter drivere .

Søg automatisk efter drivere
Følg instruktionerne på skærmen for at fuldføre processen. Når du har gennemført dette, skal du genstarte computeren og kontrollere, om problemet er løst.
Hvis Fn-tasten ikke reagerer selv efter opdatering af driveren, kan der være et problem med din tastaturdriver. I så fald skal du afinstallere den problematiske driver og geninstallere den. Sådan gør du:
1. Åbn Enhedshåndtering , og udvid sektionen Tastaturer.
2. Højreklik på tastaturdriveren og vælg Afinstaller enhed.

Afinstaller enheden i Enhedshåndtering
3. Klik på Afinstaller igen for at bekræfte og følge instruktionerne på skærmen.
Efter at have udført ovenstående trin, genstart din computer for at geninstallere driveren. Når du tænder for strømmen igen, skal du kontrollere, om funktionstasten virker.
7. Sluk for filtertaster
Filtertaster på Windows er designet til at ignorere gentagne tastetryk og sænke gentagelseshastigheden af en tast, når den holdes nede, for at hjælpe brugere, der har svært ved at trykke på tasterne på tastaturet.
Nogle gange kan det dog forstyrre normal indtastning og forårsage, at tastaturet ikke fungerer korrekt. Følg disse trin for at deaktivere denne funktion:
1. Åbn Kontrolpanel .
2. Klik på rullemenuen ud for Vis efter , og vælg Store ikoner .
3. Klik derefter på Ease of Access Center og vælg Gør tastaturet lettere at bruge .
4. Fjern markeringen i feltet ud for Slå filternøgler til .

Slå filternøgler fra
5. Klik på Anvend > OK .
Tjek nu, om dit tastatur fungerer korrekt.
8. Scan for ondsindede programmer
Hvis du har downloadet mistænkelige filer eller programmer, er det meget sandsynligt, at dit tastatur har problemer på grund af malware, spyware eller andre ondsindede programmer.
For at sikre dig, at det ikke er tilfældet, kan du tjekke, om filen er inficeret med en virus. Du skal scanne din computer for vira og derefter fjerne dem.
Hvis du føler dig mere komfortabel med kommandolinjeværktøjer, så brug Windows PowerShell til at scanne og fjerne eventuelle skadelige komponenter fra dit system. Dette vil hjælpe dig med at løse problemet med, at dit tastatur ikke fungerer korrekt.
9. Skift til et andet tastatur
Nogle gange ligger problemet i selve tastaturet. Nøglerne kan være defekte, eller et andet hardwareproblem forårsager, at det ikke fungerer korrekt. I så fald kan du prøve at bruge din enhed på en anden computer eller bærbar for at sikre dig, at problemet ikke skyldes operativsystemet eller softwaren.
Hvis du finder problemer med dit tastatur, er det tid til at udskifte det med et nyt eller få det repareret.