Sådan rettes dårlig systemkonfigurationsinfo-fejl i Windows 10

Dårlig systemkonfigurationsoplysninger er en almindelig fejlkontrolfejl på Windows 10-systemer. Lad os se på nogle måder at løse dette problem på.

"Bad System Config Info" er en almindelig fejlkontrolfejl på Windows 10-systemer. Hovedårsagen skyldes beskadigede systemfiler, registrerings- eller bootordrefiler i Boot Configuration Data (BCD) eller gamle filer. Der opstår en konflikt med den nye, mere stabil fil. Denne fejl er almindeligvis kendt som Blue Screen of Death (BSoD) fejl.
Fejl ved fejlkontrol kan også være forårsaget af:
Her er nogle måder at rette fejlen "Bad System Config Info" i Windows 10.
Sådan rettes fejl med dårlig systemkonfigurationsinfo
Den første rettelse er altid den nemmeste: Genstart din computer. At slukke og tænde for din computer igen vil løse mange problemer. Inden du begynder at udføre andre rettelser, skal du genstarte din computer og se, om det løser fejlen "Bad System Config Info".
For nogle kan det virke skræmmende at komme ind i pc'en og begynde at rode med de fysiske komponenter. Beskadiget hardware såsom RAM eller harddisk kan dog forårsage denne fejl.

Din stick of RAM vil se nogenlunde sådan ud. Sørg for, at de er okay og passer til deres position
Hvis du føler dig tryg ved at åbne din pc, kan du kigge ind for at sikre dig, at RAM'en er korrekt installeret i slotsene, og at harddiskens SATA-kabel også er tilsluttet korrekt. Disse kontroller bør ikke tage mere end et par minutter.
Forudsat at din RAM og harddisk er installeret korrekt, bør du kontrollere tilstanden af RAM og harddisk. Quantrimang.com har detaljerede instruktioner til begge typer test. Interesserede læsere kan henvise til:
Hvis du får dårlige resultater på begge test, er dette sandsynligvis årsagen til fejlen, og den bedste løsning til at løse dette problem er at udskifte hardwaren.
Nogle brugere rapporterede, at BAD_SYSTEM_CONFIG_INFO-fejlen dukkede op, efter at de havde installeret nye programmer eller opdateret Windows . I dette tilfælde er den bedste måde at løse inkompatibilitetsproblemet. Så afinstaller den problematiske app eller opdatering for at løse denne fejl.
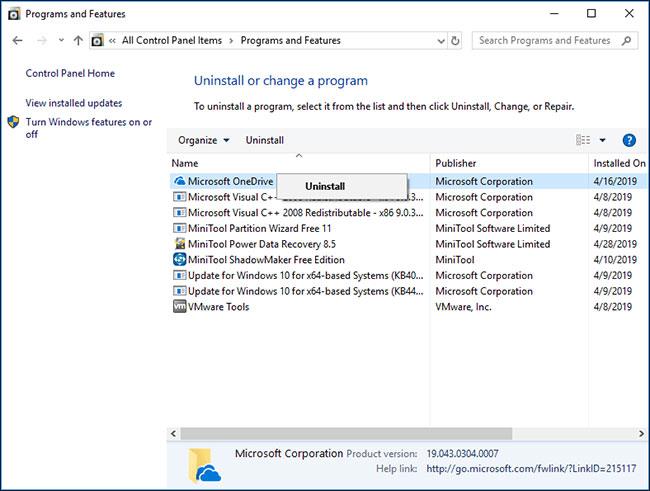
Afinstaller problematiske apps og opdateringer
Inkompatible eller ikke opdaterede drivere kan forårsage mange problemer, såsom at forhindre brugere i at bruge bestemt hardware. Det forårsager endda blå skærmfejl som "Bad System Config Info".
For at løse dette problem bør du opdatere drivere regelmæssigt for at sikre, at hovedkomponenter bruger de nyeste drivere.
Bemærk: Du skal installere og opdatere den nødvendige driver for at løse problemet.
Forkert systemkonfiguration eller hukommelsen og processoren i konfigurationsfilen, der modtager forkerte værdier, kan også forårsage "Bad System Config Info"-fejl, der forhindrer adgang til Windows 10.
For at rette denne fejl skal du aktivere Windows 10 for at få adgang til menuen Avanceret opstart:
Trin 1 . Klik på Start .
Trin 2 . Klik på afbryderknappen.
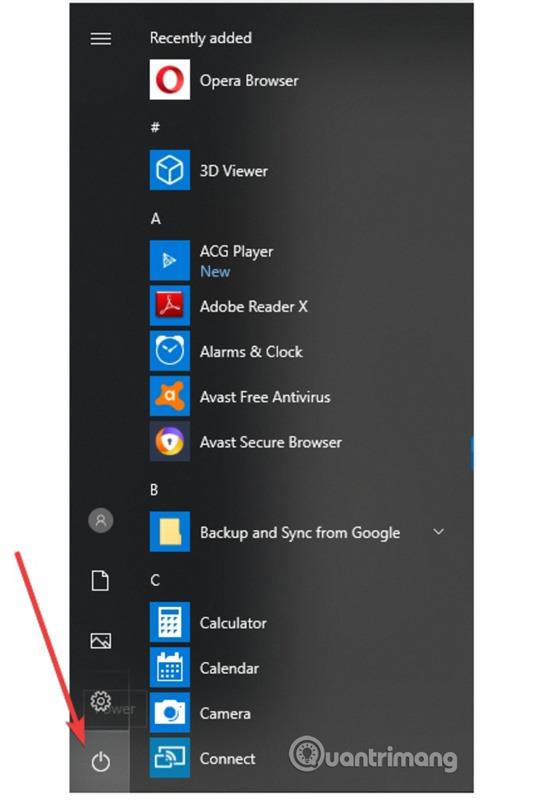
Trin 3 . Tryk og hold Shift- tasten nede , og klik derefter på Genstart .
Trin 4 . Skærmbilledet Vælg en indstilling vises, vælg Fejlfinding .
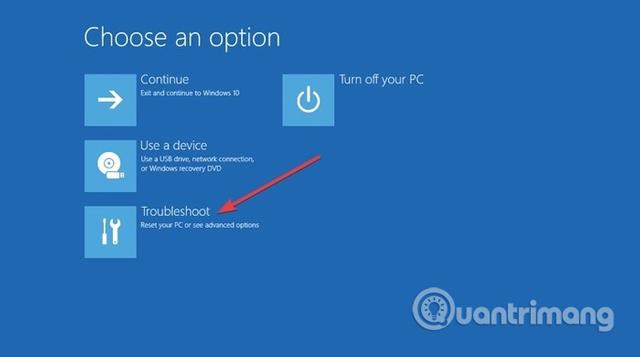
Trin 5 . I vinduet Fejlfinding skal du vælge Avancerede indstillinger .
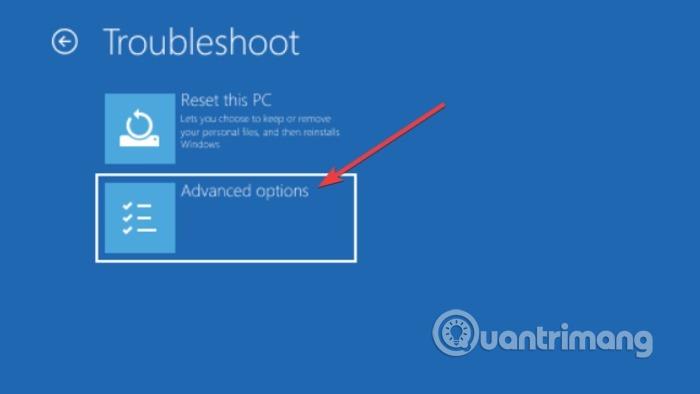
Trin 6 . I vinduet Avancerede indstillinger skal du vælge Kommandoprompt .
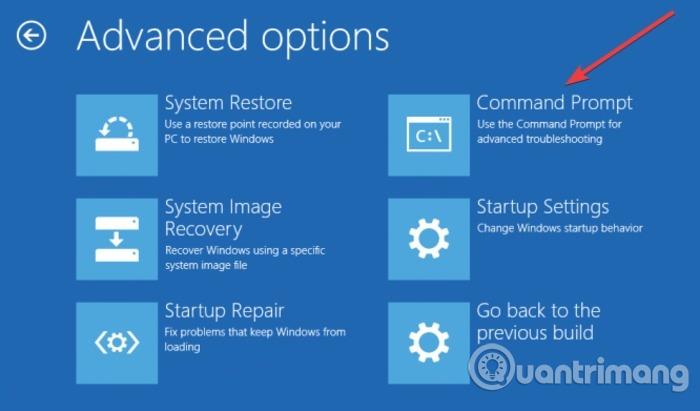
Trin 7 . Computeren genstarter og viser derefter den blå kommandoprompt. Vælg kontoen for at fortsætte, tryk derefter på Enter , og indtast adgangskoden til kontoen.
Trin 8 . Indtast følgende linje i kommandoprompt.
bcdedit/deletevalue {default} numproc bcdedit/deletevalue {default} truncatemory
Trin 9 . Luk kommandoprompt.
Trin 10 . Start Windows 10.
En vedvarende "Bad System Config Info"-fejl kan indikere, at filsystemet er beskadiget. Nogle gange kan vigtige Windows-systemfiler blive beskadiget og forårsage problemer. Windows System File Check (SFC) er et indbygget Windows-systemværktøj, som du kan bruge til at kontrollere for fejl.
Før du kører SFC-kommandoen, er det dog vigtigt at kontrollere, om den fungerer korrekt. For at gøre dette bruger artiklen DISM-værktøjet (Deployment Image Servicing and Management).
Ligesom SFC er DISM et indbygget Windows-værktøj med en lang række funktioner. I dette tilfælde sikrer DISM Restorehealth-kommandoen, at det næste reparationstrin fungerer korrekt. Reference: Kontroller og ret harddiskfejl med chkdsk-kommandoen på Windows for detaljer om, hvordan du gør det.
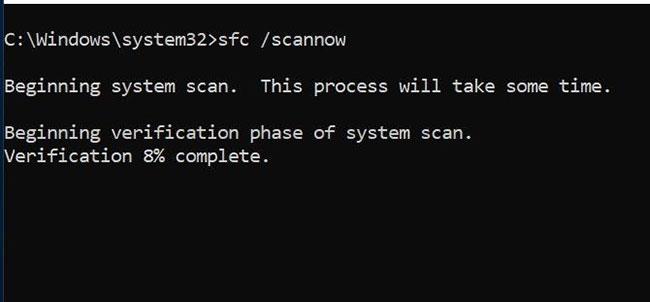
Kør SFC og CHKDSK
Sådan reparerer du ødelagt Windows 10-installation
Systemfejl er det værste, der kan ske med en Windows-installation. Denne artikel viser dig, hvordan du gendanner Windows 10 til normal drift efter en BSOD, driverfejl eller andre uforklarlige problemer.
Følg disse trin.
Trin 1: Åbn kommandoprompt med administratorrettigheder .
Trin 2: Indtast følgende kommando, og tryk på Enter :
DISM /online /cleanup-image /restorehealthTrin 3: Vent på, at kommandoen er fuldført. Denne proces kan tage op til 20 minutter, afhængigt af dit systems tilstand. Denne proces kan synes at stoppe på bestemte tidspunkter, men vær tålmodig og vent på, at den er fuldført.
Trin 4: Når processen er færdig, skal du indtaste følgende kommando og trykke på Enter.
sfc /scannowHvis BCD-filen er beskadiget, kan den forårsage en "Bad System Config Info"-fejl og nægte adgang til fejlsikret tilstand såvel som Windows 10.
For at rette denne fejl skal du bruge et Windows 10 -startbart USB- drev eller installations-dvd. Du kan bruge Media Creation Tool, hvis du ikke har et bootbart USB-drev. Når du har en bootbar USB, skal du følge disse trin:
Trin 1 . Tilslut USB-starten til computeren og start derfra.
Trin 2 . Opsætningsprocessen for Windows 10 begynder.
Trin 3 . Klik på Næste .
Trin 4 . Klik på Reparer din computer .
Trin 5 . Vælg Fejlfinding > Avancerede indstillinger > Kommandoprompt .
Trin 6 . Indtast følgende linje i kommandoprompt. (Tryk på Enter efter hver linje for at udføre kommandoen).
bootrec /repairbcd bootrec /osscan bootrec /repairmbr
Trin 7 . Luk kommandoprompt.
Trin 8 . Genstart computeren.
Bemærk: Den sidste kommando, du indtaster, vil slette og genskabe Master Boot Records, vær forsigtig, når du bruger den.
Nogle registreringsdatabaseproblemer kan forårsage denne fejl. Følg nedenstående trin for at rette fejlen.
Trin 1 . Start fra Windows 10 installations-dvd'en.
Trin 2 . Vælg Fejlfinding > Avancerede indstillinger > Kommandoprompt .
Trin 3 . Indtast følgende linje i kommandoprompt. (Tryk på Enter efter hver linje for at udføre kommandoen)
CD C:\Windows\System32\config ren C:\Windows\System32\config\DEFAULT DEFAULT.old ren C:\Windows\System32\config\SAM SAM.old ren C:\Windows\System32\config\SECURITY SECURITY. gamle ren C:\Windows\System32\config\SOFTWARE SOFTWARE.old ren C:\Windows\System32\config\SYSTEM SYSTEM.old
Bemærk: Mappen for hver af disse kommandoer omdøbes, når du trykker på Enter , og når du er færdig, genbruger Windows 10 dem ikke. Det kan slettes, så du bør omdøbe det, hvis du vil gendanne systemet.
Trin 4 . Indtast derefter følgende linje i kommandoprompt.
kopi C:\Windows\System32\config\RegBack\DEFAULT C:\Windows\System32\config\ kopi C:\Windows\System32\config\RegBack\SAM C:\Windows\System32\config\ kopi C:\Windows\ System32\config\RegBack\SECURITY C:\Windows\System32\config\ kopi C:\Windows\System32\config\RegBack\SYSTEM C:\Windows\System32\config\ kopi C:\Windows\System32\config\RegBack\ SOFTWARE C:\Windows\System32\config\
Disse kommandoer kopierer sikkerhedskopier af registreringsdatabasen og erstatter gamle filer. Når du har kørt kommandoen, skal du lukke kommandoprompten og genstarte computeren.
Fejlen "Bad System Config Info" kan også være relateret til problemer med Windows-registreringsdatabasen. Windows-registreringsdatabasen er i bund og grund en gigantisk intern database, der indeholder vigtig, maskinspecifik information relateret til næsten alt i systemet:
Gendannelse af Windows-registreringsdatabasen fra en sikkerhedskopi vil fjerne eventuelle fejl. Der er dog et problem med denne rettelse. Fra Windows 10 version 1803 er der ingen automatisk sikkerhedskopiering af Windows Registry. Før version 1803 sikkerhedskopierede Windows registreringsdatabasen hver 10. dag gennem RegIdleBackup-tjenesten.
Microsoft har stoppet automatisk sikkerhedskopiering for at reducere Windows 10-fodaftrykket. Derfor anbefaler Microsoft, at du bruger et systemgendannelsespunkt til at reparere beskadiget registreringsdatabasen. Før du begynder at rette denne fejl, kan du kontrollere, om du har en sikkerhedskopi af Windows-registreringsdatabasen, der skal gendannes.
Gå til C:\Windows\System32\config\RegBack. Denne mappe indeholder sikkerhedskopier af Windows registreringsdatabasen. Hvis den viste filstørrelse er 0, kan du ikke bruge denne sikkerhedskopieringsmetode og bør gå videre til næste afsnit.
Hvis ikke, læs videre for at lære, hvordan du gendanner Windows-registreringsdatabasen manuelt .
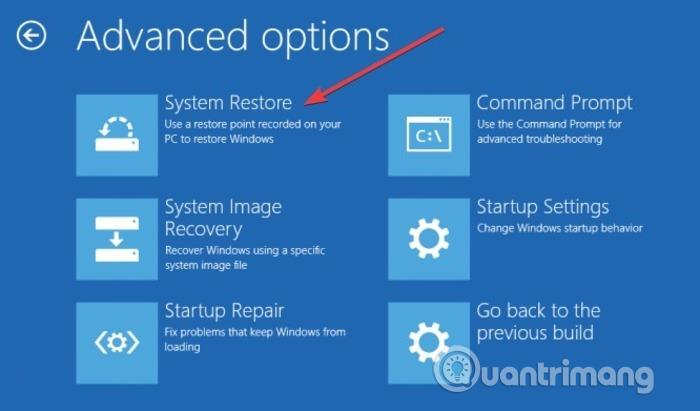
Hvis ovenstående metoder ikke løser problemet, kan du prøve at gendanne systemet. Se artiklen Systemgendannelsesinstruktioner på Windows for at lære, hvordan du gendanner.
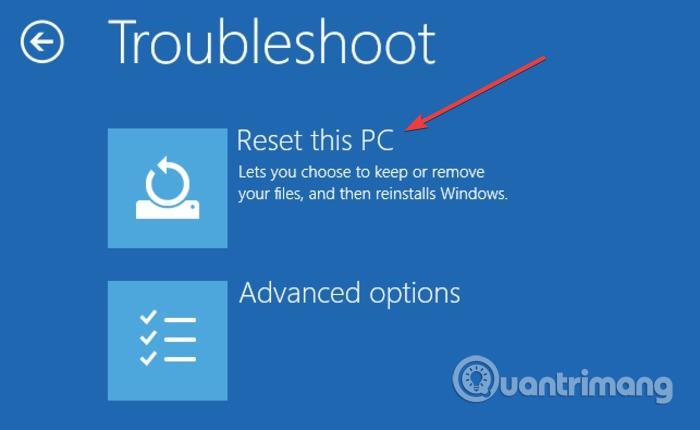
Dette er sandsynligvis den sidste metode til at rette fejlen "Bad System Config Info", hvis ovenstående metoder ikke virker. Før du nulstiller, skal du oprette en sikkerhedskopi, fordi denne proces vil slette alle filer i drev C. Se artiklen Oversigt over nogle enkle måder at nulstille Windows 10 for at vide, hvordan du gør det.
Hvordan finder jeg Windows stopkoder som denne og retter dem?
Der er tredjepartsprogrammer, der kan hjælpe dig med at finde stopkoder i din systemprogrammering. BlueScreenView er den mest bemærkelsesværdige mulighed.
BlueScreenView er et nyttigt, gratis, bærbart program, der giver dig mulighed for at se minidump-filer oprettet, når Windows stopper og viser en blå skærm med dødsfejl. Programmet vil vise hver enkelt minidump med information såsom minidumpens filnavn, dato/klokkeslæt, hvor problemet opstod, og minidump-oprettelsesprocessen. Det vil også vise grundlæggende probleminformation såsom fejlkontrolkode og 4 parametre. Detaljer om driveren eller modulet, der kan forårsage det rapporterede problem; Dette inkluderer filnavn, produktnavn, filbeskrivelse og filversion af driveren/modulet.
Programmet behøver ikke at være installeret på systemet. Når den er downloadet, skal brugeren blot udpakke programfilerne og derefter køre den eksekverbare fil. Fordi det er bærbart, kan programmet bruges fra USB. Programmet kan også eksportere minidump-oplysninger til en tekstfil, som kan bruges i fora til at hjælpe med at diagnosticere blå skærm-fejl.
Hvordan starter man i fejlsikret tilstand?
Nogle gange gør BSoD-fejl det svært for dig at udføre nogen af de rettelser, der er foreslået i denne artikel. I så fald kan du prøve at starte op i fejlsikret tilstand ved at holde F8 -tasten nede , mens du starter Windows. Skift derefter til fejlsikret tilstand, før systemet afslutter indlæsningen.
Kan Windows automatisk rette dårlig systemkonfigurationsfejl?
Når Windows har problemer med at starte korrekt, kører Windows Automatic Repair-værktøjet som en måde at rette fejlen på. Desværre er dette ikke altid en brugbar løsning til BSoD-fejl.
Ønsker dig succes!
Kiosktilstand på Windows 10 er en tilstand til kun at bruge 1 applikation eller kun få adgang til 1 websted med gæstebrugere.
Denne vejledning viser dig, hvordan du ændrer eller gendanner standardplaceringen af kamerarullemappen i Windows 10.
Redigering af værtsfilen kan medføre, at du ikke kan få adgang til internettet, hvis filen ikke er ændret korrekt. Den følgende artikel vil guide dig til at redigere værtsfilen i Windows 10.
Ved at reducere størrelsen og kapaciteten af billeder bliver det nemmere for dig at dele eller sende dem til nogen. Især på Windows 10 kan du batch-ændre størrelsen på billeder med nogle få enkle trin.
Hvis du ikke behøver at vise nyligt besøgte varer og steder af sikkerheds- eller privatlivsmæssige årsager, kan du nemt slå det fra.
Microsoft har netop udgivet Windows 10 Anniversary Update med mange forbedringer og nye funktioner. I denne nye opdatering vil du se en masse ændringer. Fra Windows Ink stylus-understøttelse til Microsoft Edge-browserudvidelsesunderstøttelse er Start Menu og Cortana også blevet væsentligt forbedret.
Ét sted til at styre mange operationer direkte på proceslinjen.
På Windows 10 kan du downloade og installere gruppepolitikskabeloner til at administrere Microsoft Edge-indstillinger, og denne vejledning viser dig processen.
Dark Mode er en mørk baggrundsgrænseflade på Windows 10, der hjælper computeren med at spare batteristrøm og reducere påvirkningen af brugerens øjne.
Proceslinjen har begrænset plads, og hvis du regelmæssigt arbejder med flere apps, kan du hurtigt løbe tør for plads til at fastgøre flere af dine yndlingsapps.









