Sådan rettes Critical Structure Corruption blå skærm-fejl på Windows 10
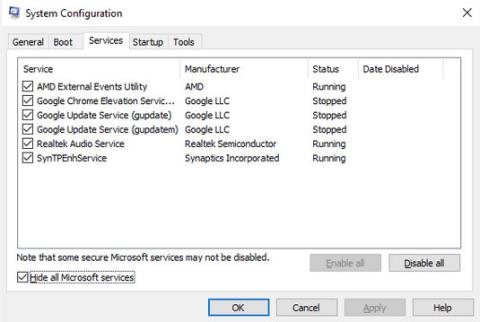
Kritisk strukturkorruption er en blue screen of death (BSOD) fejl, der kan opstå når som helst, når du bruger en Windows-computer.
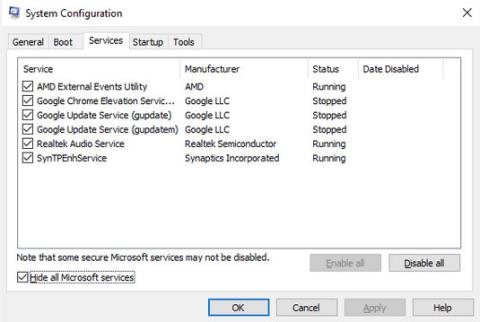
Kritisk strukturkorruption er en blue screen of death (BSOD) fejl , der kan opstå når som helst, når du bruger en Windows-computer. Du surfer muligvis på internettet, starter din pc eller starter et program og ser denne fejl vises på skærmen.
Lad os lære med Quantrimang.com, hvordan man reparerer kritisk strukturkorruptionsfejl gennem følgende artikel!
1. Start Windows i fejlsikret tilstand
Windows Safe Mode er et gratis, indbygget hjælpeprogram, der deaktiverer alle unødvendige drivere og programmer, der kan forårsage problemer med Windows. Når du har mistanke om, at en driver eller et program får din pc til at gå ned, er det en fantastisk måde at bekræfte dine mistanker ved at starte den i fejlsikret tilstand. Hvis din pc fryser ved normal opstart , men forbliver stabil i fejlsikret tilstand, kan det være et software- eller driverproblem .
2. Fortsæt med Clean Boot-processen
Clean Boot giver dig mulighed for at starte din pc med et minimalt sæt drivere og software. Ved at holde antallet af opstartsprogrammer så lavt som muligt, vil du nemt udvælge programmer, der kan være årsagen til BSOD Critical Structure Corruption-fejlen.
Hvis du stadig har problemer på din pc efter at have udført Clean Boot, kan problemet skyldes noget andet, og du bør prøve den næste metode. Men hvis kørsel af Clean Boot løser problemet, skal du genåbne System Configuration .
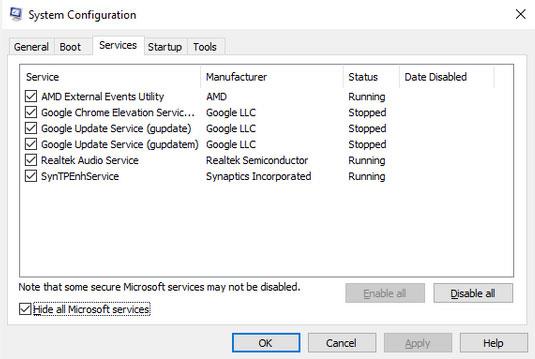
Find den virkelige synder i systemkonfiguration
Aktiver derefter hver applikation en efter en for at se, hvilken af disse applikationer der er den egentlige synder, der forårsager fejlen med kritisk strukturkorruption i Windows 10. Efter at have aktiveret hver applikation, bliver du nødt til at genstarte din pc og derefter kontrollere, om problemet er løst endnu?
Dette kan være lidt besværligt, men en ren opstart kan løse mange Windows-problemer, så det er et forsøg værd.
3. Kør SFC- og DISM -scanninger
SFC og DISM er gratis værktøjer fra Microsoft, der hjælper dig med at rette nogle fejl relateret til Windows-computere. Disse værktøjer kan også hjælpe dig med at rette fejl i kritisk strukturkorruption på Windows-computere.
4. Tjek hardware
Driverproblemer, der forårsager BSOD-fejl, er ikke ualmindelige, især hvis du har brugt maskinen i et stykke tid. Du kan spore problemerne ved hjælp af Memory Diagnostic Tool.

Årsagen til fejlen kan skyldes hardware
Memory Diagnostic Tool er et andet indbygget Windows-værktøj, der virker ved at tjekke for problemer med din pc's RAM, bundkort og mange andre hardwarekomponenter.
I de fleste tilfælde, når problemer er alvorlige, vil værktøjet automatisk advare, når de opstår. Du kan dog også køre værktøjet manuelt for at kontrollere, om du gik glip af nogen fejl.
Sådan kører du Memory Diagnostic:
Trin 1: Åbn dialogboksen Kør (Win + R) , indtast mdsched.exe og tryk på Enter.
B2: Vælg Genstart nu, og tjek for problemer for at tjekke for problemer på computeren med det samme.
Når computeren genstarter, vil Memory Diagnostics Tool kontrollere hele pc'en. Hvis du ikke støder på problemer her, kan du være sikker på, at hardwaren er i orden, og synderen ligger et andet sted.
Event Viewer er et gratis Windows-værktøj, der registrerer alle "hændelser", der opstår i operativsystemet. En "hændelse" i et programmeringssprog er enhver handling eller hændelse, som et program kan registrere.
Det indkapsler alt fra brugerhandlinger, såsom museklik eller tastaturinput, til tilfældige fejl, opgavefuldførelser eller andre systemrelaterede prompter.
Ved at bruge Event Viewer kan du få flere oplysninger om fejlen med kritisk strukturkorruption. Følg nedenstående trin for at komme i gang med Event Viewer:
Trin 1: Tryk på Win + X og vælg Event Viewer.
Trin 2: Vælg derefter Windows Logs > Systems for at få en liste over alle hændelser.
Lad os nu identificere de hændelser, der blev udløst lige før du stødte på fejlen med kritisk strukturkorruption. Ved at identificere det program, der kørte, før systemet styrtede ned, kender du årsagen til denne fejl. Når appen er fundet, skal du slette den og se, om dette løser problemet.

Brug Event Viewer til at finde den applikation, der forårsager fejlen
Enhedsdrivere, der ikke er blevet opdateret i lang tid, kan forårsage fejl med kritisk strukturkorruption på din pc.
Du kan løse dette problem ved at opdatere dine enhedsdrivere gennem Windows-opdateringer.
Ovenfor er nogle foreslåede metoder til at rette fejl i kritisk strukturkorruption på Windows 10!
Jeg ønsker dig succes med fejlfinding!
Kiosktilstand på Windows 10 er en tilstand til kun at bruge 1 applikation eller kun få adgang til 1 websted med gæstebrugere.
Denne vejledning viser dig, hvordan du ændrer eller gendanner standardplaceringen af kamerarullemappen i Windows 10.
Redigering af værtsfilen kan medføre, at du ikke kan få adgang til internettet, hvis filen ikke er ændret korrekt. Den følgende artikel vil guide dig til at redigere værtsfilen i Windows 10.
Ved at reducere størrelsen og kapaciteten af billeder bliver det nemmere for dig at dele eller sende dem til nogen. Især på Windows 10 kan du batch-ændre størrelsen på billeder med nogle få enkle trin.
Hvis du ikke behøver at vise nyligt besøgte varer og steder af sikkerheds- eller privatlivsmæssige årsager, kan du nemt slå det fra.
Microsoft har netop udgivet Windows 10 Anniversary Update med mange forbedringer og nye funktioner. I denne nye opdatering vil du se en masse ændringer. Fra Windows Ink stylus-understøttelse til Microsoft Edge-browserudvidelsesunderstøttelse er Start Menu og Cortana også blevet væsentligt forbedret.
Ét sted til at styre mange operationer direkte på proceslinjen.
På Windows 10 kan du downloade og installere gruppepolitikskabeloner til at administrere Microsoft Edge-indstillinger, og denne vejledning viser dig processen.
Dark Mode er en mørk baggrundsgrænseflade på Windows 10, der hjælper computeren med at spare batteristrøm og reducere påvirkningen af brugerens øjne.
Proceslinjen har begrænset plads, og hvis du regelmæssigt arbejder med flere apps, kan du hurtigt løbe tør for plads til at fastgøre flere af dine yndlingsapps.









