Sådan rettes BlueStacks, der ikke virker fejl på Windows 10

Hvis BlueStacks ikke virker på din computer, vil følgende 9 rettelser hjælpe dig med at få programmet til at fungere korrekt igen.

BlueStacks er en af de mest populære Android-emulatorer til rådighed til Windows . På grund af dens brugergrænseflade, der er nem at navigere og den bedste ydeevne, er BlueStacks elsket af millioner af spillere over hele kloden.
Selvom den konstant opdateres, går den stadig ned fra tid til anden. I nogle tilfælde kan visse spil ikke spilles med BlueStacks, spillet begynder at halte eller lukker automatisk ned osv. Hvis BlueStacks ikke virker på din computer, vil følgende 9 rettelser hjælpe dig med at få programmet til at fungere normalt igen.
Opfylder din computer minimum systemkravene?
Før du starter rettelserne, bør du dobbelttjekke, at din pc opfylder systemkravene. Du kan tjekke dem ud ved at besøge det officielle Bluestacks-websted, som forklarer minimums- og anbefalede krav.
Du skal opgradere din computer, hvis den ikke opfylder disse krav. Men hvis det eksisterende system er mere robust end det, der kræves, skal du implementere følgende rettelser.
1. Tjek om BlueStacks virker eller ej
Det første skridt er at sikre, at BlueStacks-backend ikke oplever nedetid. For at være sikker skal du besøge den officielle hjemmeside for updownradar.com og kontrollere status for applikationen samt eventuelle fejl, der er rapporteret der.
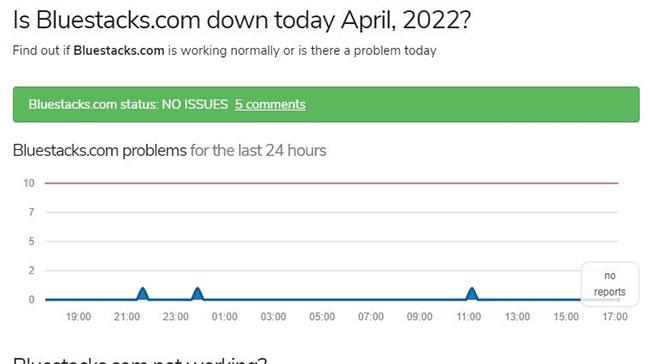
Der blev ikke fundet problemer med Bluestacks på Updownradar-webstedet
Hvis problemet er i BlueStacks-backend, skal du vente, indtil problemet forsvinder af sig selv. Imidlertid. Hvis alt er i orden, så er problemet muligvis med din computer og skal ses nærmere.
2. Sluk antivirussoftware
Afhængigt af hvordan du opsætter dit antivirus, kan BlueStacks fortolkes som en trussel mod systemet, der forhindrer programmet i at køre. Sluk derfor venligst midlertidigt for at undgå, at antivirussoftware forstyrrer Bluestacks' drift.
Derudover kan du midlertidigt deaktivere Windows Defender Firewall for at sikre, at firewallen ikke forstyrrer programmets udførelse. Hvis Firewall er årsagen, skal du tilføje BlueStacks til ekskluderingslisten i henhold til Microsofts supportinstruktioner.
3. Genstart din enhed og BlueStacks
Hvis ingen af de to første rettelser løser problemet, kan du prøve at genstarte BlueStacks og se, om det virker. Hvis det ikke virker, kan du genstarte din computer for at sikre, at en midlertidig fejl ikke forårsager problemet.
Hvis genstart af din computer og dine programmer ikke løser problemet, er det tid til at sikre dig, at BlueStacks har nok hukommelse til at udføre sit arbejde.
4. Luk ressourcekrævende processer, der kører parallelt
Hver proces, du kører på din computer, lægger pres på dit systems hukommelse. Når mange ressourcekrævende programmer bruger hukommelse samtidigt, er der muligvis ikke nok ressourcer til, at andre computerprogrammer kan fungere effektivt.
Du er mere tilbøjelig til at støde på dette problem, hvis din computer ikke er kraftig nok. Derfor er det bydende nødvendigt at udelukke det først. For at gøre det skal du klikke på Windows Start- ikonet og åbne Task Manager .
På fanen Processer skal du kontrollere procentdelen i kolonnen Hukommelse. Hvis det er 100 % eller meget tæt på det, skal du filtrere alle de processer, der bidrager mest til hukommelsesbrug, fra og dræbe dem alle.
Du kan lukke enhver proces ved at højreklikke på den og vælge Afslut opgave.
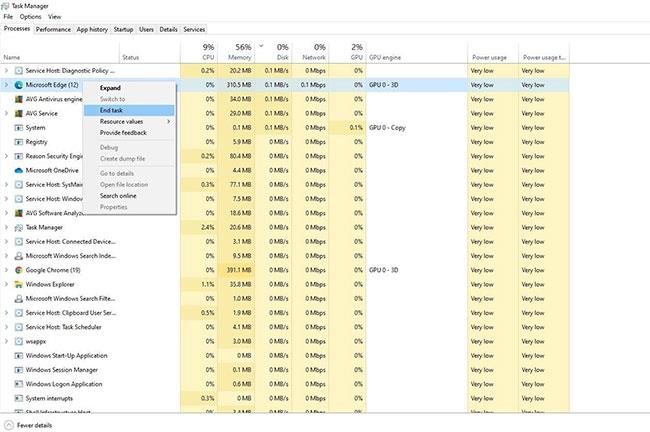
Luk ressourcekrævende processer i Windows Task Manager
Udover at overvåge hukommelsesforbrug, overvåg disk- og CPU-brug og fejlfind høj CPU- og diskbrug for at sikre, at der er nok ressourcer til, at BlueStacks kan fungere korrekt.
Når det ikke hjælper at frigøre hukommelse, bør du opdatere din grafikdriver.
5. Opdater grafikdriver
Forældede grafikdrivere kan også standse applikationsudførelse. Sørg derfor for at opdatere din grafikdriver, før du fortsætter. Tidligere nævnte Quantrimang.com at opdatere grafikdrivere korrekt, hvis du ikke ved, hvordan man gør det.
6. Aktiver virtualisering
BlueStacks anbefaler, at du aktiverer CPU-virtualisering for at programmet kan køre effektivt. Afhængigt af hvilken type CPU du har, skal du aktivere virtualisering på forskellige måder.
Tjek denne omfattende guide fra Quantrimang.com til BlueStacks for at lære mere om at aktivere virtualisering til Intel og AMD CPU'er .
7. Kør en SFC-scanning
Hvis aktivering af virtualisering ikke gør nogen forskel, skal du køre en SFC-scanning for at sikre, at der ikke er beskadigede eller beskadigede Windows-filer, der forårsager problemet.
8. Opgrader eller nedgrader Windows-operativsystemet
Gamle operativsystemer kan også forårsage kompatibilitetsproblemer med applikationer. Så hvis BlueStacks er opdateret til den nyeste version, skal Windows også være fuldt opdateret .
Men hvis BlueStacks begynder at fejle, efter at din computer har opdateret til en nyere version, vil du måske rulle opdateringen tilbage.
Hvis du har brug for hjælp, kan du se her, hvordan du gendanner en Windows-opdatering til en tidligere version .
9. Afinstaller og geninstaller BlueStacks
Hvis udførelse af alle rettelserne på listen ikke løser problemet, bør du geninstallere BlueStacks som en sidste udvej. Afinstaller den eksisterende installation af BlueStacks, før du gør det. For at gøre dette skal du følge disse trin:
Trin 1: Gå til Windows Kontrolpanel .
Trin 2: Naviger til Programmer > Programmer og funktioner .
Trin 3: Højreklik på BlueStacks-programmet og klik på Afinstaller.

Afinstaller den gamle version af BlueStacks
Fjern BlueStacks fra din computer, download derefter en ny kopi af programmet og installer det.
Forhåbentlig kan du med en ny installation løse det problem, du har, og eventuelle skjulte problemer i programfilerne.
Rettelserne på listen får BlueStacks tilbage på sporet og lader dig køre dine yndlingsapps igen. Hvis disse rettelser ikke løser problemet, kan du overveje at nulstille din computer én gang.
Men hvis det ikke virker, er det bedst at skifte til et BlueStacks-alternativ midlertidigt. Andy, NoxPlayer og Phoenix OS er nogle af de bedste alternativer til BlueStacks.
Kiosktilstand på Windows 10 er en tilstand til kun at bruge 1 applikation eller kun få adgang til 1 websted med gæstebrugere.
Denne vejledning viser dig, hvordan du ændrer eller gendanner standardplaceringen af kamerarullemappen i Windows 10.
Redigering af værtsfilen kan medføre, at du ikke kan få adgang til internettet, hvis filen ikke er ændret korrekt. Den følgende artikel vil guide dig til at redigere værtsfilen i Windows 10.
Ved at reducere størrelsen og kapaciteten af billeder bliver det nemmere for dig at dele eller sende dem til nogen. Især på Windows 10 kan du batch-ændre størrelsen på billeder med nogle få enkle trin.
Hvis du ikke behøver at vise nyligt besøgte varer og steder af sikkerheds- eller privatlivsmæssige årsager, kan du nemt slå det fra.
Microsoft har netop udgivet Windows 10 Anniversary Update med mange forbedringer og nye funktioner. I denne nye opdatering vil du se en masse ændringer. Fra Windows Ink stylus-understøttelse til Microsoft Edge-browserudvidelsesunderstøttelse er Start Menu og Cortana også blevet væsentligt forbedret.
Ét sted til at styre mange operationer direkte på proceslinjen.
På Windows 10 kan du downloade og installere gruppepolitikskabeloner til at administrere Microsoft Edge-indstillinger, og denne vejledning viser dig processen.
Dark Mode er en mørk baggrundsgrænseflade på Windows 10, der hjælper computeren med at spare batteristrøm og reducere påvirkningen af brugerens øjne.
Proceslinjen har begrænset plads, og hvis du regelmæssigt arbejder med flere apps, kan du hurtigt løbe tør for plads til at fastgøre flere af dine yndlingsapps.









