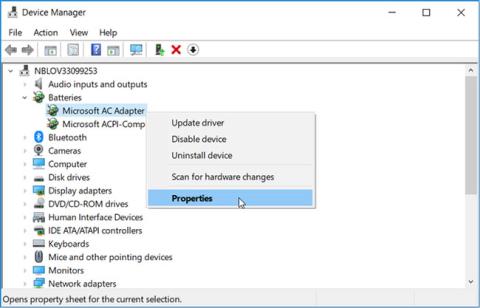Batteriet gør det muligt at bruge den bærbare computer uden at skulle tilsluttes en stikkontakt. Nogle brugere står over for problemet med bærbare Windows 10-computere, der ikke genkender batteriet. Dette påvirker måske ikke mange mennesker, men for dem, der ofte arbejder på farten, er det et irriterende problem.
Denne artikel vil guide dig, hvordan du løser problemet med bærbar computer, der ikke genkender batteriet på Windows 10.
Instruktioner til at rette bærbare fejl, der ikke genkender batteriet på Windows 10
Hvordan vises fejlen, når batteriet ikke genkendes?
Afhængigt af din version af Windows kan batterifejlmeddelelser vises som en advarselsmeddelelse midt på skærmen eller en lille tekstadvarsel langs proceslinjen nederst på skærmen nær batteriikonet.
Her er nogle eksempler på, hvordan batterirelaterede fejl kan forekomme:
- Intet batteri er fundet.
- Batteri #1: Ikke til stede.
- Overveje at udskifte batteriet.
- Batteriet er ikke registreret.
- Intet batteri til stede.
Årsag til batteri ikke fundet fejlmeddelelse
Fejlmeddelelsen om batteriet ikke registreret på en bærbar computer er normalt forårsaget af fysisk skade på batteriet eller den bærbare computers hardware, forældede drivere eller anden software, eller enhedens overophedning.
Batteriet er en af de vigtigste komponenter i en pc. Hvis den ikke fungerer, bliver det en udfordring at bruge enheden i områder uden elektricitet. Hvis du har problemer med, at din bærbare computer ikke genkender batteriet, hjælper tipsene i denne artikel.
Sådan rettes bærbar fejl, der ikke genkender batteriet på Windows 10
Selvom årsagen til batterifejl på en bærbar computer kan være lidt svær at finde, er der et par måder at finde ud af, hvad problemet er, og hvordan man løser det.
Før du udfører rettelserne nedenfor, kan du prøve disse enkle ting:
Tilslut din laptops oplader : Det er muligt, at din bærbare computers batteri lige er slidt op, så før du begynder at gå i panik, prøv at tilslutte din bærbare computers oplader og slutte den til en strømkilde. Vent mindst 15 minutter, og prøv derefter at tænde den. Du skal ikke bekymre dig om at overoplade din bærbare computers batteri. De fleste moderne batterier har en automatisk sluk-funktion, når de er fuldt opladede.
Genstart din bærbare computer : Dette er en af de første ting, du bør prøve, når du støder på problemer med din computer, da genstart af den kan løse mange problemer, såsom fejlen, at batteriet ikke blev opdaget.
Hold rummet, hvor den bærbare computer er placeret, køligt : Hvis den bærbare computer efterlades i solen, eller du bruger den i sengen, kan batteriet blive overophedet. Lad batteriet køle af, og prøv derefter at bruge det på en hård overflade for at lade undersiden lufte ud. Du kan også rense eventuelle ventilationsåbninger, der kan være tilstoppet med snavs for at forbedre kølefunktionen.
Tjek batteristatus : Hvis du har mistanke om, at batteriet kan være beskadiget, kan du bekræfte dette ved at tjekke dets status gennem Enhedshåndtering . Derudover vil det at vide dette hjælpe dig med at forstå, om du skal anvende andre fejlfindingsrettelser eller bare udskifte batteriet.
Så lad os se, hvordan du kan tjekke din batteristatus:
- Trin 1 : Tryk på Win+R for at åbne dialogboksen Kør kommando .
- Trin 2 : Indtast devmgmt.msc , og tryk derefter på Enter for at åbne Enhedshåndtering .
- Trin 3 : Dobbeltklik på indstillingen Batterier for at udvide den.
- Trin 4 : Højreklik på hver batteriadapter , en ad gangen, og vælg Egenskaber fra menuindstillingerne.

Vælg indstillingen Egenskaber i batteriadapterens højreklik-menu
I det næste vindue skal du kontrollere batteristatus i Enhedsstatus . Hvis meddelelsen "Enheden fungerer korrekt" vises, kan du prøve andre fejlfindingsrettelser for at løse problemet.

Kontroller batteristatus i Enhedsstatus
Hvis enhedens status er "Enheden har et problem" , kan du prøve at reparere batteridriveren ved hjælp af den næste metode i denne artikel. Men hvis batteriets tilstand ikke ændrer sig derefter, kan du overveje at udskifte det med et nyt.
1. Opdater Windows-operativsystemet
For at opdatere Windows 10 skal du trykke på Win+ Ifor at åbne Indstillinger og klikke på Opdater og sikkerhed .

Se efter opdateringer og installer dem. Glem ikke at genstarte computeren, før du kontrollerer, om batteriet virker igen.

2. Strømadapter
Det er muligt, at strømadapteren er løs, hvilket fører til dette problem. Hvis den ikke er løs, fungerer den muligvis ikke, og batteriet kan ikke oplades. Du bør prøve en anden strømadapter.
3. Tilslut batteriet igen, rengør rummet
Selvom dette sker meget sjældent, bør du tjekke, om du for nylig har tabt din bærbare computer. Fjern batteriet fra den bærbare computer og sæt det på plads igen. Du vil høre et klik, når den er i den rigtige position.

Du bør også rengøre batterirummet med en tør klud eller blæser. Støv kan samle sig overalt og forstyrre opladningsprocessen.
4. Opdater drivere
For at opdatere driveren , søg og åbn Enhedshåndtering fra Start-menuen, dobbeltklik på batteriindstillingen , og du vil se to poster.

Højreklik på hvert element, og klik på Afinstaller enhed for at afinstallere driveren. Fjern nu batteriet fra den bærbare computer, og sæt det i igen efter et par minutter. Tilslut den bærbare computer til strømkilden. Genstart den bærbare computer, og den vil automatisk geninstallere driveren.

Klik på batteriikonet på proceslinjen og kontroller, om batteriet er modtaget eller ej.
5. Strøm fejlfinding
Windows 10 har fejlfindingsmuligheder for indbyggede apps og Microsoft-apps. Åbn Indstillinger og søg efter Find og ret problemer med din computers strømindstillinger.

Klik på Avanceret for at vælge Anvend automatisk reparation.

Klik på Næste , og følg instruktionerne på skærmen. Genstart computeren, når du bliver bedt om det.
6. Aflad batteriet
Når den bærbare computer ikke genkender batteriet eller accepterer batteriet, men ikke oplades, kan afladning af batteriet løse problemet. Sluk for den bærbare computer, og fjern batteriet og andre eksterne enheder. Nogle Lenovo-modeller har et fast batteri, du kan springe dette trin over og åbne bagpanelet og fjerne batteriet fra bundkortet manuelt. Hvis du er usikker, så kontakt en professionel.

Når du har fjernet batteriet, skal du trykke på tænd/sluk-knappen og holde den nede i mindst 60 sekunder for at aflade det resterende batteri fra bundkortet. Bundkortet gemmer noget strøm til specifikke opgaver som clocking. Lad det stå natten over, og sæt batteriet i igen, tilslut strømkilden og genstart.
Hvis du gør det, vil det også løse problemer med overophedning, der ofte er forbundet med et tilsluttet batteri, der ikke oplades eller ikke genkender batteriet.
7. Batterirapport
Åbn kommandoprompt med administratorrettigheder ved at søge i menuen Start og skrive følgende kommando:
powercfg /batteryreport
Ovenstående kommando viser batterirapporten, der er gemt på følgende sted:
C:\WINDOWS\system32\battery-report.htm
Find batteriproblemer i rapporten. På dette tidspunkt kan du også prøve en anden kommando, der genererer en batterirapport:
powercfg -energy
Rapporten genereres og åbnes automatisk i en ny fane i Internet Explorer.
8. Opdater BIOS/UEFI
Selvom de fleste nye computere har UEFI- firmware , bruger nogle ældre modeller stadig BIOS . Du skal opdatere firmwaren for at løse problemet. Skriv msinfo og åbn System Information for at kende den aktuelle BIOS-version.

Se artiklen Instruktioner til indtastning af BIOS på forskellige computermodeller for at gå ind i BIOS-tilstand. Nogle BIOS-moduler leveres med specifikke opdateringsmuligheder. Fordi layoutet er forskelligt på forskellige bundkort, skal du selv finde ud af det.
Hvis der ikke er nogen opdateringsmulighed, skal du besøge producentens websted for at downloade den seneste BIOS-version og gemme den på USB. Du kan se artiklen BIOS Upgrade Instructions for at vide, hvordan du gør det.
Ønsker dig succes!