Sådan repareres Windows 10 med in-place opgradering

Denne vejledning viser dig, hvordan du udfører en reparationsinstallation af Windows 10 ved at udføre en opgradering på stedet uden at miste noget.

Hvis du har problemer med Windows på din pc, kan du opdatere eller nulstille Windows.
Opdatering af en pc løser softwareproblemer ved at geninstallere operativsystemet, mens brugerdata, brugerkonti og vigtige indstillinger forbliver intakte. Alle andre forudinstallerede tilpasninger vil blive gendannet til deres fabrikstilstand. I Windows 10 beholder denne funktion ikke brugerkøbte Windows-apps.
Nulstilling af pc geninstallerer operativsystemet, sletter alle data og brugerkonti (f.eks. data, klassiske Windows-apps og Universal Windows-apps) og gendanner forudinstallerede tilpasninger til deres eksporterede værksted.
Du kan dog udføre en reparationsinstallation af Windows 10 ved at udføre en opgradering på stedet uden at miste andre data end installerede Windows-opdateringer.
Bemærk: Hvis Windows er låst af BitLocker , skal du sætte BitLocker på pause eller deaktivere Windows-drevet, før du udfører reparationsinstallationen. Når installationen er fuldført, kan du fortsætte eller genaktivere BitLocker.
Før du begynder at udføre en reparationsinstallation af Windows 10, skal du sørge for midlertidigt at deaktivere Secure Boot i UEFI-firmwareindstillingerne. Når den er installeret, kan du genaktivere den, hvis du vil.
Startende med Windows 10 build 18298 foretog Microsoft nogle designjusteringer til Windows 10 Setup, når de kørte setup.exe fra en Windows 10 ISO-fil.
Denne vejledning viser dig, hvordan du udfører en reparationsinstallation af Windows 10 ved at udføre en opgradering på stedet uden at miste noget.
Bemærk : Du skal logge ind som administrator for at udføre en reparationsinstallation af Windows 10.
Sådan udfører du en reparationsinstallation af Windows 10 ved at udføre en opgradering på stedet
Trin 1 . Log ind på en administratorkonto i Windows 10.
Trin 2 . Du skal deaktivere eller afinstallere det installerede tredjeparts AV- eller sikkerhedsprogram for at forhindre det i at forstyrre Windows 10-opgraderingen. Du kan geninstallere det, når du har fuldført Windows 10-opsætningen.
Trin 3 . Udfør trin 4, trin 5 eller trin 6 nedenfor afhængigt af det installationsmedie, du bruger til din Windows 10 reparationsinstallation.
Trin 4 . Udfør en reparationsinstallation af Windows 10 med ISO-filen
Hvis du ikke har det, skal du downloade Windows 10 ISO-filen , derefter montere ISO-filen og køre setup.exe for at starte Windows 10 Setup.
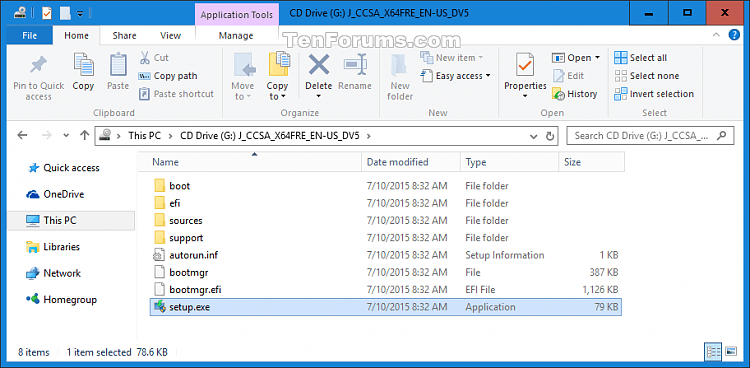
Hvis du bliver bedt om det af UAC , skal du klikke på Ja .
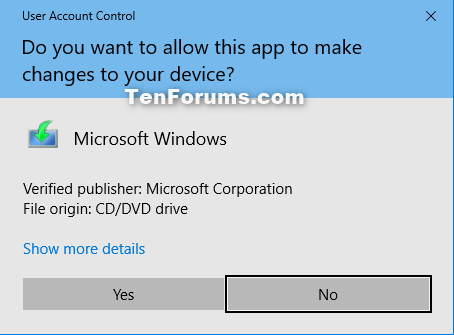
Gå til trin 7 .
Trin 5 . Udfør en reparationsinstallation af Windows 10 med USB-installationsmedie
Bemærk: Nogle brugere rapporterede ikke at kunne udføre en reparationsinstallation, når de brugte USB i Windows 10 version 1903. Hvis du også har dette problem, skal du bruge ISO-filen.
Hvis du ikke har en, skal du oprette en USB-flash for at installere Windows 10 . Tilslut og åbn USB-flashdrevet, kør filen setup.exe for at starte Windows 10 Setup. Hvis du får besked fra UAC, skal du klikke på Ja . Gå derefter til trin 7 .
Trin 6 . Udfør en reparationsinstallation af Windows 10 med Media Creation Tool.
Bemærk : Brug ikke Media Creation Tool til at udføre en reparationsinstallation, hvis du har en ældre version af Windows 10 installeret og ønsker at beholde den, fordi Media Creation Tool ikke understøtter ældre builds.
Besøg linket nedenfor for at gå til Microsoft-siden, klik på Download værktøj nu .
https://www.microsoft.com/en-us/software-download/windows10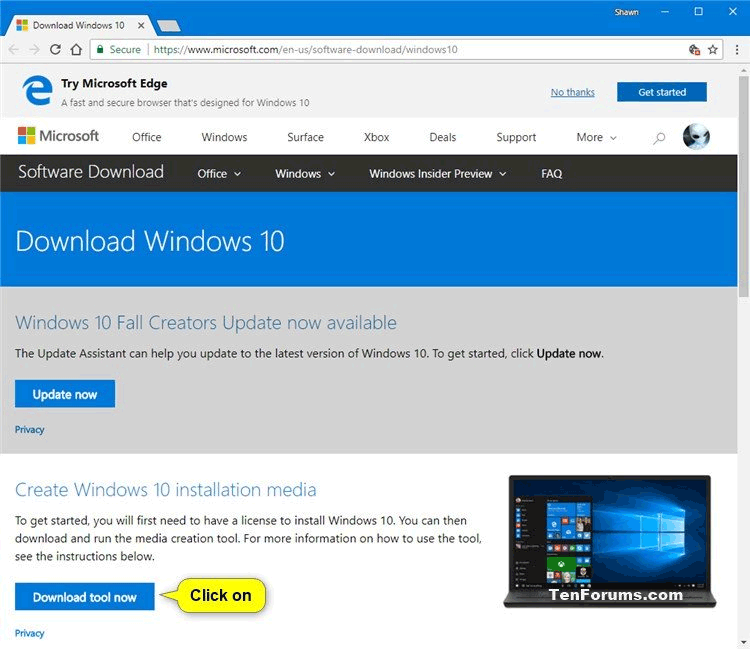
Gem filen MediaCreationTool.exe på skrivebordet og kør den.
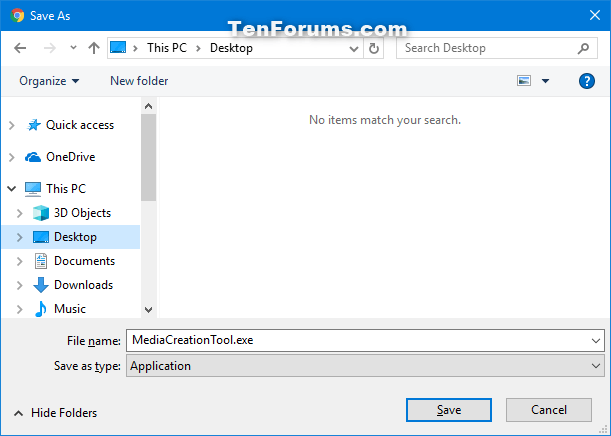
Hvis du bliver bedt om det af UAC, skal du klikke på Ja .
Klik på Accepter for at acceptere ansøgningsmeddelelsen og licensvilkårene. Vælg Opgrader denne pc nu , og klik på Næste . Windows 10 begynder at indlæse. Gå til trin 10 .
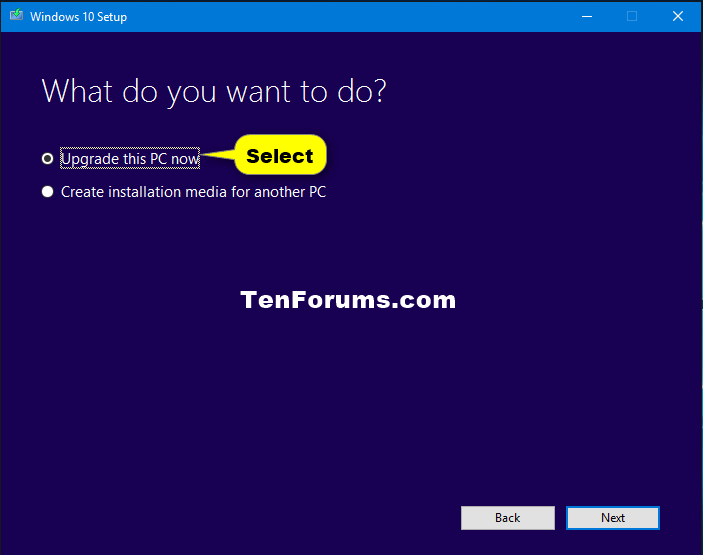
Trin 7. Windows 10-installationen begynder at forberede sig.
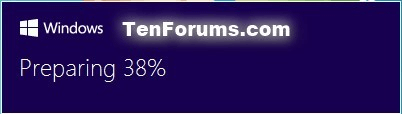
Trin 8 . Klik på linket Skift, hvordan Windows Setup downloader opdateringer .
Bemærk : Hvis du følger trin 6 med Media Creation Tool, skal du gå til trin 11 .
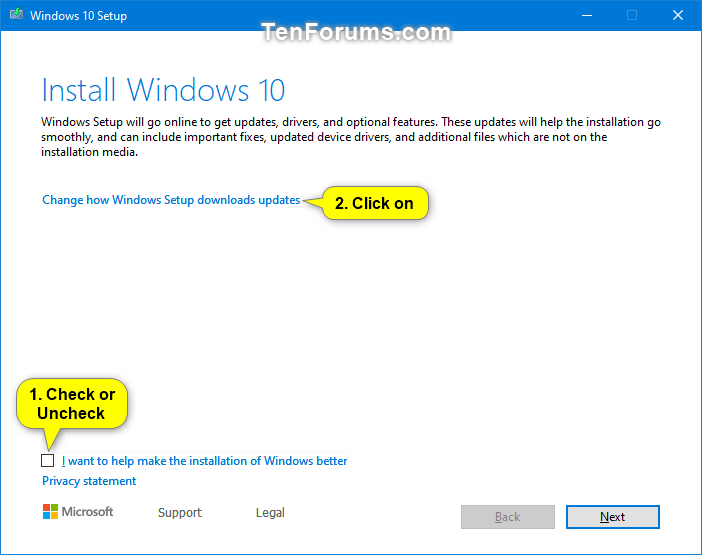
Trin 9 . Vælg Ikke lige nu , og klik på Næste .
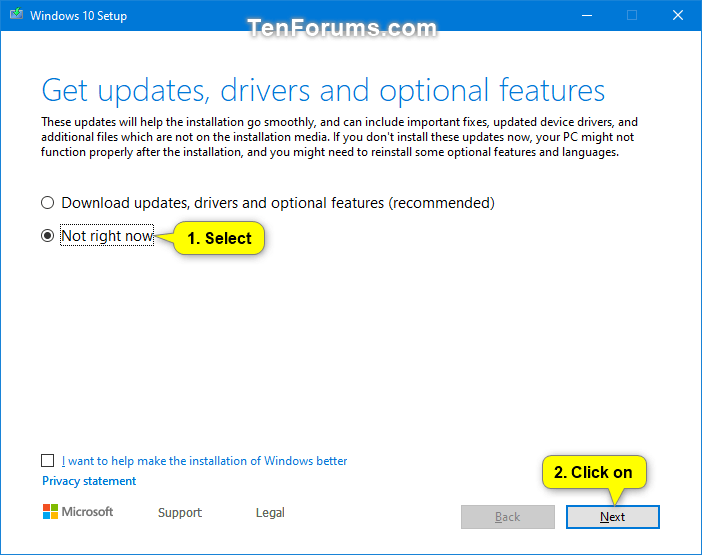
Trin 10 . Windows 10 Setup begynder at forberede alt.
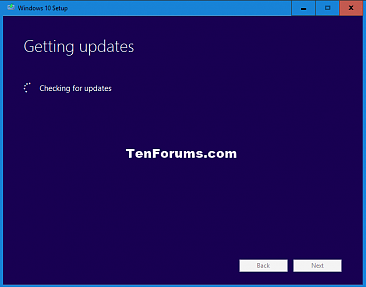
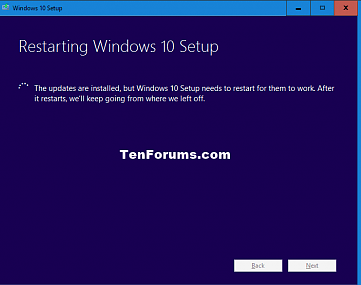
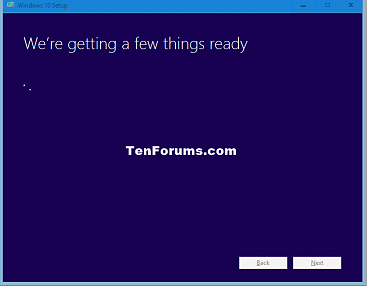
Trin 11 . Klik på Accepter for at acceptere licensbetingelserne.
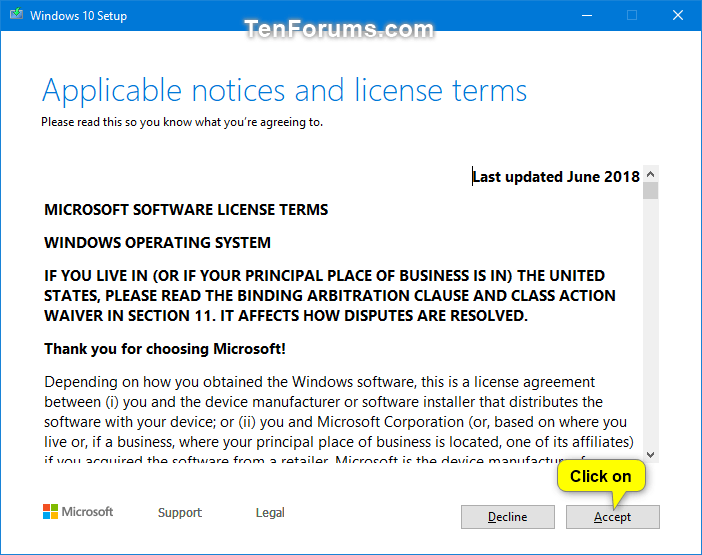
Trin 12 . Windows 10-installationen vil søge efter og installere tilgængelige opdateringer og sikre, at de er klar til at installere.
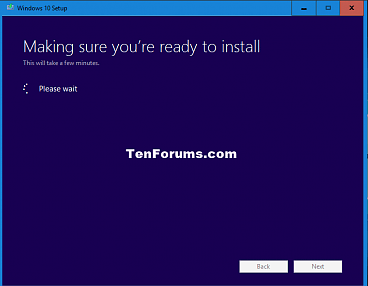
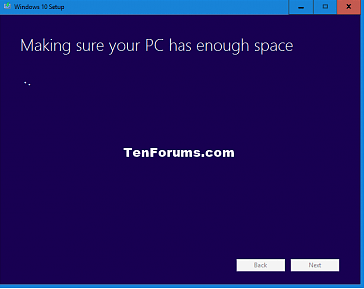
Trin 13 . Klik på Installer for at starte Windows 10 reparationsinstallationen.
Bemærk : Hvis der kun er indstillingen Intet , er installationsmediet ikke det samme som den version, du installerede.
Hvis du vil ændre de data, du vil beholde, skal du klikke på linket Skift, hvad der skal beholdes , vælge de data, du vil beholde, klikke på Næste og vende tilbage til trin 12 ovenfor.
Hvis du ikke vælger Behold personlige filer og apps , mister du alle dine personlige data.
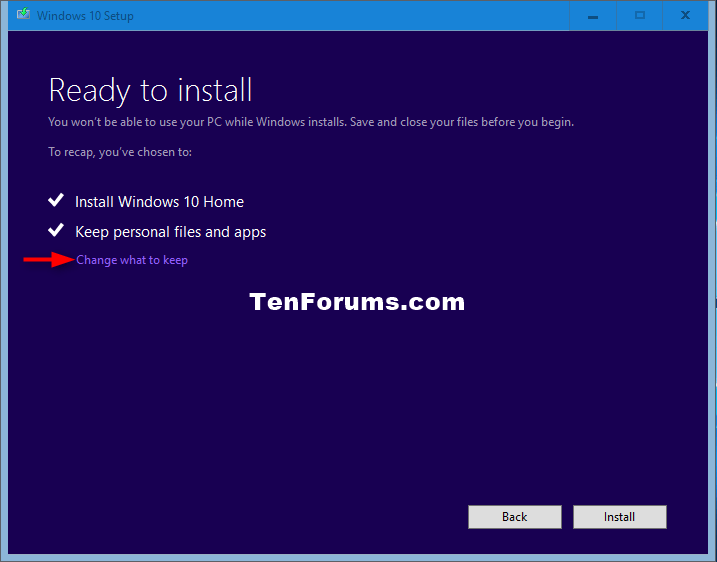
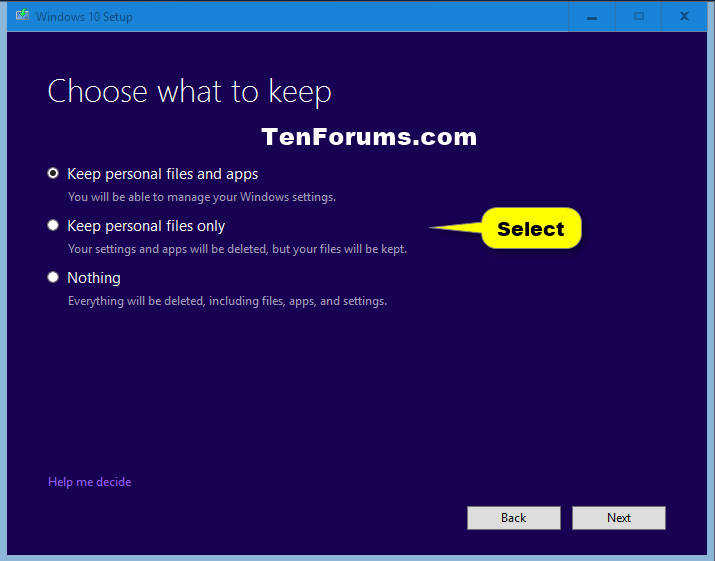
Trin 14 . Windows 10-installationen begynder at udføre en tilsidesættelse for at reparere Windows. Denne proces tager noget tid at fuldføre.
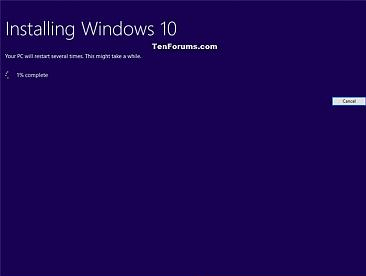
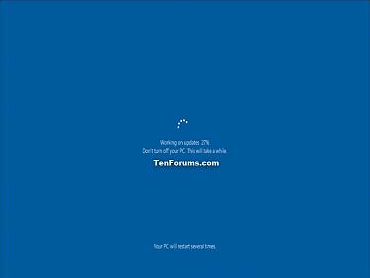
Trin 15 . Du kan nu logge ind på Windows 10.
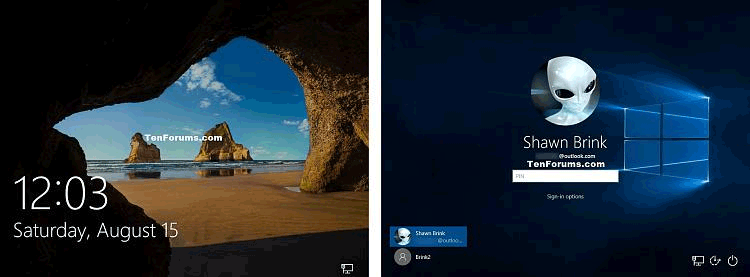
Trin 16 . Når en bruger logger ind for første gang, vil du se den første login-animation, før du når skrivebordet.
Trin 17 . Sørg for at indstille den korrekte tidszone, dato og klokkeslæt.
Trin 18 . Hvis du vil, kan du bruge Diskoprydning til at slette Windows-opgraderingslogfiler, tidligere Windows-installationer og midlertidige Windows-installationsfiler for at frigøre en stor mængde plads, der optager din harddisk.
Bemærk: Dette trin vil slette mapperne C:\$Windows.~BT og C:\Windows.old.
Hvis du sletter mappen Windows.old, kan du ikke vende tilbage til en tidligere version af Windows.
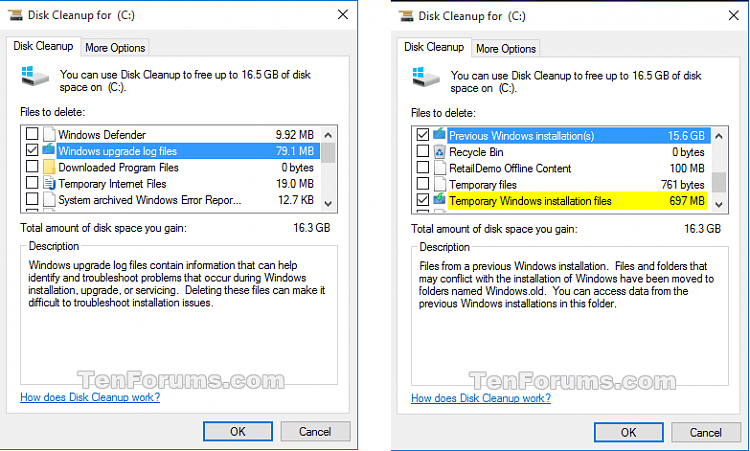
Ønsker dig succes!
Kiosktilstand på Windows 10 er en tilstand til kun at bruge 1 applikation eller kun få adgang til 1 websted med gæstebrugere.
Denne vejledning viser dig, hvordan du ændrer eller gendanner standardplaceringen af kamerarullemappen i Windows 10.
Redigering af værtsfilen kan medføre, at du ikke kan få adgang til internettet, hvis filen ikke er ændret korrekt. Den følgende artikel vil guide dig til at redigere værtsfilen i Windows 10.
Ved at reducere størrelsen og kapaciteten af billeder bliver det nemmere for dig at dele eller sende dem til nogen. Især på Windows 10 kan du batch-ændre størrelsen på billeder med nogle få enkle trin.
Hvis du ikke behøver at vise nyligt besøgte varer og steder af sikkerheds- eller privatlivsmæssige årsager, kan du nemt slå det fra.
Microsoft har netop udgivet Windows 10 Anniversary Update med mange forbedringer og nye funktioner. I denne nye opdatering vil du se en masse ændringer. Fra Windows Ink stylus-understøttelse til Microsoft Edge-browserudvidelsesunderstøttelse er Start Menu og Cortana også blevet væsentligt forbedret.
Ét sted til at styre mange operationer direkte på proceslinjen.
På Windows 10 kan du downloade og installere gruppepolitikskabeloner til at administrere Microsoft Edge-indstillinger, og denne vejledning viser dig processen.
Dark Mode er en mørk baggrundsgrænseflade på Windows 10, der hjælper computeren med at spare batteristrøm og reducere påvirkningen af brugerens øjne.
Proceslinjen har begrænset plads, og hvis du regelmæssigt arbejder med flere apps, kan du hurtigt løbe tør for plads til at fastgøre flere af dine yndlingsapps.









