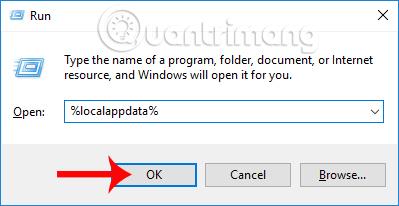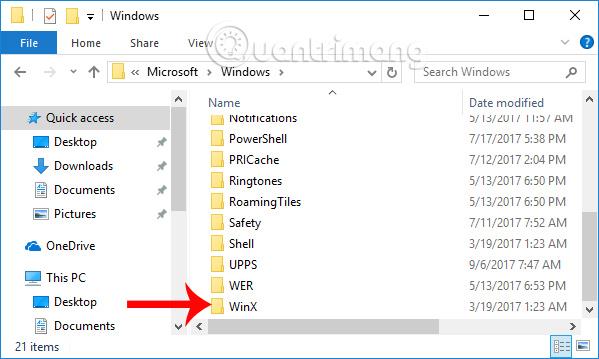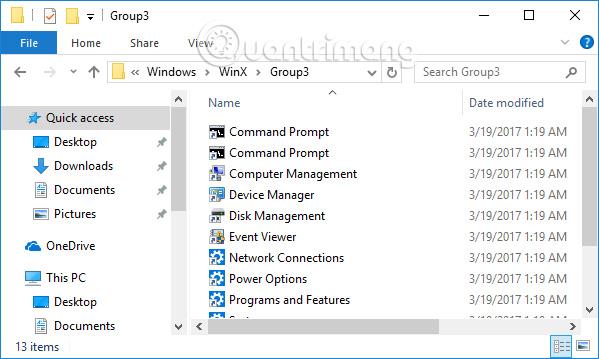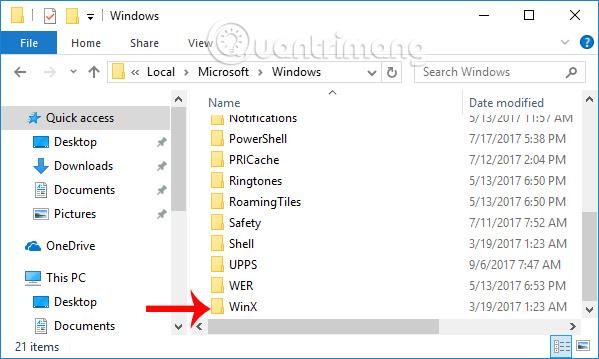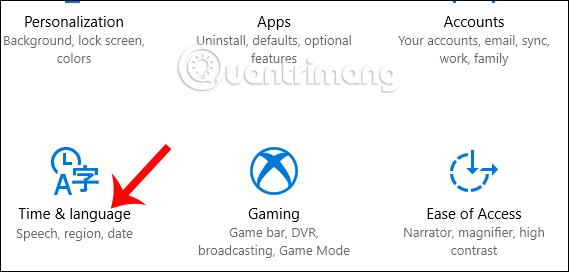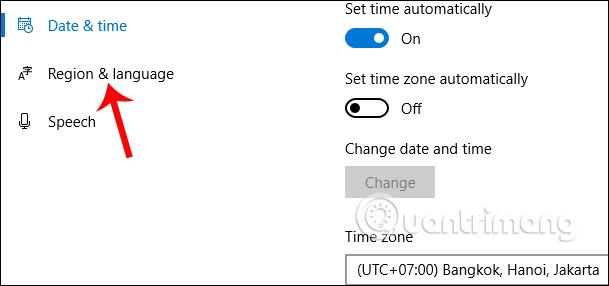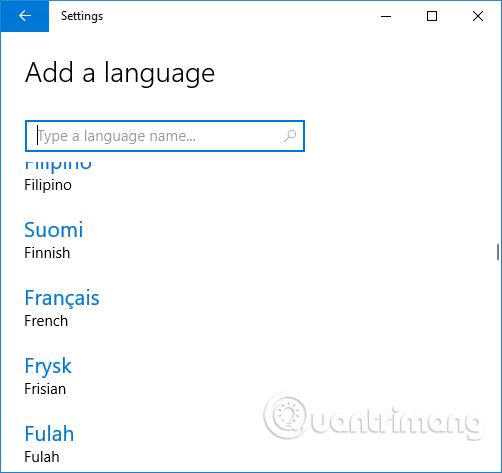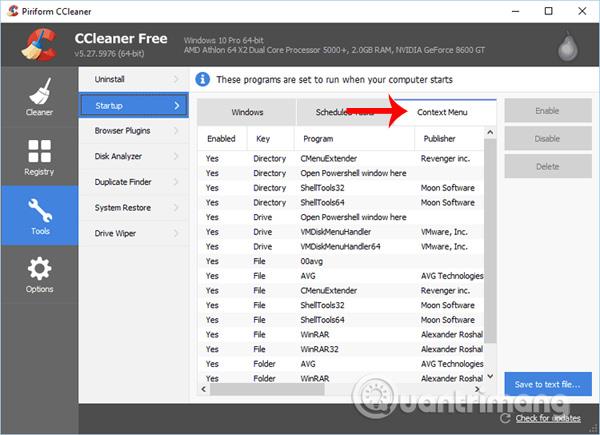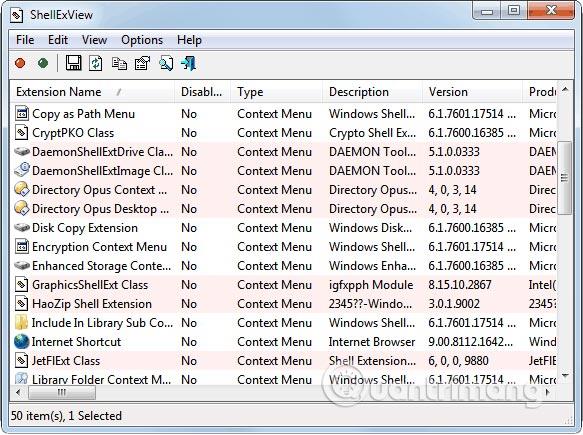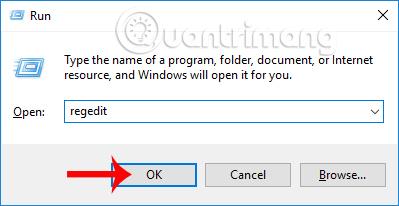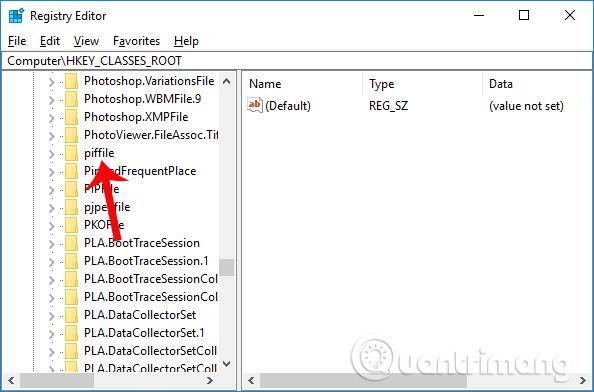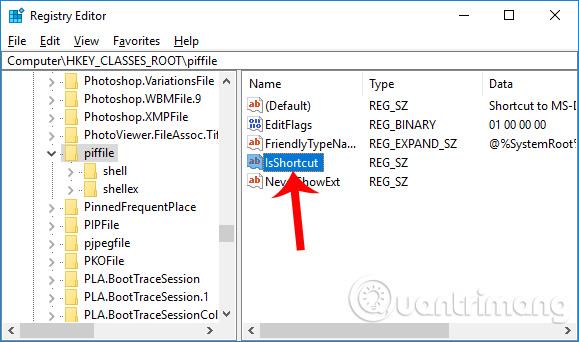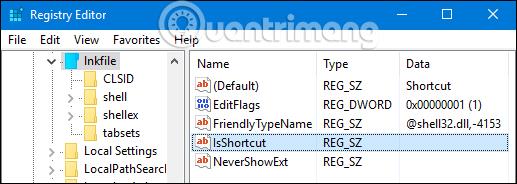Først introduceret på Windows 8, har Power User Menu, også kendt som Win X-menuen, i høj grad hjulpet brugere med at få adgang til systemværktøjer såsom Diskhåndtering, Kontrolpanel og Kommandoprompt. Sammenlignet med den tidligere traditionelle adgangsmetode skal vi nu bare højreklikke på Start-knappen på proceslinjen eller trykke på Windows + X-tastkombinationen for at åbne Power User Menu, og du er færdig.
En del brugere rapporterer dog, at deres Win X-menu ikke virker, uanset om de trykker på en tastekombination eller klikker på Start-knappen. Dette vil øge driften, når brugere ønsker at få adgang til systemfunktioner. Artiklen nedenfor vil guide dig gennem nogle måder at rette fejlen i Win X-menuen, der ikke virker på Windows 10.
Metode 1: Afinstaller QuickSFV-applikationen
Den første årsag til fejlen kan skyldes, at brugeren installerer QuickSFV-software. Denne software tilføjet til højrekliksmenuen fører til problemer med Win X-menuen.
For at rette op på, at Win X-menuen ikke virker fejl, skal du afinstallere QuickSFV-softwaren eller på anden måde fjerne programmer, der er blevet tilføjet til højrekliksmenuen.
Metode 2: Opgrader AirDroid
AirDroid er software til at få adgang til og administrere data på Android-enheder eksternt direkte på din computer. Disse værktøjer som AirDroid forstyrrer også Win X-menuen og forårsager inaktivitetsfejl. Afinstaller venligst den AirDroid, du bruger på din computer, og geninstaller den seneste version. Dette kan også rette op på, at Win X-menuen ikke virker fejl.
Metode 3: Tilføj indstillinger til Win X-menuen
En ret god måde at rette fejlen i, at Win X-menuen ikke fungerer på, er, at vi tilføjer nogle muligheder til denne menu, såsom at tilføje Kontrolpanel til Win X-menuen .
Trin 1:
Tryk først på Windows + R-tastkombinationen for at åbne dialogboksen Kør , indtast derefter nøgleordet %localappdata% og tryk på OK for at få adgang.

Trin 2:
Brugeren får derefter adgang til Win X-mappen under stien Microsoft\Windows\WinX .
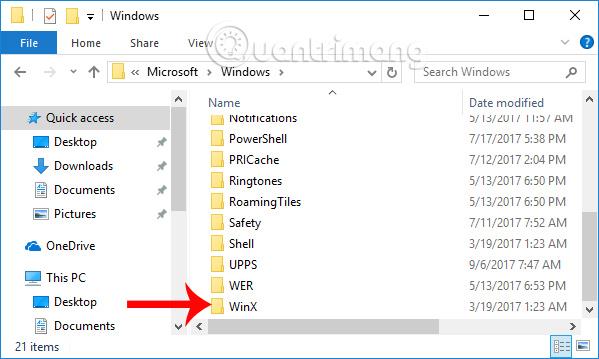
Trin 3:
Vi vil se 3 gruppemapper . Du kan få adgang til en hvilken som helst mappe for at tilføje en genvej til Win X-menuen. Således vil Win X-menuen vende tilbage til normal drift.
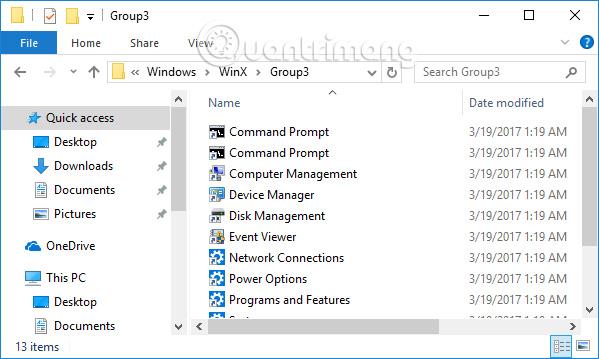
Metode 4: Kopier WinX-mappen fra mappen Standardbruger
Vi kan rette Win X-menufejlen ved at kopiere Win X-mappen fra standardbrugermappen.
Trin 1:
Åbn dialogboksen Kør og indtast mappestien nedenfor, klik på OK for hurtigt at åbne den.
- C:\Users\Default\AppData\Local\Microsoft\Windows

Trin 2:
Her skal du kopiere WinX-mappen .

Derefter fortsætter du med at åbne dialogboksen Kør og indtaste nøgleordet %localappdata% og klikke på OK.

Trin 3:
Gå derefter til Microsoft\Windows\ . Derefter indsætter vi Win X-mappen, som vi klikkede på, kopier i denne grænseflade. Til sidst skal du genstarte computeren og kontrollere status for Win X-menuen igen.
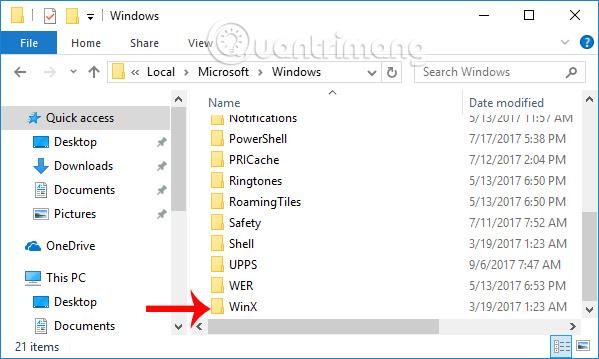
Metode 5: Installer sprogpakken
Sprogpakken kan ifølge mange brugere rette fejlen i Win X-menuen, der ikke virker på Windows 10.
Trin 1:
Vi trykker på Windows + I-tastkombinationen for at åbne grænsefladen til Windows-indstillinger. Her får du adgang til afsnittet Tid og sprog .
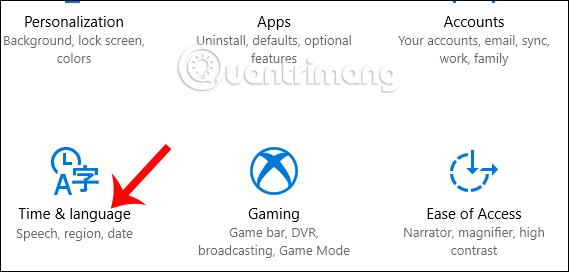
Trin 2:
Dernæst klikker brugeren på Region & sprog i listen over muligheder til venstre for grænsefladen.
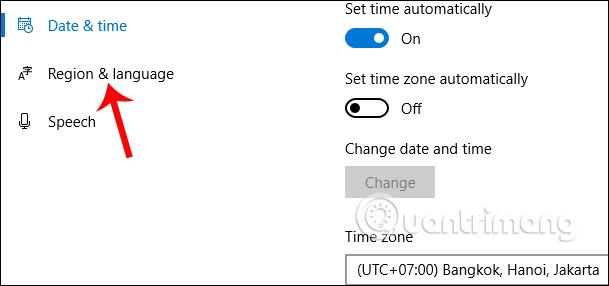
Se til højre og klik på Tilføj et sprog for at tilføje et sprog, der skal bruges.
Trin 3:
På listen, der vises, skal du klikke på det sprog, brugeren vil tilføje.
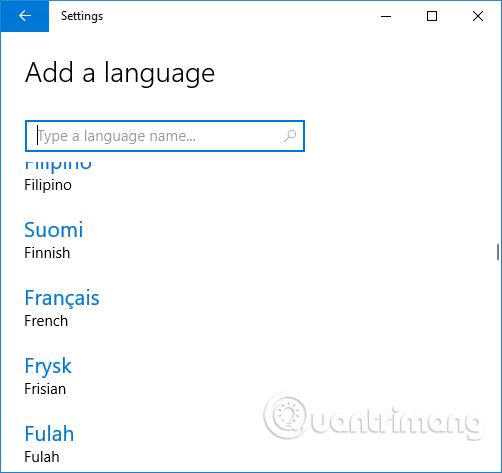
Klik derefter på det tilføjede sprog og vælg Indstil som standard .

Til sidst vil du kontrollere, om Win X-menuen fungerer korrekt eller ej. Hvis ikke, kan du afinstallere det nyligt tilføjede sprog og derefter skifte tilbage til standardsproget.
Metode 6: Brug CCleaner-softwaren
CCleaner er en af de effektive software til at rense og fremskynde dit computersystem. Og vi kan bruge software til at løse problemet med Win X-menuen, der ikke fungerer korrekt.
På Windows 10, hvis Win X-menuen ikke virker, kan det skyldes Shell Extension. Vi kan bruge CCleaner til at deaktivere Shell Extensions. På CCleaner-grænsefladen skal du gå til Værktøjer > Opstart > Kontekstmenu .
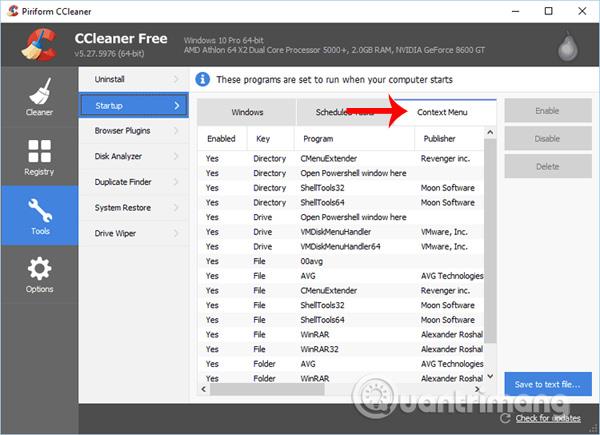
Eller du kan fortsætte med at deaktivere en NVIDIA Shell Extension, OpenGLShExt Class, på CCleaner. Software som RWipe & Clean, JRiver Media Center, NCH Express Zip eller WinMerge fører også til fejlbetjening i Win X-menuen.
Metode 7: Brug ShellExView-værktøjet
Vi kan deaktivere Shell Extension ved at bruge ShellExView-softwaren . Denne software har funktionen til at fjerne og forbedre højrekliksmenuen.
Når du har downloadet ShellExView-softwaren, skal du starte programmet og derefter deaktivere al ikke-Microsoft-software. Genstart derefter Windows Stifinder og genåbn ShellExView-softwaren.
For at finde ud af, hvad der forårsager fejlen i Win X-menuen, skal du genaktivere hver Shell-udvidelse og derefter deaktivere den, hvis der opdages en fejl. Hver gang du starter og deaktiverer hver Shell-udvidelse, genstarter Windows Stifinder automatisk.
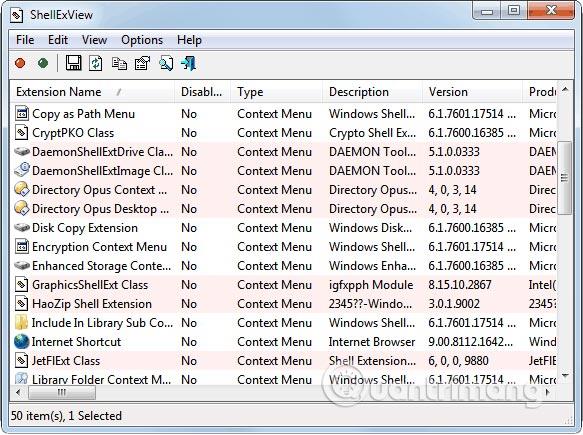
Metode 8: Tjek registreringsdatabasen
Når du foretager ændringer af genveje i registreringsdatabasen, forårsager det også betjeningsfejl i Win X-menuen. Eventuelle ændringer på systemet, der er relateret til genveje i registreringsdatabasen, vil påvirke Win X-menuen. Prøv at gå tilbage Ret de tidligere ændringer for at rette fejlen på Win X-menuen.
Trin 1:
Indtast nøgleordet regedit i dialogboksen Kør , og klik på OK for at få adgang.
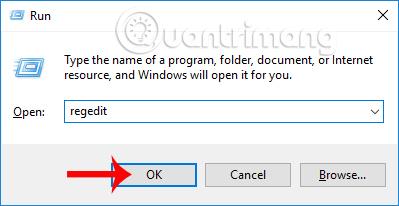
Trin 2:
I registreringseditorens grænseflade skal du få adgang til linket nedenfor.
- HKEY_CLASSES_ROOT\piffile
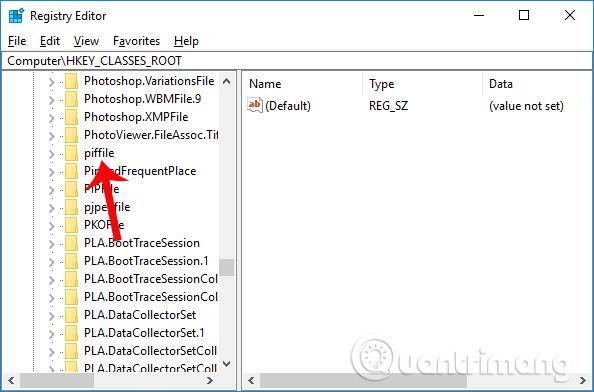
Ser du på grænsefladen til højre, vil du se IsShortcut-sektionen . For at ændre genvejsikonets grænseflade kan du omdøbe mappen til Genveje. Dette vil dog forårsage fejl i betjeningen af menuen Win X. Hvis du har omdøbt mappen, skal du vende tilbage til den oprindelige titel af IsShortcut.
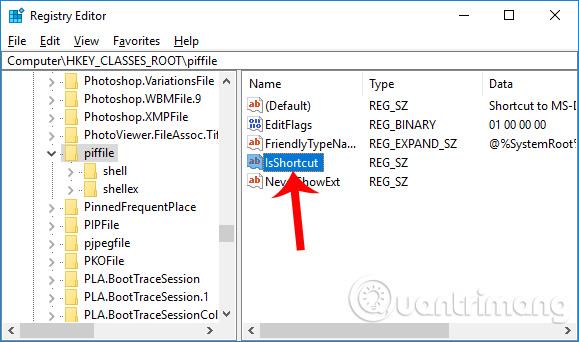
Trin 3:
Gå derefter til mappen i henhold til stien nedenfor, og skift den også tilbage til det gamle navn IsShortcut, hvis navnet er blevet ændret.
- HKEY_CLASSES_ROOT\lnk-fil
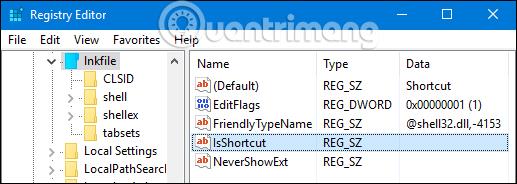
Ovenstående er nogle måder at rette fejlen i Win X-menuen, også kendt som Power User-menuen, der ikke virker på Windows 10. Når der opstår en fejl med Win Klik blot i Power User-menuen, og du er færdig.
Håber denne artikel er nyttig for dig!