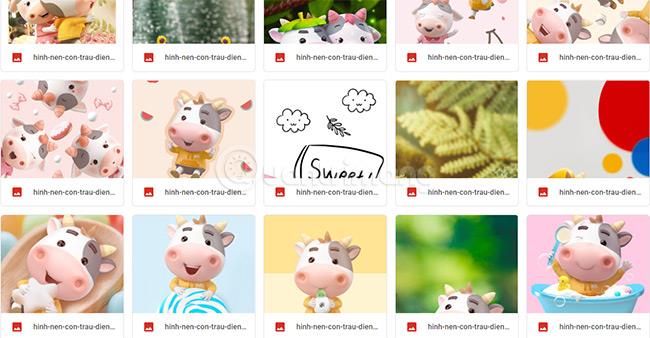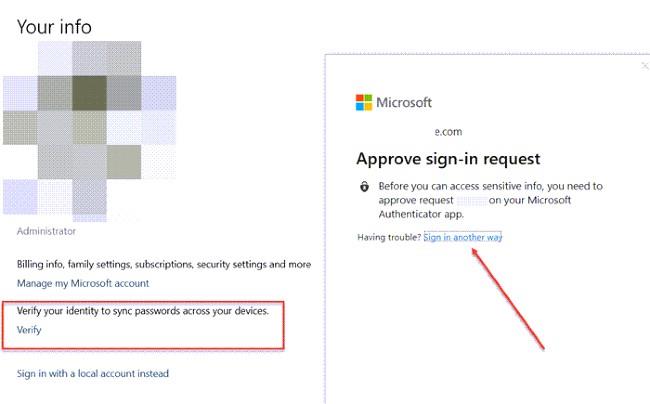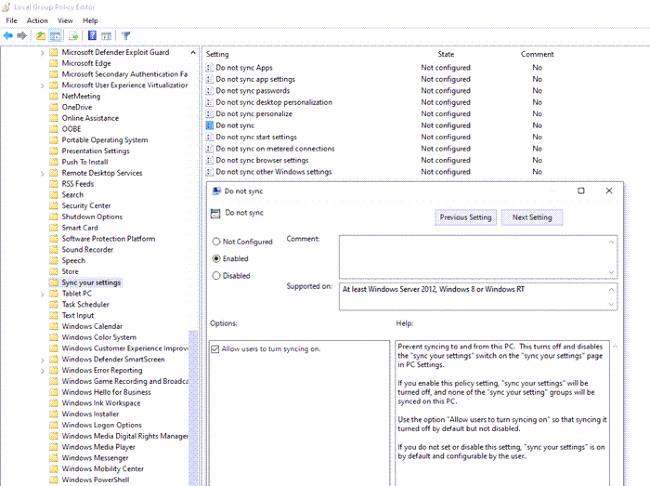Windows 10 har en funktion til at synkronisere indhold mellem enheder, der er logget ind på den samme Microsoft-konto . Synkroniseret indhold inkluderer temaer, adgangskoder, sprog...
Men nogle gange virker denne funktion ikke eller er beskadiget. I denne artikel vil Quantrimang guide dig, hvordan du løser problemet, når synkroniseringsfunktionen på Windows 10 ikke virker.
Der er mange grunde til, at Windows 10 ikke kan synkronisere indhold mellem enheder. Problemet kan ligge i din Microsoft-konto, eller der kan være en begrænsning fra en administrator på dit netværk.
Her er måder at rette Windows 10-fejl, der ikke kan synkronisere indhold mellem enheder:
1. Bekræft din Microsoft-konto
Når du først opretter en konto, skal du bekræfte den hos Microsoft. Bekræftelsesprocessen er ret enkel, Microsoft sender dig en bekræftelses-e-mail eller en pop-up-bekræftelsesproces. Hvis kontobekræftelse ikke udføres, fungerer synkroniseringsfunktionen ikke.
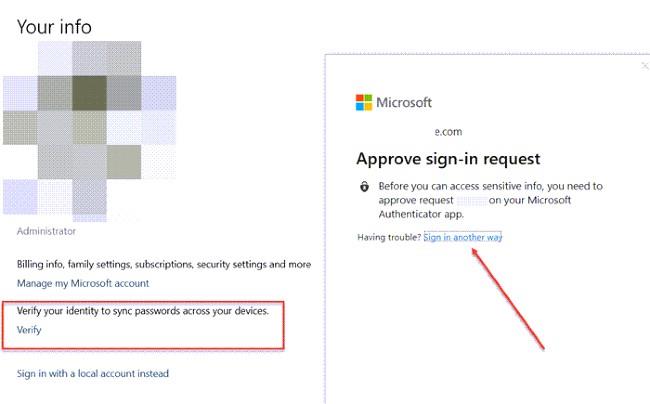
Bekræft din Microsoft-konto
Følg disse trin for at bekræfte din konto:
- Gå til Indstillinger > Konti > Dine oplysninger
- Find afsnittet Bekræft din identitet for at synkronisere adgangskoder på tværs af dine enheder . og klik på linket Bekræft
- Systemet vil derefter bede dig om at fortsætte med bekræftelse ved hjælp af Authenticator -appen , telefonnummer eller andet
Når den er verificeret, begynder synkroniseringsfunktionen at fungere.
2. Synkroniser på tværs af elev- eller virksomhedskonti
Når du bruger en Microsoft-studerende- eller virksomhedskonto, kan du ikke selv bestemme, om du vil synkronisere indhold mellem enheder. I stedet vil skolens eller virksomhedens it-administrator (admin) styre denne funktion.
Mange virksomheder og skoler tillader, at oplysninger synkroniseres mellem arbejde, skole og personlige enheder. Nogle andre tillader dig dog kun at bruge den konto, der er udstedt på enheden, kun til arbejde eller studier.
Men når du skal synkronisere i en nødsituation, kan du bede din virksomheds eller skoles it-administrator om hjælp.
3. Aktiver synkronisering på Windows 10 ved hjælp af registreringseditor eller gruppepolitik
Hvis du bruger en verificeret personlig konto, og synkroniseringsfunktionen stadig ikke virker, skal du bruge registreringseditor eller gruppepolitik for at gribe ind.
Brug registreringsdatabasen
Du skal åbne Registreringseditor og finde følgende nøgle:
HKEY_LOCAL_MACHINE\Software\Policies\Microsoft\Windows\SettingSync
Opret derefter en ny DWORD- værdi ved navn DisableSettingSync og giv den en værdi på 2 .
Brug registreringsdatabasen til at aktivere indholdssynkronisering
Hvis du er administrator, kan du oprette en anden DWORD- værdi ved navn DisableSettingSyncUserOverride med en værdi på 2 for at tillade brugere på netværket at aktivere synkronisering.
Brug gruppepolitik
Åbn Group Policy Editor og naviger til følgende sti:
Administrative skabeloner > Windows-komponenter > Synkroniser dine indstillinger
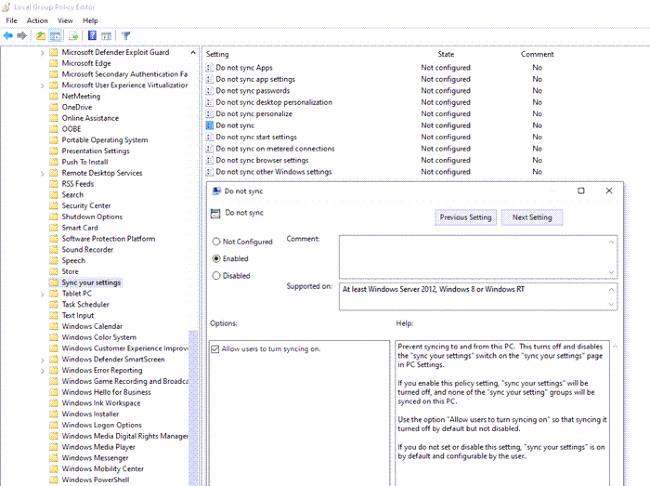
Find politikken Må ikke synkroniseres , dobbeltklik for at åbne den. Indstil den til Aktiver og gem. Hvis du er administrator, kan du markere feltet Tillad brugere at slå synkronisering til .
4. Aktiver synkronisering fra Azure Active Directory
Hvis du tilmelder dig Azure Active Directory, kan du bede din administrator om at give synkroniseringstilladelser mellem dine Windows 10-enheder. Trinene er som følger:
- Log ind på Azure Active Directory- administrationscenteret
- Vælg Azure Active Directory > Enheder > Enterprise State Roaming
- Vælg, hvilke brugere der må synkronisere indhold

Aktiver synkronisering ved hjælp af Azure Active Directory
5. Spørgsmål relateret til synkroniseringsfunktionen på Windows 10
Hvad gør synkroniseringsfunktionen på Windows 10?
Synkroniseringsfunktionen på Windows 10 hjælper dig med at synkronisere Windows 10-indstillinger, temaer, adgangskoder, sprog, indstillinger... mellem enheder. Når du logger ind på en ny enhed med din Microsoft-konto, vises alle de velkendte ting, du har konfigureret på din gamle computer, synkroniseret.
Sådan aktiverer du synkronisering på Windows 10
Du skal gå til Indstillinger > Konti > Synkroniser dine indstillinger, og sæt derefter kontakten på indstillingen Synkroniseringsindstillinger til Til- tilstand . I afsnittet nedenfor kan du vælge de personlige data, du vil synkronisere.
Hvorfor kan min Microsoft-konto ikke synkroniseres?
Det er muligt, at synkronisering er slået fra eller deaktiveret af din administrator, eller at du ikke har bekræftet din konto.
Se venligst andre nyttige tips om Windows 10:
Held og lykke!