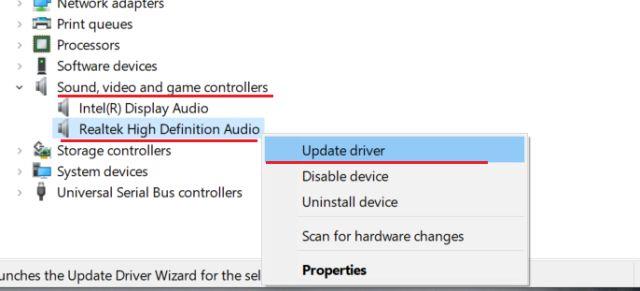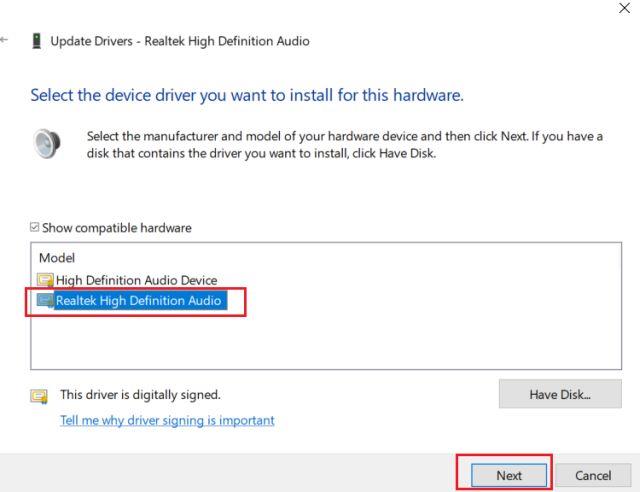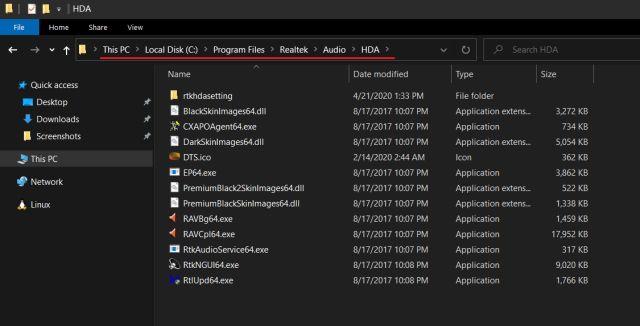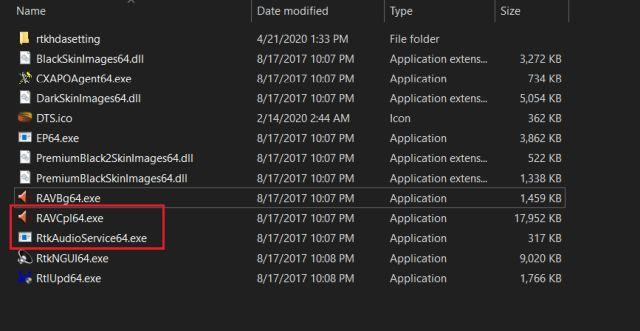Mens Intel har forbedret sine High Definition Audio-codecs, leverer de fleste Windows-computere stadig Realtek HD Audio Manager og relaterede drivere. Desuden er de indbyggede lydkort på Windows-pc'er for det meste lavet af Realtek, så det giver mening at bruge et førstepartsværktøj til bedre lydoutput.
Mange brugere har dog rapporteret, at Realtek HD Audio Manager mangler fejl i Windows 10. Dette værktøj vises ikke i systembakken eller i kontrolpanelet . I denne artikel vil læsere lære, hvordan man løser Realtek HD Audio Manager manglende problem i Windows 10.
Ret Realtek HD Audio Manager manglende fejl i Windows 10
Som altid skal du først opdatere din lyddriver for at løse det manglende Realtek HD Audio Manager-problem i Windows 10. Og hvis det mislykkes, bliver du nødt til manuelt at downloade og installere den nyeste Realtek-codec fra den officielle hjemmeside. Følg disse trin:
Opdater lyddriver
1. Først og fremmest skal du højreklikke på menuen Start og åbne Enhedshåndtering.
2. Rul nu ned og udvid menuen Lyd-, video- og spilcontrollere . Højreklik derefter på Realtek High Definition Audio og vælg Opdater driver.
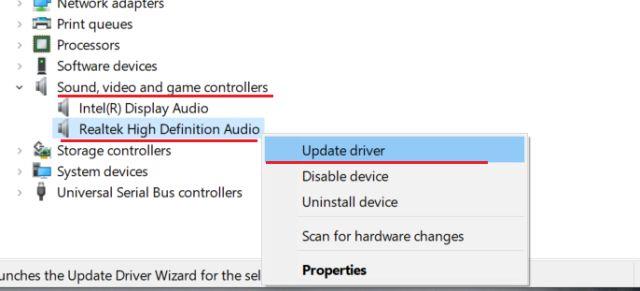
Højreklik på Realtek High Definition Audio og vælg Opdater driver
3. På det næste skærmbillede skal du klikke på Søg automatisk efter drivere . Denne proces kræver en aktiv internetforbindelse, så sørg for at tilslutte din computer til et hotspot eller WiFi-adgangspunkt.
4. Efter at have fundet og installeret den nyeste Realtek-driver, kan du blive bedt om at genstarte din Windows 10-pc. Kontroller derefter, om Realtek HD Audio Manager er tilgængelig i proceslinjen eller inde i Kontrolpanel. Hvis der ikke er det, skal du gå til næste trin.

Kontroller, om Realtek HD Audio Manager er tilgængelig i proceslinjen eller inde i kontrolpanelet
5. Her vil du geninstallere Realtek-driveren igen, men manuelt. Vælg Opdater driver , og klik på Gennemse min computer efter drivere .
6. Klik derefter på Lad mig vælge fra en liste over tilgængelige drivere på min computer .
7. Vælg her Realtek High Definition Audio og klik på Næste. Efter installationen skal du genstarte din computer. Denne gang forsvinder Realtek HD Audio Manager ikke længere i proceslinjen.
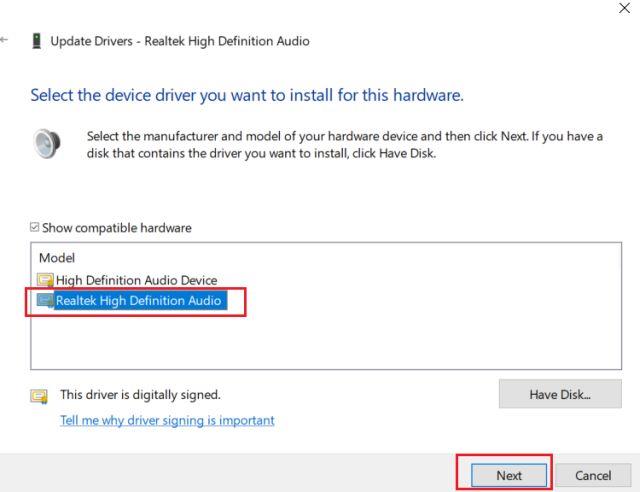
Vælg Realtek High Definition Audio
Download Realtek HD Audio Manager
Hvis ovenstående metode ikke løser problemet med, at Realtek HD Audio Manager mangler i Windows 10, skal du følge trinene i dette afsnit. Her vil du downloade den seneste version af Realtek HD Audio Manager direkte fra Realteks officielle hjemmeside og derefter installere den.
1. Åbn Realtek-webstedet, og download 32-bit eller 64-bit versionen af Realtek HD Audio Manager . For at finde din Windows-version skal du højreklikke på Denne computer og vælge Systemtype .
2. Installer derefter programmet på din Windows 10-pc og genstart computeren. Åbn derefter drev C og flyt til Program Files > Realtek > Audio > HDA .
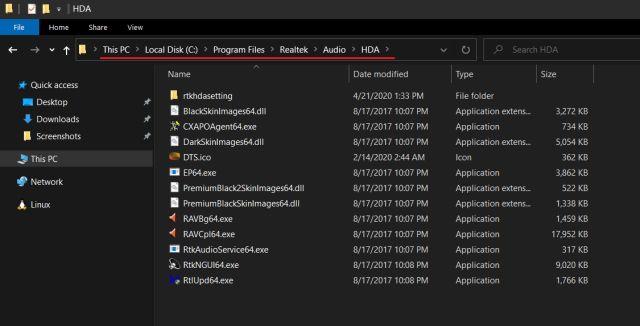
Gå til Programfiler > Realtek > Lyd > HDA
3. Her finder du en række filer relateret til Realtek. Dobbeltklik på RtkNGUI64.exe og Realtek HD Audio Manager vil være tilbage på Windows 10. Bemærk, på nogle bærbare computere kan den blive vist som DTS eller Dolby.
4. Der er en måde at åbne Realtek HD Audio Manager manuelt. Hvis du ønsker at få det vist i proceslinjen, skal du køre RvkAudioService64.exe og RAVCpl64.exe.
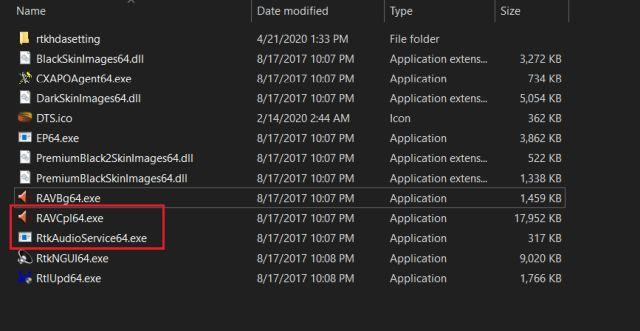
Kør RvkAudioService64.exe og RAVCpl64.exe
5. Hvis Realtek HD Audio Manager stadig ikke vises i proceslinjen, skal du højreklikke på RtkNGUI64.exe og vælge Send til. Vælg her Skrivebord (opret genvej) . Nu kan du få adgang til Realtek HD Audio Manager direkte fra dit skrivebord, når som helst du vil.

Vælg skrivebord (opret genvej)
Sådan kan du løse Realtek HD Audio Manager manglende fejl i Windows 10. Artiklen har givet to metoder og begge er ret simple.
Håber du har succes.