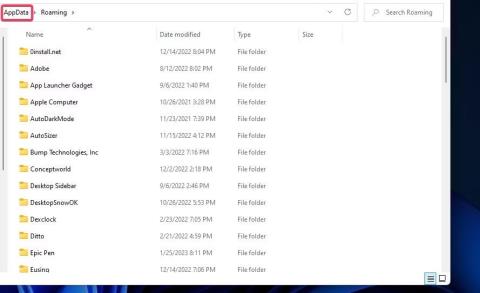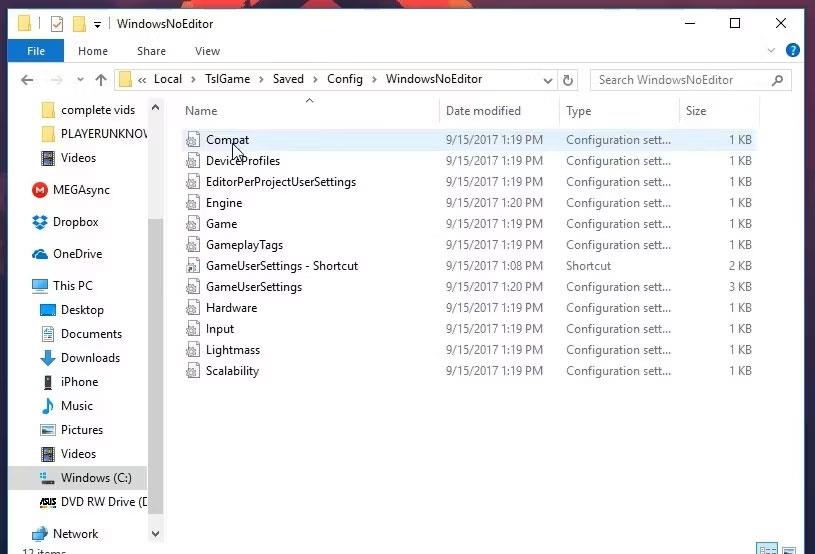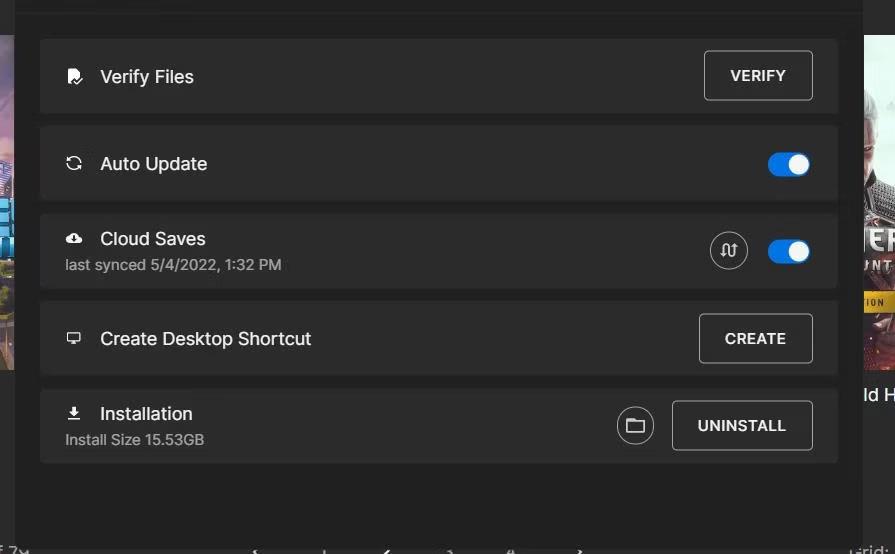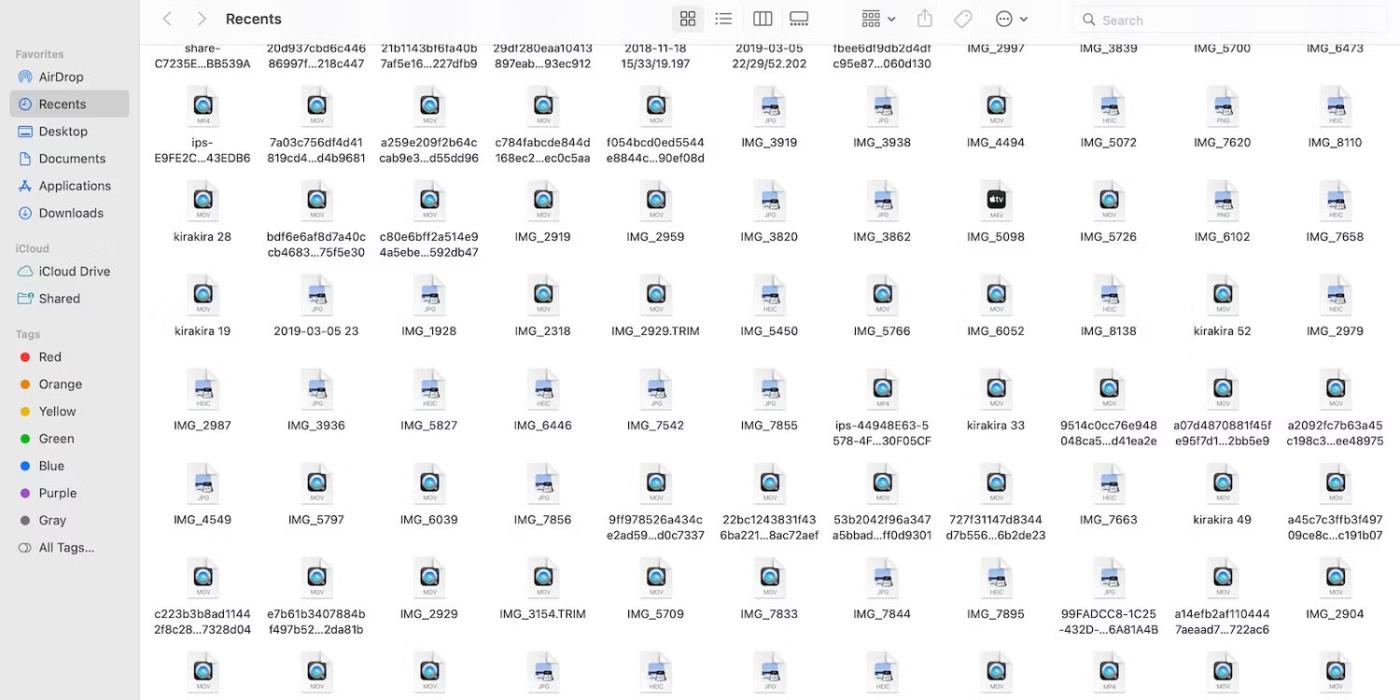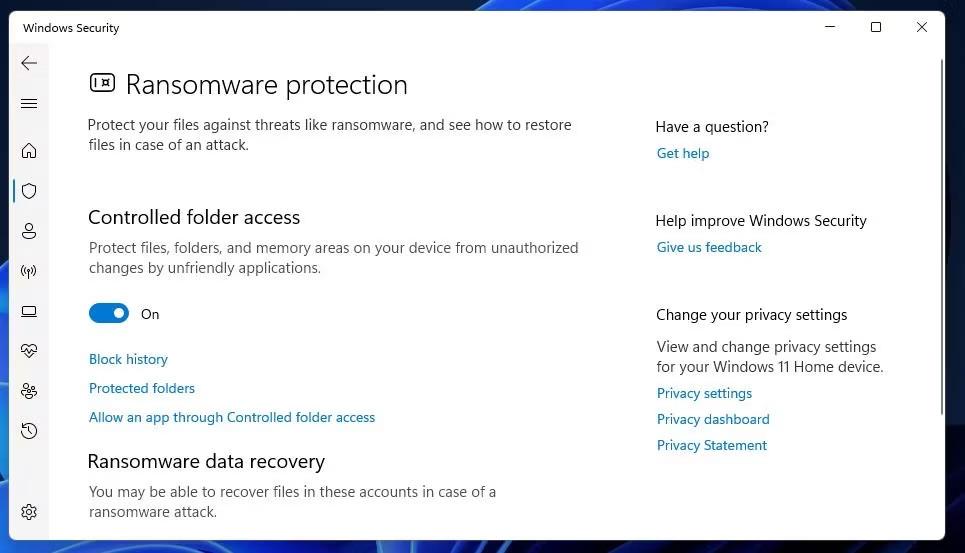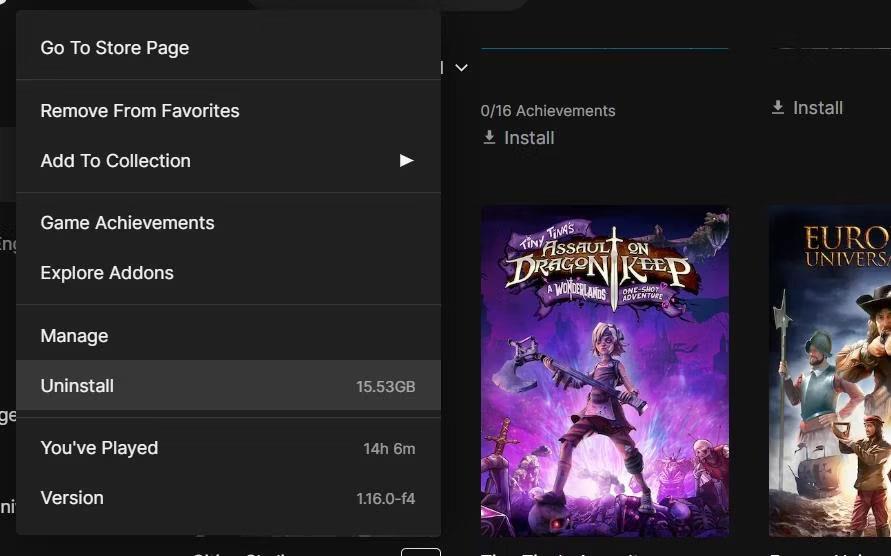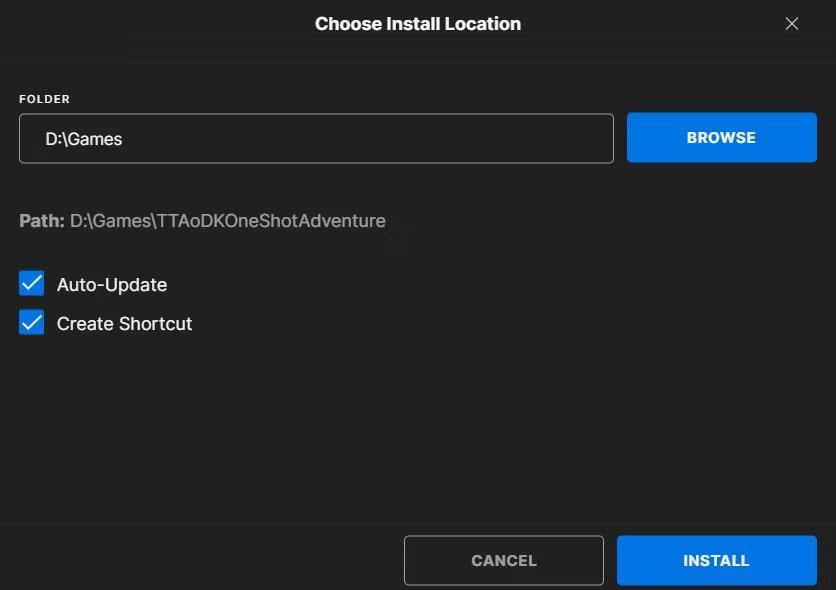Mange spillere justerer grafik, lyd og kontrolindstillinger i PUBG: Battlegrounds, så de passer til deres præferencer. Nogle spillere har dog rapporteret, at de ikke er i stand til at ændre indstillinger i PUBG: Battlegrounds, fordi spillet ikke gemmer dem. PUBGs indstillinger nulstilles, hver gang de genstarter spillet.
Dette er et irriterende problem. Spillere kan stadig spille PUBG, men kan ikke ændre indstillinger i spillet. Hvis PUBG: Battlegrounds ikke gemmer indstillinger for dig, er her 5 rettelser, du kan prøve.
1. Slet GameUserSettings-filen
En af de mest bekræftede løsninger til, at PUBG ikke gemmer spilindstillinger, er at slette dens GameUserSettings.ini-fil. Sletning af denne konfigurationsfil retter normalt fejlen PUBG, der ikke gemmer indstillinger. Anvendelsen af denne potentielle løsning har virket for mange spillere. Sådan kan du slette denne GameUserSettings.ini-fil:
1. Åbn Kør-appen , som du hurtigt kan få adgang til med tastaturgenvejen Windows + R.
2. Skriv %appdata% i Kør , og tryk på Enter for at åbne Windows File Explorer i AppData-mappen .
3. Klik på AppData i Explorers adresselinje for at se mappen.

AppData mappe
4. Åbn den lokale undermappe i mappen AppData .
5. Klik på TslGame- mappen for at se og åbne den.
6. Åbn derefter mapperne Gemt > Konfig > WindowsNoEditor derfra.
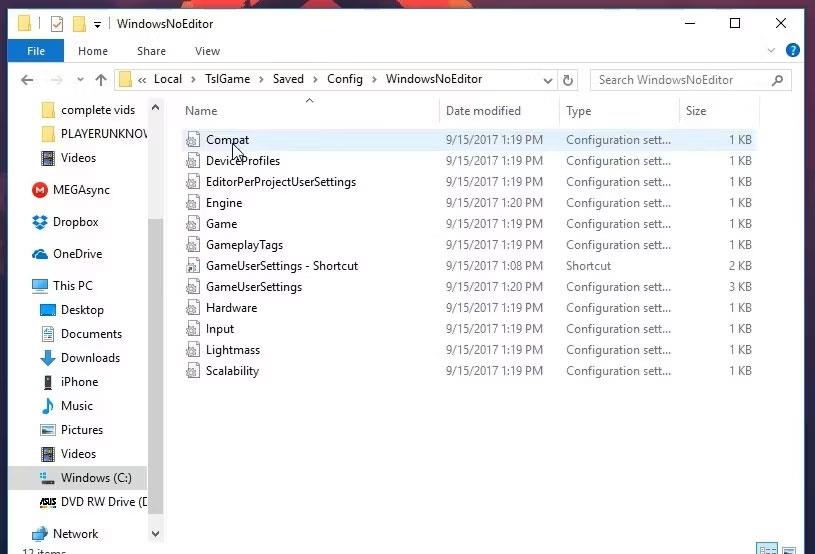
GameUserSettings ini-fil
7. Højreklik på filen GameUserSettings.ini, og vælg Slet.
8. Start PUBG og prøv at ændre spilindstillingerne igen.
Nogle PlayerUnknown's Battleground-spillere har også sagt, at hvis du fjerner markeringen af skrivebeskyttet mulighed for GameUserSettings.ini-filen, kan det rette PUBG-fejlen, der ikke gemmer. Du kan gøre det ved at højreklikke på GameUserSettings-filen og vælge Egenskaber. Fjern markeringen i afkrydsningsfeltet Skrivebeskyttet, hvis det er markeret. Klik på Anvend > OK for at gemme filens egenskabsindstillinger.
2. Bekræft integriteten af PUBG-filer
Bekræftelse af spilfiler kan løse mange spilproblemer. I dette tilfælde kan PUBG afspilles, men fungerer ikke korrekt, fordi det ikke gemmer indstillinger. Derfor kan dette være en fejl, som bekræftelse af PUBG-filer kan løse.
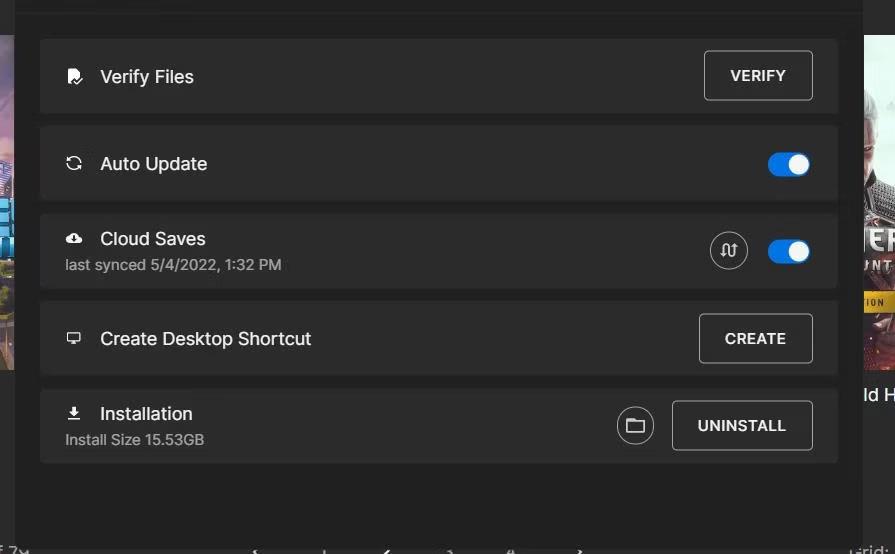
Mulighed for filbekræftelse i Epic Games
Både Steam-klientsoftwaren og Epic Games Launcher, som spillere installerer PUBG på, inkluderer muligheder for at bekræfte spillet. Disse fejlfindingsmuligheder scanner og reparerer spilfiler.
3. Deaktiver kontrolleret mappeadgang
Kontrolleret mappeadgang blokerer ransomware og anden malware fra at ændre filer i mapper. Denne funktion kan dog også forhindre spil i at gemme fremskridt og indstillinger, da det begrænser deres mappeadgang. Sørg for, at funktionen ikke forårsager problemer for PUBG gemme indstillinger på pc ved at kontrollere og deaktivere dens indstillinger som følger:
1. Dobbeltklik på Windows Security inde i proceslinjen.
2. Klik på navigationsindstillingen Virus- og trusselsbeskyttelse på fanen Hjem.
3. Rul ned og klik på navigationsindstillingen Administrer ransomware-beskyttelse .
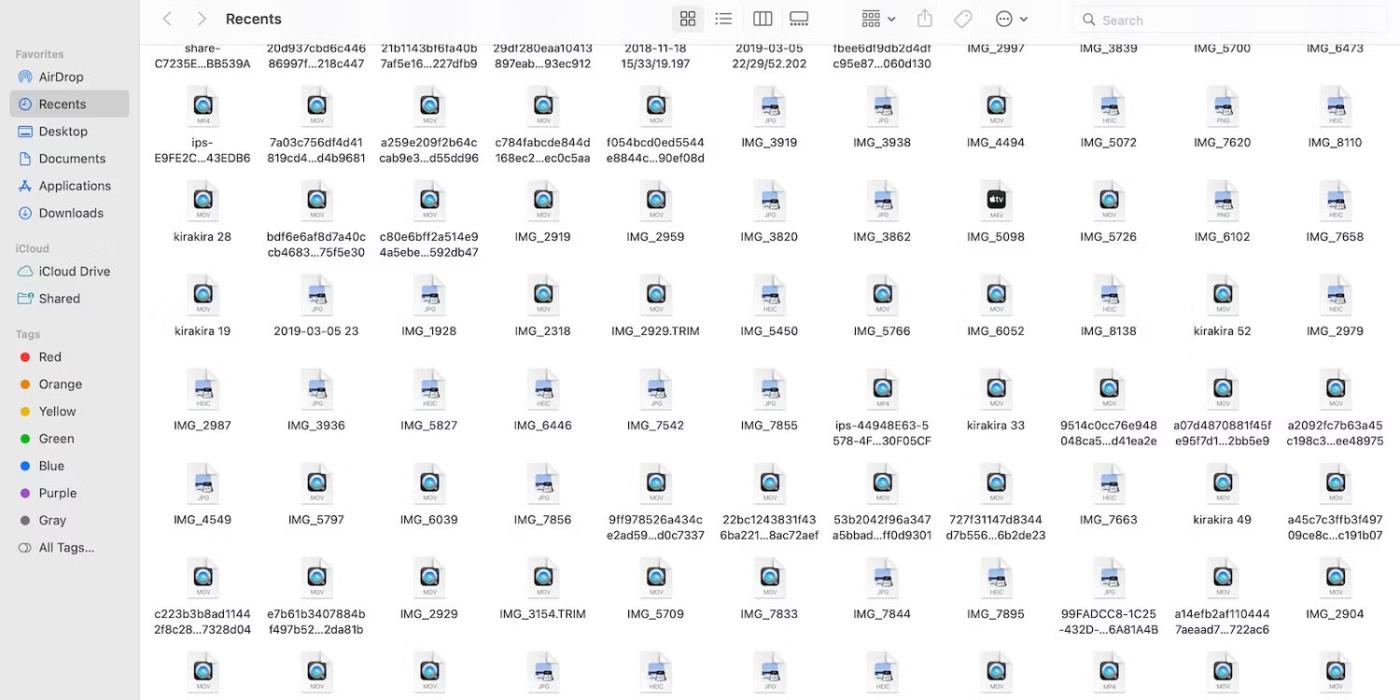
Administrer mulighed for ransomware-beskyttelse
4. Hvis kontrolleret mappeadgang er aktiveret, skal du klikke på denne indstilling for at deaktivere den.
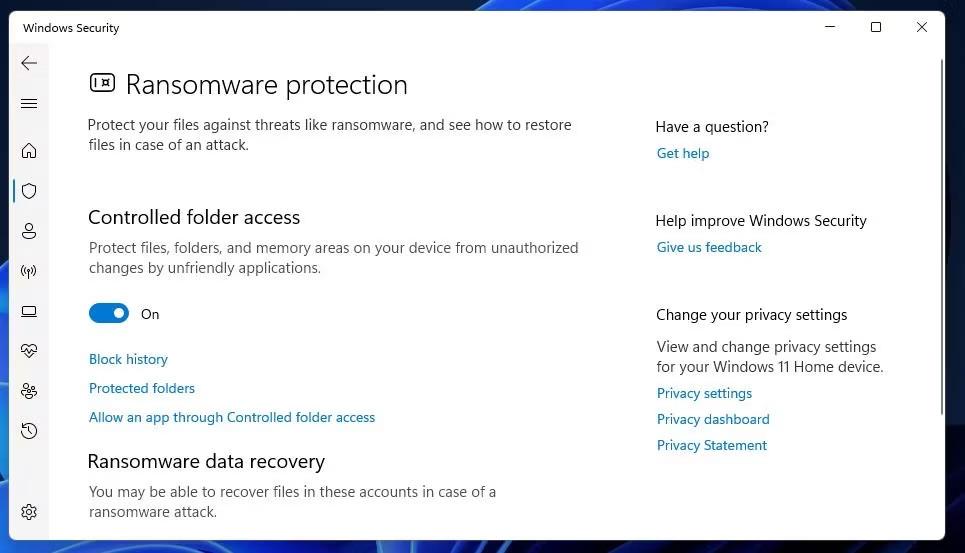
Installer kontrolleret mappeadgang
Prøv nu at ændre spilindstillingerne igen i PUBG med kontrolleret mappeadgang slået fra. Hvis denne rettelse virker, men du stadig vil fortsætte med at bruge kontrolleret mappeadgang, kan du prøve at tilføje PUBG til ekskluderingslisten.
Du kan gøre det ved at klikke på Tilladt en app gennem kontrolleret mappeadgang indstillingen under den aktiverede kontrolleret mappeadgang indstilling. Klik på Tilføj en tilladt app for at vælge den PUBG EXE-fil, der skal ekskluderes.
4. Deaktiver tredjeparts antivirussoftware
Nogle antivirusprogrammer fra tredjeparter kan også indeholde en kontrolleret mappeadgangsfunktion, der ligner funktionen i Windows Security. Derfor bør brugere med tredjeparts antivirusværktøjer vælge at deaktivere dem via systembakkens kontekstmenu.
Eller se din antivirussoftwares indstillingsfaner for at se, om en indeholder en tilsvarende indstilling til at begrænse et programs adgang til mapper og filer, og deaktiver det, hvis det gør.
5. Geninstaller PUBG
Geninstallation af PUBG er den sidste udvej, der kan rette indstillingerne, der ikke gemmer fejl, hvis intet andet virker. Da PUBG er et 30-40 gigabyte spil, er det ikke ideelt til download og geninstallation. Denne potentielle løsning kan dog ordne PUBG-installation, der ikke gemmer, hvis årsagen er korrupte eller manglende spilfiler. Hvis du er Epic Games-bruger, skal du geninstallere PUBG som følger:
1. Åbn Epic Games Launcher og klik på dens biblioteksfane .
2. Klik på menuknappen... under PUBG i galleriet.
3. Vælg menupunktet Afinstaller .
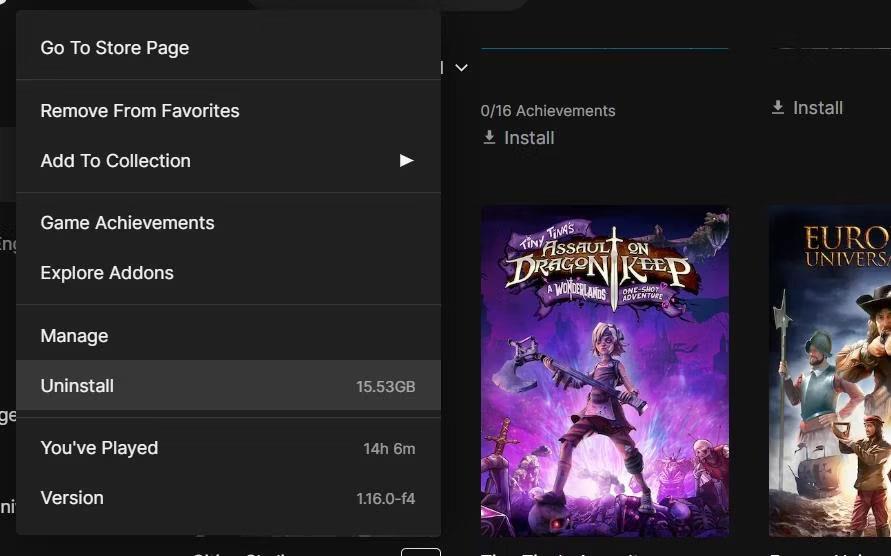
Afinstaller mulighed
4. Klik på Afinstaller , når du bliver bedt om at bekræfte.
5. Efter afinstallation skal du klikke på PUBG på fanen Bibliotek og vælge Installer for at geninstallere.
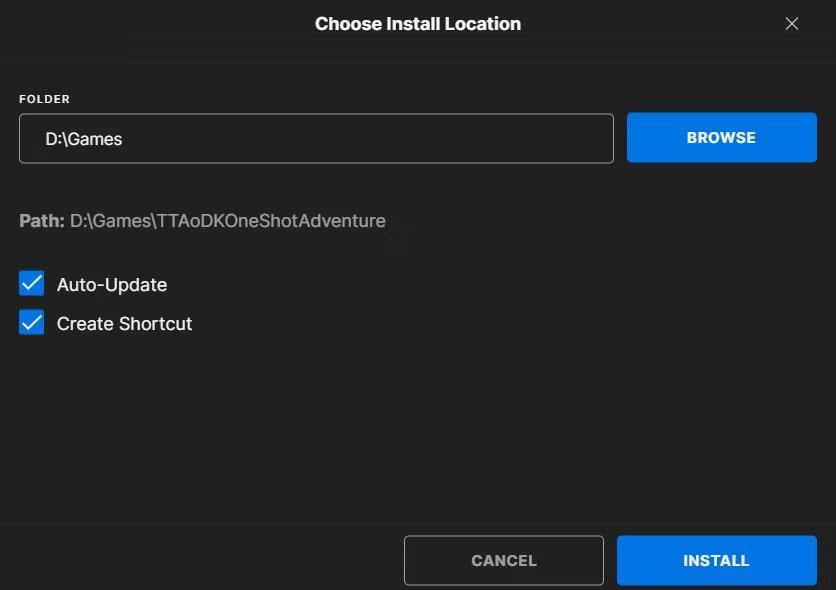
Installationsmulighed i Epic Games
Steam-brugere kan vælge at afinstallere PUBG via Kontrolpanel, som nævnt i vores guide til afinstallation af software i Windows 11 . Når du har slettet PUBG, skal du vælge spillet i Steams biblioteksfane og klikke på Installer.