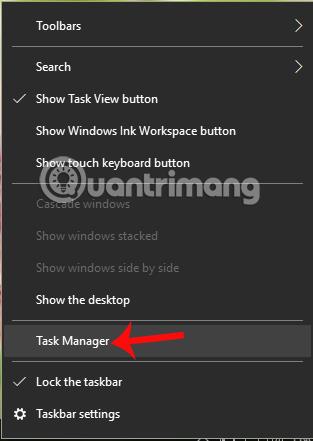Situationen med CPU-overbelastning og hukommelse, der optager mange ressourcer, er ikke ualmindeligt på både computere, bærbare computere og smartphones. Tegnene på dette fænomen er ret tydelige, såsom at enheden bliver varm, konstant fryser, fryser eller endda holder op med at fungere i længere tid, og køleventilatoren laver meget høje lyde.
Især nogle Windows 10 Creators-brugere har for nylig rapporteret meget om CPU-overbelastningsfejl, forårsaget af OneDrive-applikationen, når de opretter forbindelse til internettet. Så hvordan kan vi rette den 100 % CPU-overbelastning forårsaget af OneDrive-applikationen på Windows 10?
Trin 1:
Først skal du højreklikke på proceslinjen på skærmen og vælge Task Manager .

Trin 2:
Find OneDrive-applikationen på listen i Task Manager, højreklik derefter på Microsoft OneDrive, og vælg Åbn filplacering .

Trin 3:
Umiddelbart efter det starter File Explorer, og vi får adgang til OneDrive-opgavemappen. Klik her på opsætningsmappen og vælg derefter logmappen som vist nedenfor. Du holder vinduet intakt og går derefter til næste trin.

Trin 4:
Vend tilbage til Task Manager-grænsefladen, højreklik på OneDrive og vælg Afslut opgave for at stoppe ansøgningsprocessen.

Trin 5:
Få adgang til mappen i den åbne OneDrive-applikation igen. Vi indtaster søgeordet UserTelemetryCache.otc i søgefeltet ovenfor. Når resultaterne vises, skal du trykke på Slet for at slette denne fil i mappen.

Fortsæt med at indtaste nøgleordet UserTelemetryCache.otc.session i søgefeltet, og tryk også på Slet for at slette denne fil.

Trin 6:
Åbn derefter menuen Start , og klik på OneDrive -appen .

Trin 7:
Gå til Indstillinger , og klik derefter på gruppen Indstillinger for beskyttelse af personlige oplysninger .

Trin 8:
I den nye grænseflade finder brugere sektionen Feedback og diagnostik . Se derefter indholdet til højre og vælg Basic .

Trin 9:
Åbn vinduet Kør med Windows + R-tastkombinationen, skriv derefter nøgleordet regedit , klik på OK .

I grænsefladen til registreringseditorens dialogboks får vi adgang til linket nedenfor.
- HKEY_LOCAL_MACHINE\SOFTWARE\Policies\Microsoft\Windows\DataCollection

Trin 10:
På den hvide grænseflade til højre skal du højreklikke og vælge Ny > DWORD (32-bit) værdi .
Giv derefter denne DWORD et nyt navn som AllowTelemetry som vist.

Dernæst dobbeltklikker vi på det nyoprettede DWORD og indstiller værdien i værdidataboksen til 0 .

Trin 11:
Vend tilbage til hovedgrænsefladen på computeren. Her indtaster du nøgleordet Fil i Windows-søgelinjen og klikker derefter på Administrer .

Trin 12:
I dialogboksen Computer Management skal du klikke på tjenesteindstillingen i tjenester og applikationer, og dobbeltklik derefter på indstillingen Connected User Experiences and Telemetri .

En ny dialogboks vises. Her indstiller sektionen Opstartstype indstillingen Deaktiver . Klik til sidst på Anvend > OK for at gemme ændringerne.

Trin 13:
Når vi vender tilbage til Tjenester-grænsefladen, finder vi dmwappushsvc- sektionen og skifter derefter til indstillingen Deaktiver som ovenfor.
Til sidst skal du genstarte computeren, for at ændringerne træder i kraft og rette ovenstående fejl.

Tilstanden for CPU'en, der kører med 100% overbelastning, kan skyldes åbning af for mange applikationsfaner, virusinfektion eller måske ikke at have renset computeren i lang tid. Med OneDrive-fejlen, der forårsager CPU-overbelastning på Windows, kan vi håndtere og rette den i henhold til artiklen ovenfor.
Håber denne artikel er nyttig for dig!