Sådan repareres Metro Exodus-nedbrud på Windows 10

Når Exodus går ned, fryser spillet fuldstændigt, hvilket tvinger dig til at genstarte din pc.

Exodus er den tredje del af Metro-serien. Dette er et fantastisk spil, men det har nogle tekniske problemer på Windows. Siden udgivelsen har spillere skrevet på supportfora om fejl, der får Metro Exodus til at gå ned. Mange af dem har brug for at rette op på de hyppige nedbrud i sektionen ved det Kaspiske Hav af Metro Exodus.
Når Exodus går ned, fryser spillet fuldstændigt, hvilket tvinger dig til at genstarte din pc. Og hvis disse hyppige tilfældige nedbrud bliver værre, kan de gøre Exodus uspilleligt. Dette er nogle af de bedste måder at reparere Metro Exodus på, der går ned gentagne gange i Windows 10.
1. Sænk grafikindstillinger i Metro Exodus
Prøv først at sænke grafikindstillingerne i Metro Exodus. Hvis du spiller Metro Exodus på en pc, der knap nok opfylder systemkravene, kan årsagen til fejlen være, at du har konfigureret dine grafikindstillinger lidt for højt.
Derudover er din pc's grafikkort muligvis ikke kompatibelt med nogle af spillets fancy high-graphic-effekter, såsom Ray Tracing og Hairworks.
Desuden kan DirectX 12 -tilstand få Exodus til at gå ned på nogle pc'er. Spillere har bekræftet, at skift til DirectX 11 kan løse problemet. Så prøv at sænke grafikindstillingerne og vælg DX 11 i Metro Exodus som følger.
Trin 1: Start Metro Exodus-spillet som normalt.
Trin 2: Vælg Indstillinger på spillets titelskærm.
Trin 3: Vælg derefter videokategorien for at vise mulighederne på skærmbilledet direkte nedenfor.
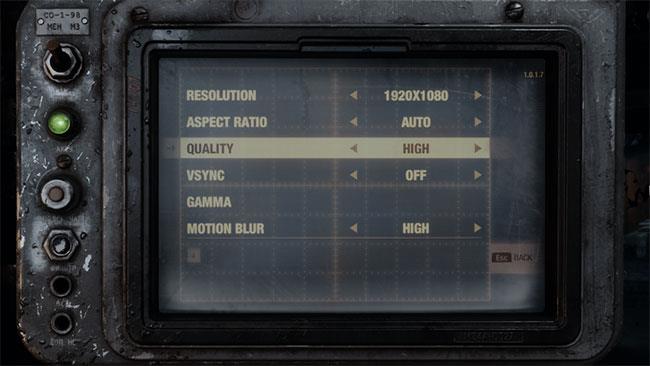
Metro Exodus grafikindstillinger
Trin 4: Vælg den aktuelle lavere forudindstillede kvalitet .
Trin 5: Skift DirectX- indstillinger til DX 11 .
Trin 6: Du bør også deaktivere Hairworks og V-Sync indstillinger , hvis de er valgt.
Trin 7: Tryk på Esc og Enter for at anvende indstillingerne.
Trin 8: Når du er færdig, genstart spillet.
2. Slå fuldskærmsoptimering fra og kør Metro Exodus med administratorrettigheder
Nogle spillere sagde, at de var i stand til at rette hyppige Metro Exodus-nedbrud ved at slå fuldskærmsoptimering fra. Fanen Kompatibilitet i vinduet med spilegenskaber inkluderer indstillingen Deaktiver fuldskærmsoptimering . Ydermere kan du vælge at køre Exodus med admin rettigheder fra samme fane, hvilket også kan være nyttigt. Sådan kan du vælge disse indstillinger for Metro Exodus.
Trin 1: Tryk på tastaturgenvejen Win + E for at åbne File Explorer .
Trin 2: Åbn installationsmappen Metro Exodus, der indeholder spillets MetroExodus.exe-fil.
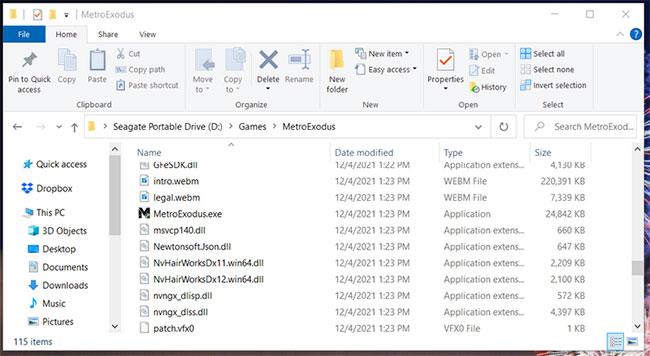
MetroExodus spil bibliotek
Trin 3: Højreklik på MetroExodus.exe for at vælge Egenskaber.
Trin 4: Vælg Kompatibilitet i vinduet Egenskaber i MetroExodus.exe.
Trin 5: Klik derefter på afkrydsningsfelterne Deaktiver fuldskærmsoptimeringer og Kør dette program som administrator for at vælge disse muligheder.
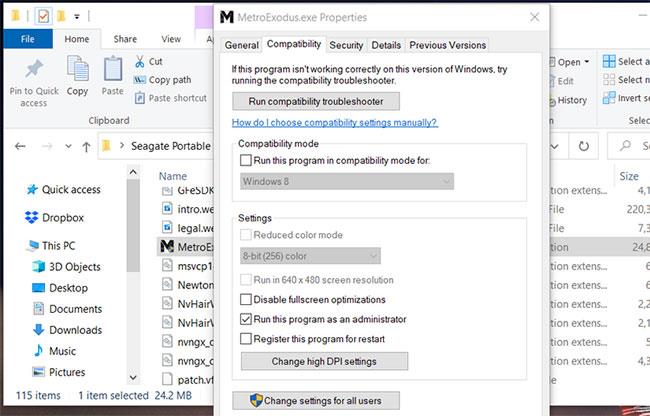
Fanen Kompatibilitet
Trin 6: Klik på knappen Anvend for at gemme disse indstillinger.
Trin 7: Klik på OK for at afslutte vinduet med spilegenskaber.
3. Tildel en højere prioritet til Metro Exodus
Metro Exodus er et spil, der er tungt på systemressourcer. Det er mindre sandsynligt, at det går ned, når du tildeler en højere behandlingsprioritet til det spil. Ved at gøre det tildeler du mere processorkraft til Exodus end til de tjenester og programmer, der kører i baggrunden. Du kan tildele Exodus højere prioritet gennem Task Manager på denne måde.
Trin 1: Åbn først spillet Metro Exodus.
Trin 2: Når du er ved spiltitelskærmen, skal du trykke på tastekombinationen Ctrl + Alt + Delete .
Trin 3: Vælg Task Manager på den lille menu.
Trin 4: Højreklik på proceslinjen på skærmen, og vælg indstillingen Task Manager.
Trin 5: Vælg fanen Detaljer , der vises umiddelbart nedenfor.
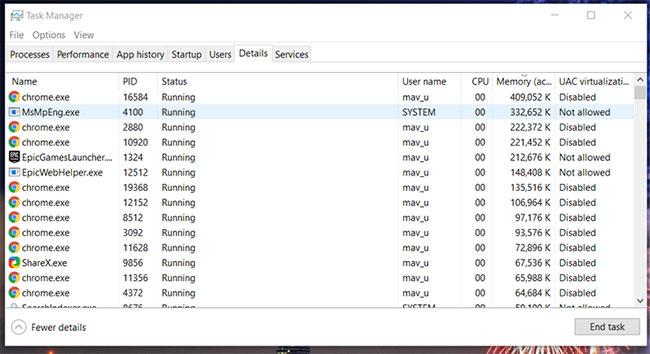
Fanen Detaljer i Task Manager
Trin 6: Højreklik på Metro Exodus-processen på fanen Detaljer , og vælg Indstil prioritet .

Høj prioritet mulighed
Trin 7: Vælg derefter indstillingen Høj i undermenuen.
Trin 8: Klik på knappen Skift prioritet i dialogboksen, der vises.
Gå derefter tilbage og åbn Metro Exodus-spillet. Bemærk, at du bliver nødt til at tildele Exodus en højere prioritet, hver gang du starter spillet, da det ikke er en permanent mulighed.
4. Stop med at overclocke CPU'en
Har du nogensinde øget din pc's processorhastighed ved at bruge nogen form for overclocking-software? Hvis det er tilfældet, kan det være grunden til, at du skal rette Metro Exodus-spilnedbrud.
Fortryd enhver overclocking, du har anvendt, ved at gendanne CPU'en (og enhver anden overclocket hardware) til standardindstillingerne. Hvis du bruger overclocking-software som MSI Afterburner, kan der være en nulstillingsmulighed for at gendanne systemets standardindstillinger.
5. Opdater grafikkortdriveren
Forældede grafikkortdrivere er en af de hyppige årsager til problemer, når man spiller spil, det være sig Metro Exodus eller et hvilket som helst andet spil. Hvis din pc's grafikkort har forældede drivere, vil opdatering af disse drivere helt sikkert forbedre spilydelsen. Så installer den nyeste driver til din pc's GPU (grafikbehandlingsenhed).
Windows' indbyggede driveropdateringsværktøj er ikke længere tilstrækkeligt til at opdatere enhedsdrivere, fordi det ikke søger online. For at sikre, at dit grafikkort har de nyeste tilgængelige drivere, skal du downloade driverpakken fra NVIDIA- eller AMD-webstederne.
Du skal have en klar forståelse af, hvilken type grafikkort du skal kigge efter på producentens hjemmeside. Sådan kan du kontrollere din pc's GPU-detaljer i Windows .
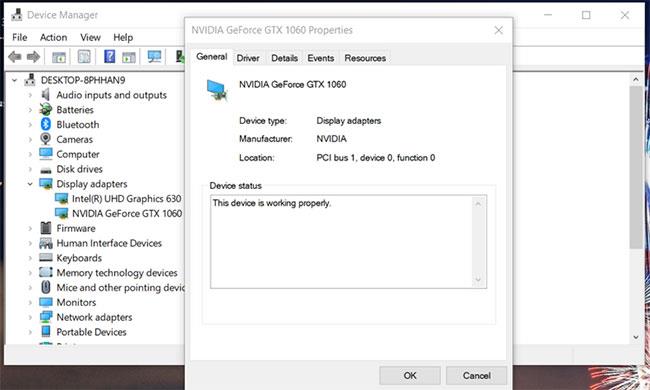
Opdater drivere til grafikkort
6. Bekræft spilfilerne
Metro Exodus kan gå ned på grund af korrupte eller manglende spilfiler. Det betyder dog ikke nødvendigvis, at du skal geninstallere spillet. Prøv i stedet at bekræfte spillets filer. Du kan verificere Exodus i Epic Games som følger.
Trin 1: Åbn Epic Games launcher.
Trin 2: Vælg fanen Bibliotek.
Trin 3: Klik på knappen med tre prikker for Metro Exodus.
Bekræft spilfiler
Trin 4: Vælg derefter indstillingen Bekræft.
Du kan også verificere spilfiler i Steam på samme måde. For at gøre det skal du højreklikke på Metro Exodus på Steams biblioteksfane og vælge Egenskaber. Klik derefter på Bekræft spilfilers integritet på fanen Lokale filer.
7. Afinstaller GeForce Experience
Koch Media har bekræftet, at GeForce Experiences "In Game Overlay" -funktion kan skabe Metro Exodus-nedbrud. Exodus kan ikke kombineres godt med programmer, der bruger overlejringsfunktioner.
For at kontrollere, om Geforce Experience forårsager dit problem, er det bedst at afinstallere det og se, om problemet fortsætter.
Trin 1: Tryk på tastekombinationen Win + R for at åbne Kør.
Trin 2: Indtast appwiz.cpl i feltet Åbn.
Trin 3: Klik på OK for at åbne Programmer og funktioner .
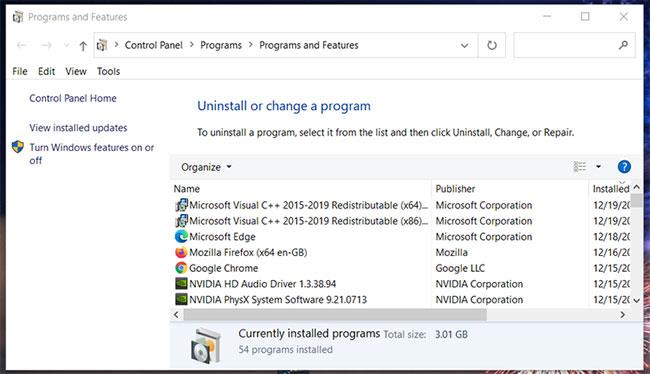
Åbn Programmer og funktioner
Trin 4: Vælg GeForce Experience der, og klik på indstillingen Afinstaller for at afinstallere den.
Trin 5: Genstart Windows 10, når du har afinstalleret GeForce Experience.
Hvis du vil beholde GeForce Experience, kan du altid geninstallere den, når du er færdig med at spille Exodus. For at geninstallere denne software kan du downloade den seneste version af GeForce Experience fra NVIDIA-webstedet.
https://www.nvidia.com/en-gb/geforce/geforce-experience/download/Kiosktilstand på Windows 10 er en tilstand til kun at bruge 1 applikation eller kun få adgang til 1 websted med gæstebrugere.
Denne vejledning viser dig, hvordan du ændrer eller gendanner standardplaceringen af kamerarullemappen i Windows 10.
Redigering af værtsfilen kan medføre, at du ikke kan få adgang til internettet, hvis filen ikke er ændret korrekt. Den følgende artikel vil guide dig til at redigere værtsfilen i Windows 10.
Ved at reducere størrelsen og kapaciteten af billeder bliver det nemmere for dig at dele eller sende dem til nogen. Især på Windows 10 kan du batch-ændre størrelsen på billeder med nogle få enkle trin.
Hvis du ikke behøver at vise nyligt besøgte varer og steder af sikkerheds- eller privatlivsmæssige årsager, kan du nemt slå det fra.
Microsoft har netop udgivet Windows 10 Anniversary Update med mange forbedringer og nye funktioner. I denne nye opdatering vil du se en masse ændringer. Fra Windows Ink stylus-understøttelse til Microsoft Edge-browserudvidelsesunderstøttelse er Start Menu og Cortana også blevet væsentligt forbedret.
Ét sted til at styre mange operationer direkte på proceslinjen.
På Windows 10 kan du downloade og installere gruppepolitikskabeloner til at administrere Microsoft Edge-indstillinger, og denne vejledning viser dig processen.
Dark Mode er en mørk baggrundsgrænseflade på Windows 10, der hjælper computeren med at spare batteristrøm og reducere påvirkningen af brugerens øjne.
Proceslinjen har begrænset plads, og hvis du regelmæssigt arbejder med flere apps, kan du hurtigt løbe tør for plads til at fastgøre flere af dine yndlingsapps.









