Sådan repareres Du er blevet logget ind med en midlertidig profilfejl på Windows 10

Denne artikel viser dig, hvordan du løser problemet, hvor du er logget ind med en midlertidig profilfejl for brugerkonti på Windows 10.

En brugerprofil er et sæt brugerindstillinger, der bestemmer, hvordan computeren fremstår og opfører sig for en brugerkonto. Den er gemt i mappen C:\Users\ og indeholder indstillinger for skrivebordsbaggrund , pauseskærm , markørindstillinger, lydindstillinger og andre funktioner. Brugerprofiler sikrer, at personlige præferencer bruges, når du logger på Windows.
Hvis en bruger logger ind på sin konto og får beskeden Du er blevet logget ind med en midlertidig profil , betyder det, at de er logget ind på en midlertidig profil (f.eks. C:\Users\TEMP), fordi profilen er fra mappen C:\Users\. Ændringer, du foretager i den midlertidige profil, går tabt, når du logger ud.
Denne artikel viser dig, hvordan du løser fejlen "Du er blevet logget ind med en midlertidig profil" for brugerkonti på Windows 10.
Bemærk : Sådan læser du hændelseslogoplysninger for fejl i brugerprofiltjenesten:
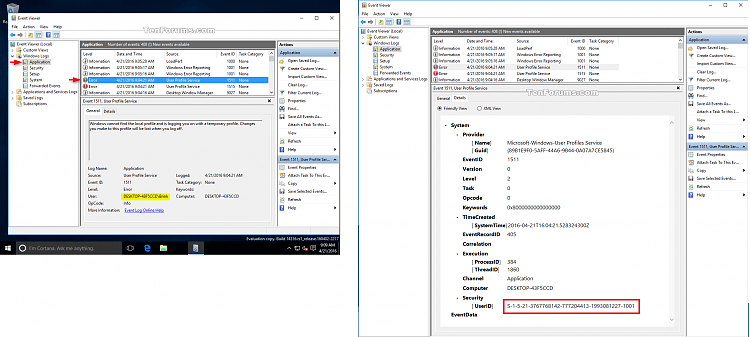
Advarsel: For at være sikker bør du sikkerhedskopiere indholdet af din profilmappe C:\Users\(brugernavn), før du følger instruktionerne.
Eksempel på fejlmeddelelsen "Du er blevet logget ind med en midlertidig profil":
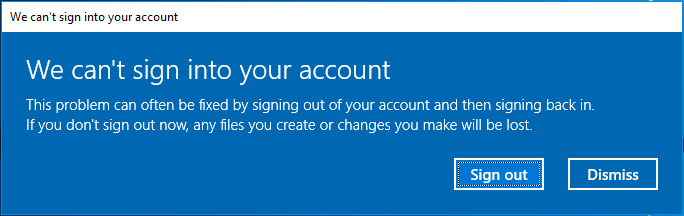
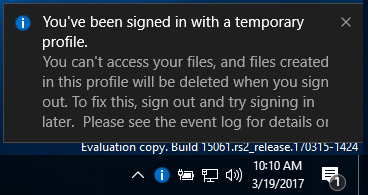
Sådan rettes fejlen "Du er blevet logget ind med en midlertidig profil" på Windows 10
Trin 1. Åbn Kommandoprompt , mens du er logget ind på din konto med en midlertidig profil .
Trin 2 . Indtast følgende kommando i kommandoprompt , og tryk på Enter .
whoami /userTrin 3. Indtast SID- nummeret (Security Identifier) for den aktuelle konto. Du skal bruge SID-nummeret (f.eks. S-1-5-21-....-1001) til din konto i et senere trin.
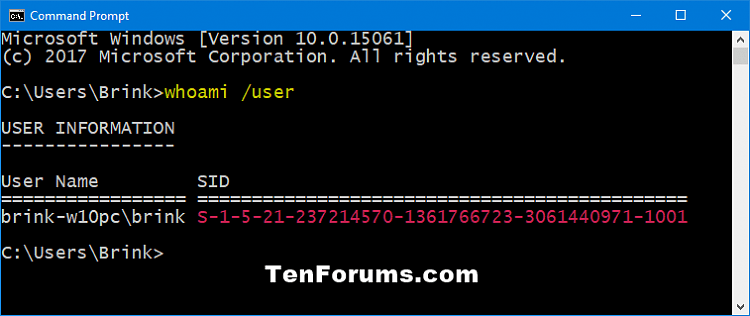
Trin 4 . Hvis denne konto er en standardbruger, skal du logge ud og logge på med en administratorkonto for at fortsætte med nedenstående trin.
Bemærk: Hvis denne konto er en administrator, kan du fortsætte med de næste trin.
Hvis du ikke har en administratorkonto, skal du starte Windows 10 i fejlsikret tilstand , aktivere den indbyggede administratorsystemkonto, logge ud og logge ind på administratorkontoen.
Trin 5 . Tryk på Win+ Rfor at åbne Kør , skriv regedit og klik på OK for at åbne Registreringseditor .
Trin 6. Klik på Ja på UAC -meddelelsen .
Trin 7 . Naviger til ProfileList- tasten på adressen nedenfor i venstre rude i registreringseditoren.
HKEY_LOCAL_MACHINE\SOFTWARE\Microsoft\Windows NT\CurrentVersion\ProfileList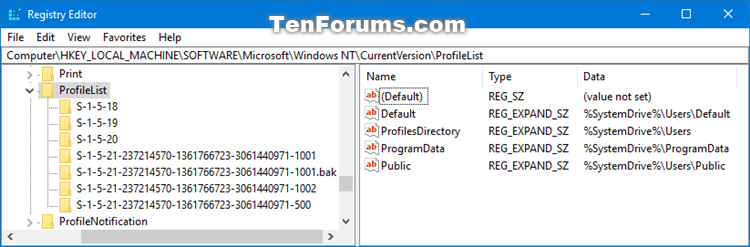
Trin 8 . I venstre rude under den udvidede ProfileList-nøgle vil du se SID-nøglen fra Trin 3 ovenfor opført med .bak (f.eks. S-1-5-21-....-1001.bak) og/eller uden .bak ( fx S-1-5-21-....-1001) til sidst.
Trin 9 . Udfør trin 10 (SID uden .bak), trin 11 (SID med .bak) eller trin 12 (SID uden og med .bak) nedenfor afhængigt af SID'et i trin 8 ovenfor.
Trin 10 . Hvis den fundne SID-nøgle ikke har .bak i slutningen
I højre rude af SID-nøglen (for eksempel: S-1-5-21-....-1001), dobbeltklik på ProfileImagePath- værdien for at redigere.
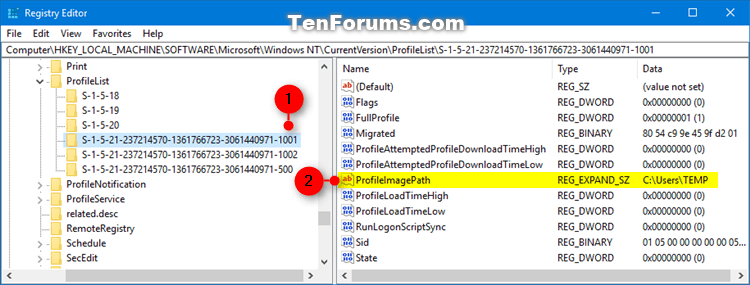
Indtast den korrekte sti (for eksempel: C:\Users\Brink) til brugerprofilmappen, klik på Ok .
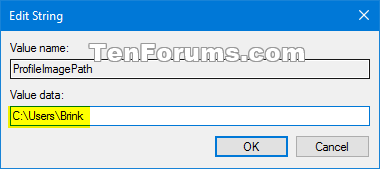
Bemærk: Du kan se brugerprofilens mappenavn i mappen C:\Users. Normalt vil brugerprofilmappen have samme navn som kontonavnet.
Hvis brugerprofilmappen for kontoen ikke længere er der (f.eks. slettet), så kan du slette SID-nøglen for at oprette en ny profilmappe og gå til trin 13 . Den nye profilmappe starter med den nye konto.
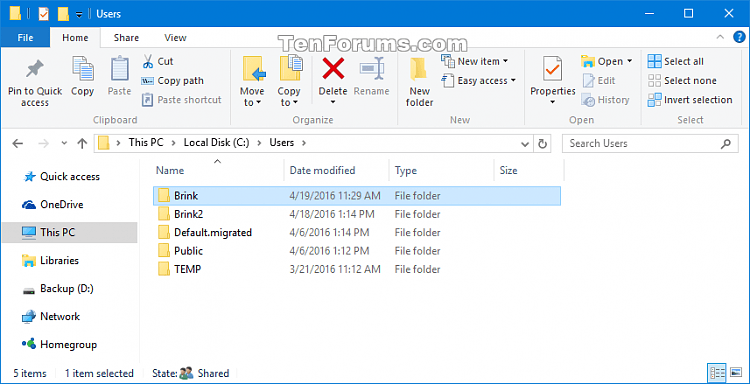
I højre rude af SID-nøglen (f.eks. S-1-5-21-....-1001) skal du angive tilstands-DWORD-dataværdien som 0 (nummer 0) og gå til trin 13 .
Bemærk: Hvis State DWORD ikke er sat til 0, skal du dobbeltklikke på State DWORD for at redigere, ændre værdien til 0 og klikke på OK .
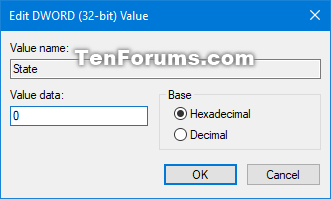
Trin 11 . Hvis den fundne SID-nøgle har .bak i slutningen
Højreklik på SID-nøglen (f.eks.: S-1-5-21-....-1001.bak), klik på Omdøb og slet .bak (f.eks.: S-1-5-21-... .- 1001) i slutningen af nøglenavnet.
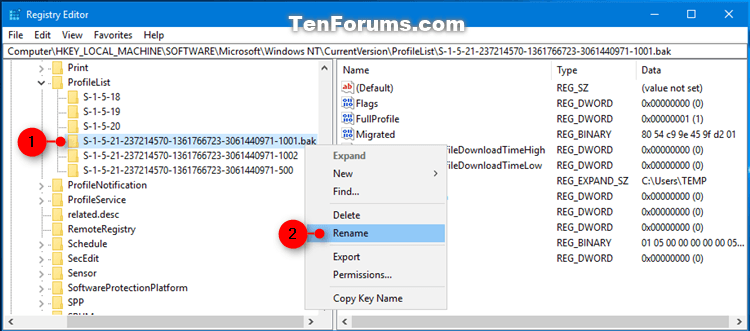
I højre rude af SID-nøglen (f.eks. S-1-5-21-....-1001) er der nu ingen .bak i slutningen, dobbeltklik på ProfileImagePath- værdinavnet for at redigere det. Indtast den korrekte sti til brugerprofilmappen, og klik på Ok .
I højre rude af SID-nøglen (for eksempel: S-1-5-21-....-1001), angiv værdidata for tilstand DWORD som 0, gå til trin 13 .
Bemærk: Hvis State DWORD ikke er sat til 0, skal du dobbeltklikke på State DWORD for at redigere, ændre værdien til 0 og klikke på OK .
Trin 12 . Hvis SID-nøglen er til stede og ikke har .bak i slutningen
Højreklik på SID-nøglen uden .bak og klik på Slet .
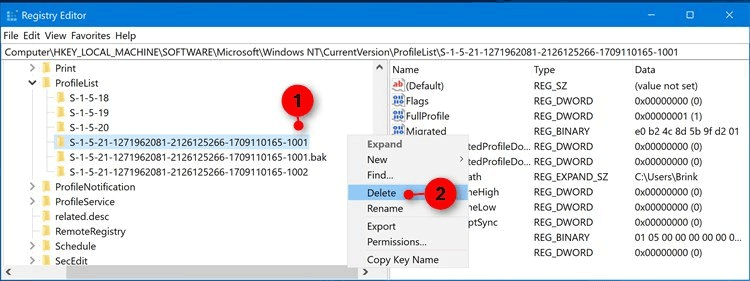
Klik på Ja for at bekræfte, gå til trin 13 .
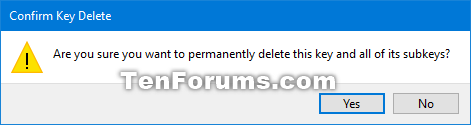
Højreklik på SID-nøglen med .bak, klik på Omdøb og slet .bak-delen i slutningen af nøglen. I højre rude af SID-nøglen er der i øjeblikket ingen .bak i slutningen, klik på ProfileImagePath- værdinavnet for at redigere det. Indtast den korrekte sti til brugerprofilmappen, og klik på Ok .
I højre rude af SID-nøglen (for eksempel: S-1-5-21-....-1001), angiv værdidata for tilstand DWORD som 0, gå til trin 13 . Hvis State DWORD ikke er sat til 0, skal du dobbeltklikke på State DWORD for at redigere, ændre værdien til 0 og klikke på OK .
Trin 13 . Luk Registreringseditor.
Trin 14 . Genstart din computer, og log ind på den konto, der modtog den midlertidige profilfejl, for at se, om fejlen stadig opstår.
Bemærk : Hvis du stadig modtager en fejlmeddelelse, når du logger på den pågældende konto, skal du følge disse instruktioner igen og sørge for, at ProfileImagePath-værdistien er korrekt for kontoens brugerprofilmappe.
Ønsker dig succes!
Kiosktilstand på Windows 10 er en tilstand til kun at bruge 1 applikation eller kun få adgang til 1 websted med gæstebrugere.
Denne vejledning viser dig, hvordan du ændrer eller gendanner standardplaceringen af kamerarullemappen i Windows 10.
Redigering af værtsfilen kan medføre, at du ikke kan få adgang til internettet, hvis filen ikke er ændret korrekt. Den følgende artikel vil guide dig til at redigere værtsfilen i Windows 10.
Ved at reducere størrelsen og kapaciteten af billeder bliver det nemmere for dig at dele eller sende dem til nogen. Især på Windows 10 kan du batch-ændre størrelsen på billeder med nogle få enkle trin.
Hvis du ikke behøver at vise nyligt besøgte varer og steder af sikkerheds- eller privatlivsmæssige årsager, kan du nemt slå det fra.
Microsoft har netop udgivet Windows 10 Anniversary Update med mange forbedringer og nye funktioner. I denne nye opdatering vil du se en masse ændringer. Fra Windows Ink stylus-understøttelse til Microsoft Edge-browserudvidelsesunderstøttelse er Start Menu og Cortana også blevet væsentligt forbedret.
Ét sted til at styre mange operationer direkte på proceslinjen.
På Windows 10 kan du downloade og installere gruppepolitikskabeloner til at administrere Microsoft Edge-indstillinger, og denne vejledning viser dig processen.
Dark Mode er en mørk baggrundsgrænseflade på Windows 10, der hjælper computeren med at spare batteristrøm og reducere påvirkningen af brugerens øjne.
Proceslinjen har begrænset plads, og hvis du regelmæssigt arbejder med flere apps, kan du hurtigt løbe tør for plads til at fastgøre flere af dine yndlingsapps.









