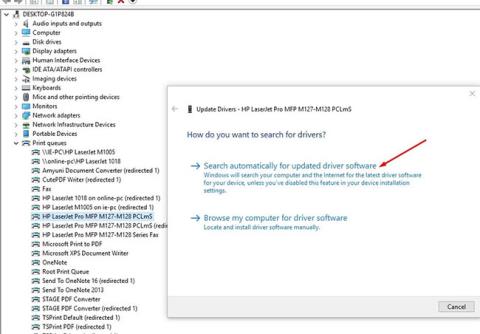Nogle gange, mens du prøver at udskrive et dokument fra en Windows 10-computer, får du muligvis fejlmeddelelsen Printerdriveren er ikke tilgængelig. Eller du kan støde på en situation, hvor printeren ikke fungerer, og når du tjekker enheden, samt printerskærmen, vises en meddelelse om driver utilgængelig.
Driver er ikke tilgængelig på Printerfejl betyder, at den driver, der er installeret med printeren i systemet, er inkompatibel eller forældet. Det er også muligt, at printerdriveren installeret på pc'en er defekt, og computeren kan ikke genkende den. Geninstallation af den seneste printerdriverversion er sandsynligvis den rigtige løsning til at løse problemet.
Hvis du også støder på dette problem, skal du kontrollere løsningerne nedenfor. Inden du fortsætter, prøv disse grundlæggende løsninger. Disse vil hjælpe med at kontrollere et par ting på din enhed.
- Genstart af printeren og computeren kan løse problemet, hvis en midlertidig fejl forårsager problemet.
- Tjek printeren for eventuelle problemer (såsom hardwarefejl, forbindelsesproblemer, forskydning af patron osv.).
- Afbryd printeren, og tilslut den til computeren igen, og prøv derefter at udskrive noget igen.
- Hvis der er en lokal printer delt på netværket , bør du kontrollere, at LAN-kablet er tilsluttet korrekt.
Opdater printerdriveren
Som diskuteret tidligere er hovedårsagen til dette problem, at printerdriveren er forældet eller inkompatibel med den aktuelle version af Windows 10. Prøv først at opdatere printerdriveren i henhold til nedenstående trin.
Tryk på Win+ Rfor at åbne Kør.
Indtast nu devmgmt.msc og klik på OK for at åbne hjælpeprogrammet Enhedshåndtering .
I vinduet Enhedshåndtering skal du finde udskriftskøer fra listen over enheder og udvide den.
Vælg nu den printerenhed, du bruger, fra rullemenuen. Højreklik på den og vælg Opdater driver.
Du vil blive spurgt: "Hvordan vil du søge efter driverne?" ( Hvordan vil du søge efter driverne? ). Vælg indstillingen Søg automatisk efter opdateret driversoftware .
Vent, indtil Windows søger efter en kompatibel driver til printerdriveren, downloader og installerer den. Genstart derefter computeren.
Tjek, om problemet er løst. Hvis problemet fortsætter, skal du fortsætte med den næste rettelse.

Opdater printerdriveren
Geninstaller printerdriveren
Hvis ovenstående trin ikke løser problemet, skal du geninstallere printerdriveren med den nyeste version ved at følge nedenstående trin.
Først skal du slukke og frakoble printeren, og derefter fjerne printerdriveren helt fra computeren ved at følge nedenstående trin.
Fjern printeren fra Enheder og printere
Tryk på Win+ tasten Rfor at starte Kør , skriv kontrol printere og tryk på Enter.
Dette vil vise en liste over alle installerede enheder og printere,
Højreklik på den problematiske printer, og vælg Fjern enhed.
Klik nu på Ja for at bekræfte fjernelse af enheden.
Følg instruktionerne på skærmen for at fjerne enheden fra din computer.

Fjern printeren fra Enheder og printere
Fjern printeren i Programmer og funktioner
Tryk på Win+ R, indtast appwiz.cpl , og tryk på Enter.
Vinduet Program og funktioner åbnes.
Afinstaller alle printerrelaterede programmer her på denne liste. (Bare dobbeltklik på den app, du vil afinstallere).
Fjern printeren i Enhedshåndtering
Åbn igen Enhedshåndtering med devmgmt.msc.
Udvid udskriftskøer , højreklik på den installerede printerdriver, vælg Afinstaller enheden .
Følg instruktionerne på skærmen for at slette printerdriveren på din computer.

Fjern printeren i Enhedshåndtering
Genstart nu computeren. Start printeren og tilslut den til computeren. Besøg printerproducentens websted, søg efter din printermodel og download den seneste tilgængelige driver, og installer den. Prøv nu at udskrive hvad som helst og kontroller, om du ser fejlen vises igen.
Installer printerdriveren i kompatibilitetstilstand
Dette problem kan opstå, hvis driveren er inkompatibel eller forkert. Artiklen anbefaler, at du installerer driveren i kompatibilitetstilstand og kontrollerer, om det løser problemet.
Fjern igen den aktuelle printerdriver helt.
Download den seneste driver til din printerenhed fra producentens websted.
Gå til det sted, hvor driveren blev downloadet.
Højreklik nu på driverpakken og klik på Egenskaber.
Gå til fanen Kompatibilitet i vinduet Egenskaber .
Vælg her Kør dette program i kompatibilitetstilstand for , og vælg derefter Windows 8 i rullemenuen.
Vælg nu Kør dette program som administrator.
Klik på Anvend > OK for at gemme ændringerne på din computer.

Installer printerdriveren i kompatibilitetstilstand
I det sidste trin skal du dobbeltklikke på driverpakken for at starte installationsprocessen. Klik på Ja for at bekræfte brugerkontokontrol .
Når installationen er færdig, skal du genstarte computeren. Efter genstart, prøv at udskrive noget.
Installer den seneste Windows-opdatering
Microsoft udgiver regelmæssigt sikkerhedsopdateringer for at løse forskellige kompatibilitetsproblemer og fejl. Installation af de seneste Windows-opdateringer kan også rette fejlen Driver er ikke tilgængelig på printer.
Se artiklen: Sådan holder du din Windows-computer altid opdateret for detaljerede instruktioner.