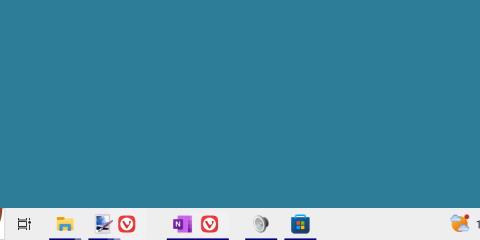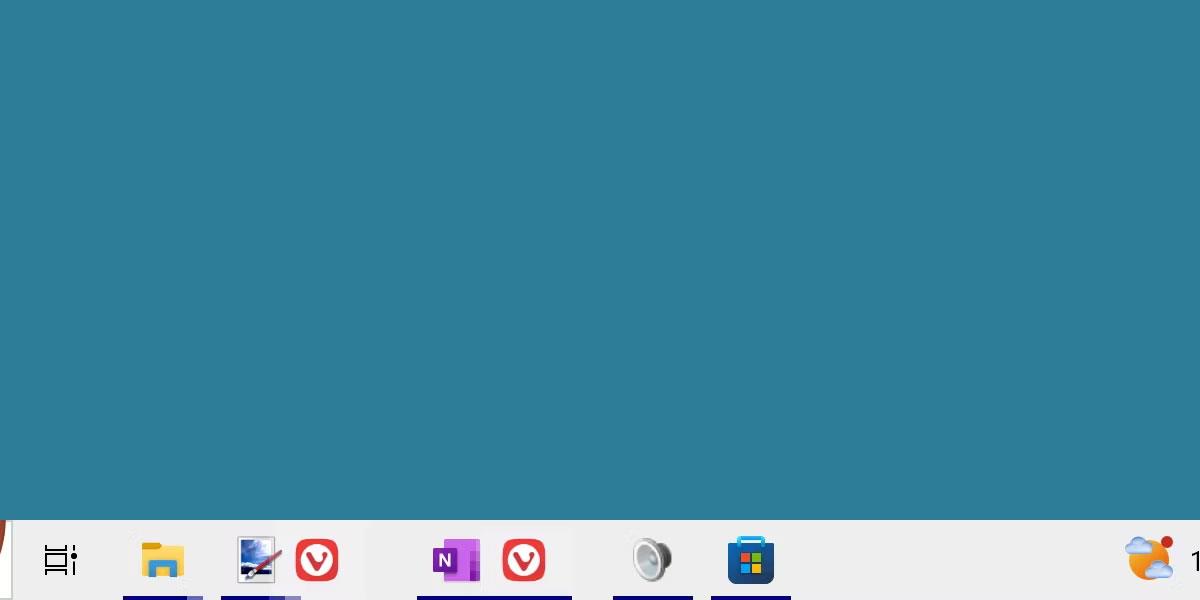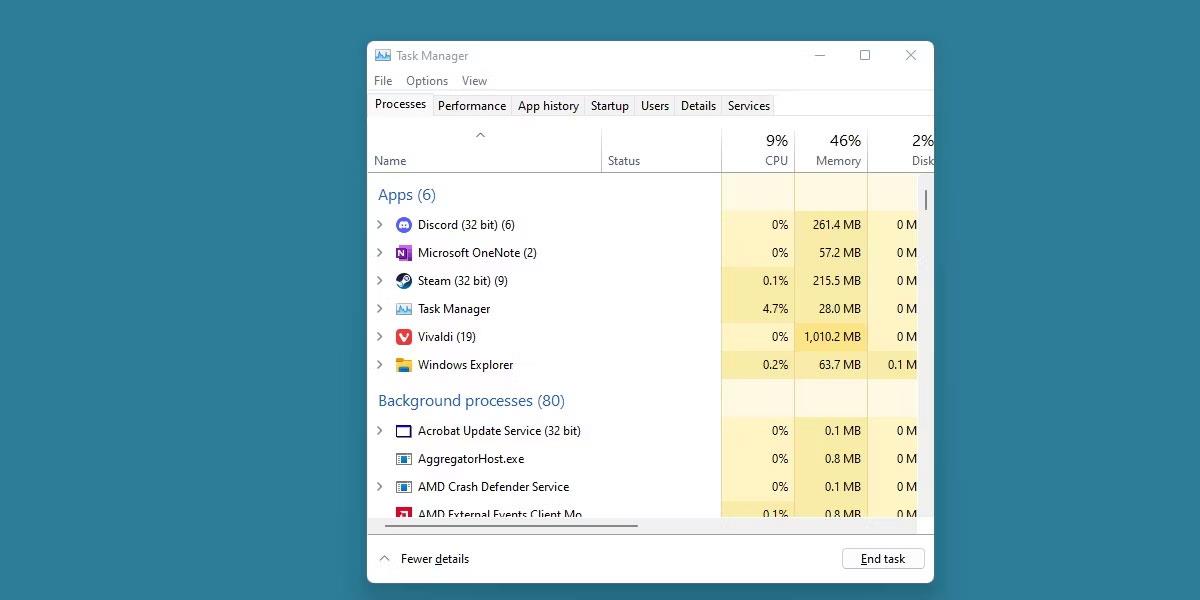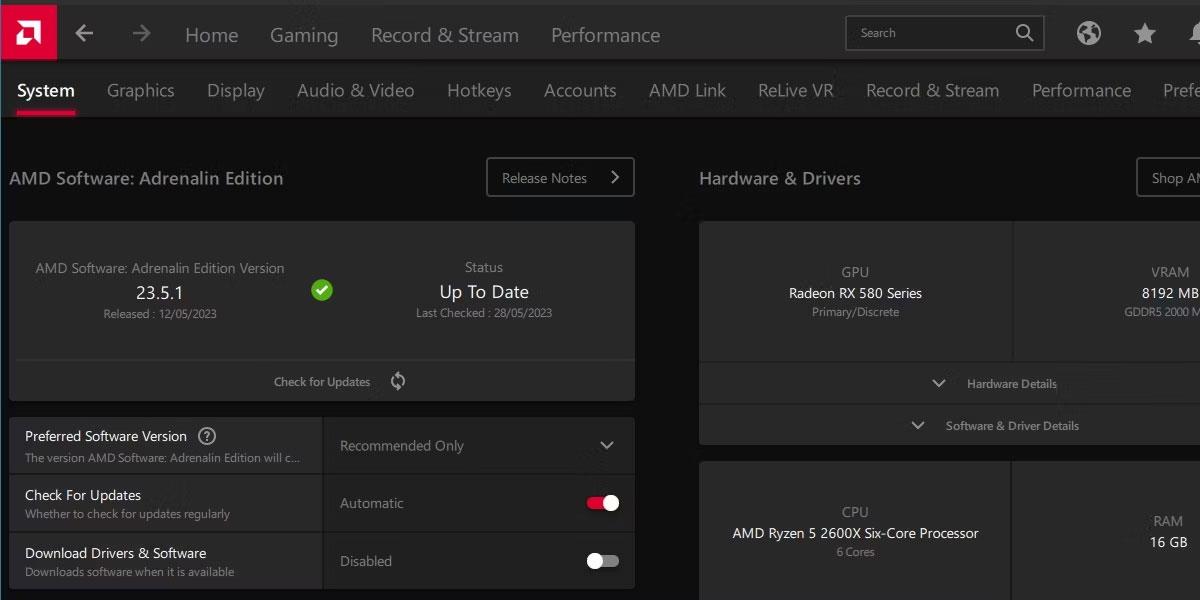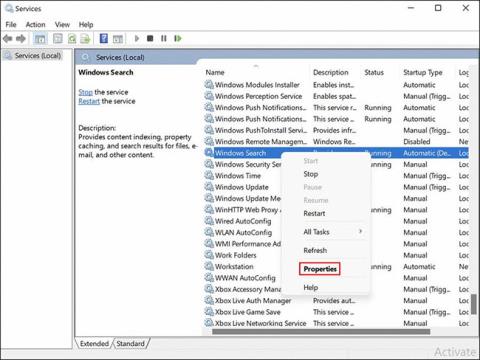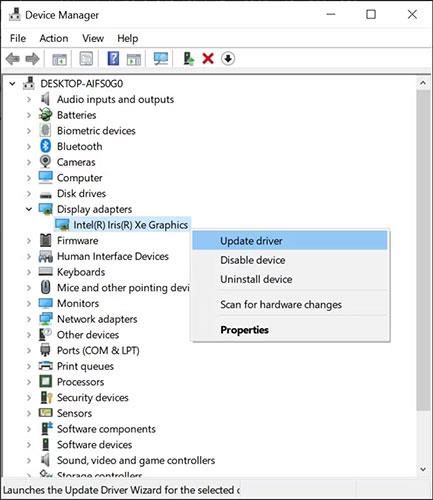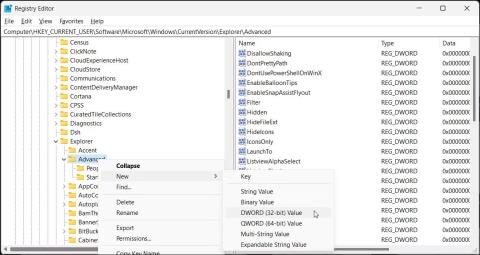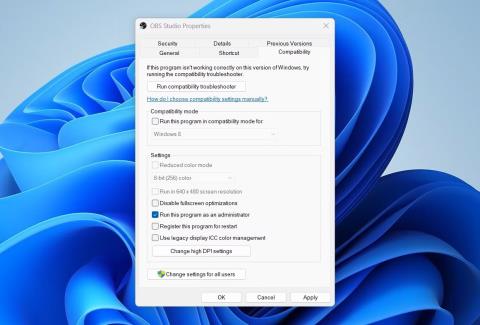Der er forskellige typer af Windows-fejl. De er nogle gange irriterende og kan påvirke operativsystemets funktionalitet. Nogle gange er de for det meste harmløse, men meget ubehagelige at se.
Ikoner samlet på proceslinjen er en sådan fejl. Sådan omarrangerer du dine ikoner på Windows.
Hvorfor er ikonerne samlet?
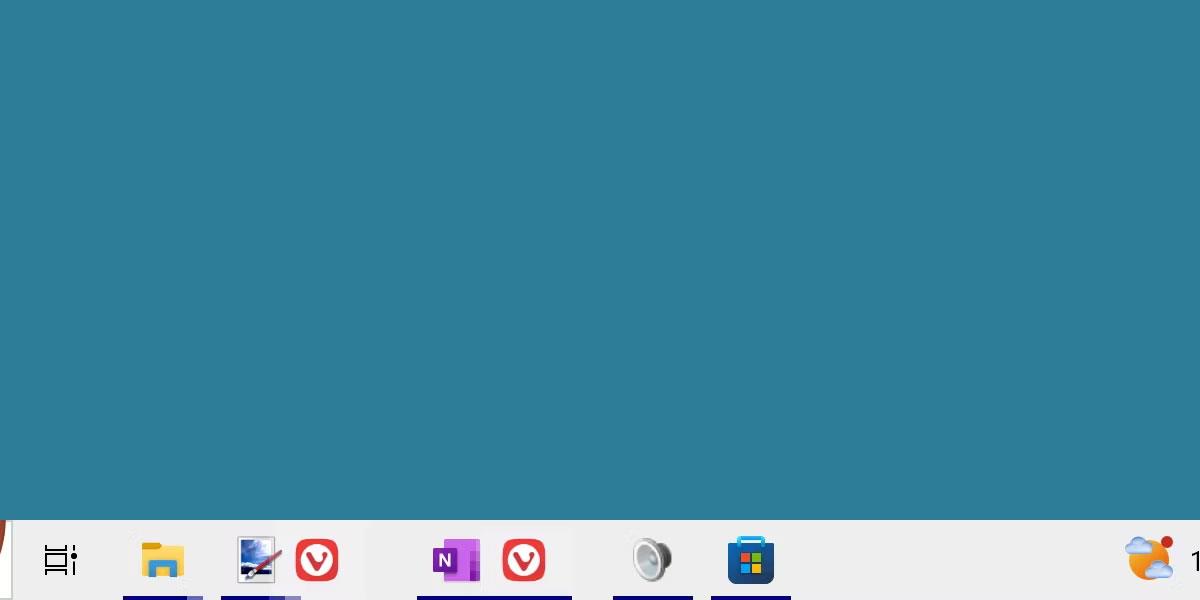
Proceslinjeikoner samlet i Windows 11
Denne mærkelige fejl kan opstå af et par forskellige årsager. Normalt er det relateret til nogle tunge grafikprogrammer, der opfører sig forkert. For eksempel kan du se denne fejl, når du trykker på Alt + Tab for at skifte spilfane, eller hvis du justerer placeringen af ikoner, mens et grafiktungt nedbrud finder sted.
Årsagen til denne fejl er ikke fuldstændig bekræftet eller forstået, men den kan let rettes.
Sådan repareres bundte ikoner på Windows
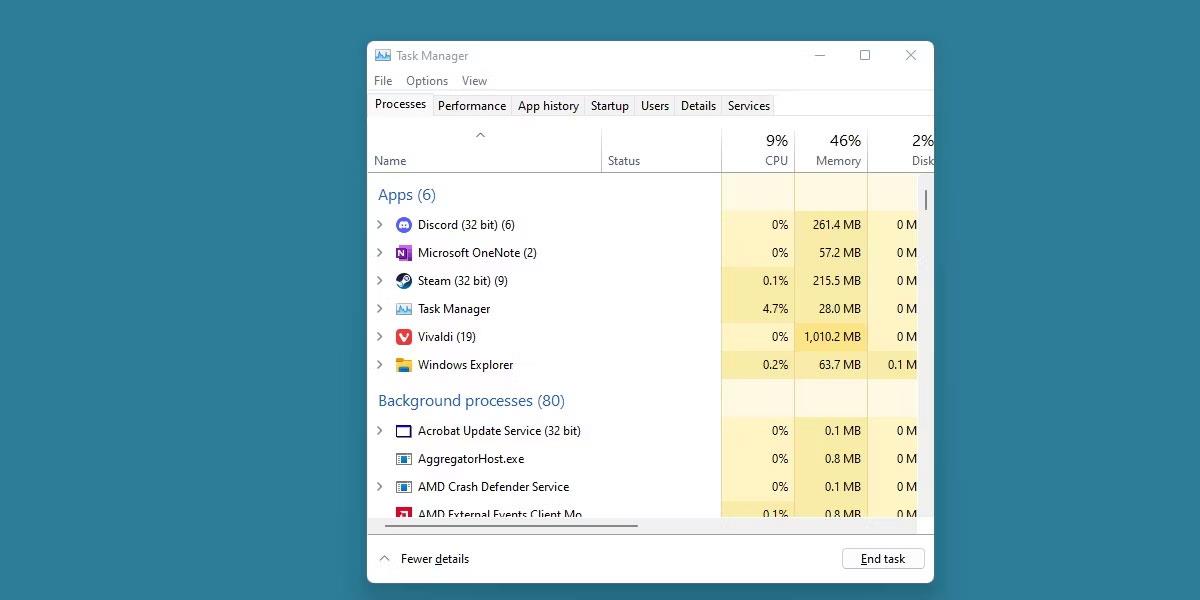
Windows Task Manager med Windows Stifinder vist
Der er to hovedrettelser til denne fejl. Du kan blot genstarte din computer, hvilket helt sikkert vil løse problemet, men det kan være frustrerende, hvis dette er en rettelse, du skal gentage igen og igen.
En anden måde er simpelthen at genstarte Windows File Explorer . Dette kan gøres gennem opgavehåndteringen og vil gendanne dine proceslinjeikoner uden behov for en tidskrævende genstart.
Det er også muligt, at du kan rette denne visuelle fejl ved at flytte eller ændre størrelse på proceslinjen, men erfaringsmæssigt virker denne metode sjældent.
Hvordan kan jeg forhindre ikoner i at samle sig?
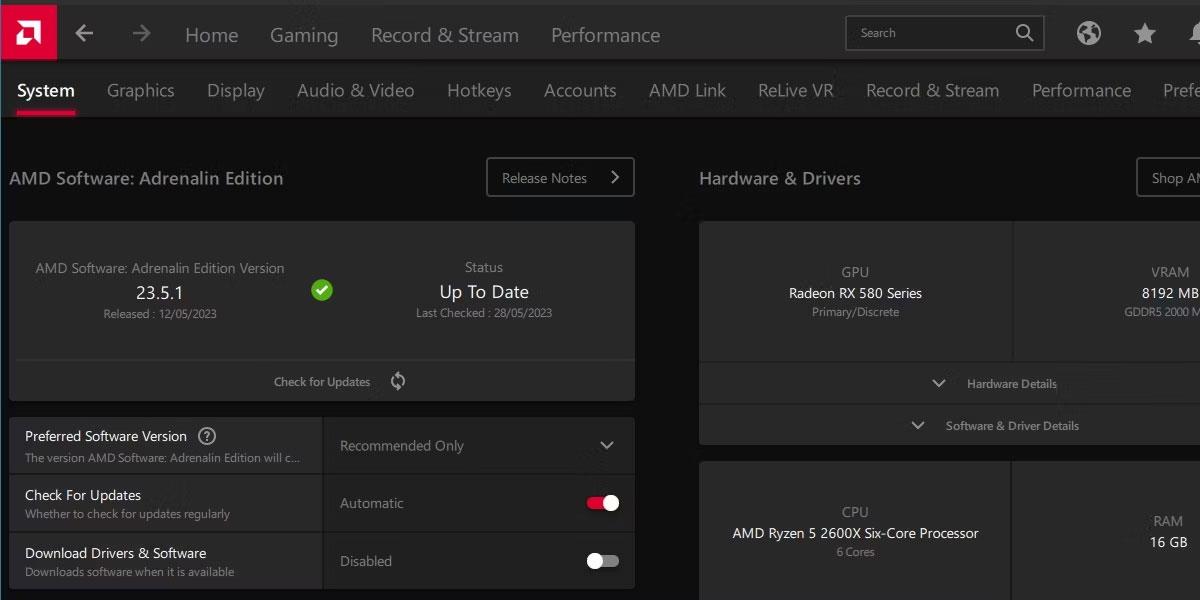
AMD Radeon driver opdateringsprogram
Indtil Microsoft løser denne fejl med en systemopdatering, kan ingen garantere en rettelse af dette særlige problem.
Brugere har dog rapporteret en vis succes med at eliminere dette tilbagevendende problem ved at opdatere deres grafikdrivere . Hvis det ikke virker, kan du prøve hurtigt at nulstille din grafikdriver.
Det er aldrig en dårlig idé at holde dine grafikdrivere opdateret , så denne rettelse er et forsøg værd.
Disse typer billedfejl kan være grimme, og ingen kan lide konstant at skulle løse et problem som dette. Heldigvis kan dette særlige problem nemt løses med hurtige løsninger, såsom blot at genstarte File Explorer.
Forhåbentlig har en grafikdriveropdatering løst dette problem for dig i det lange løb. Hvis ikke, vent på, at Microsoft udgiver en patch til dette problem.