Sådan reduceres JPG-filstørrelsen i Windows 10
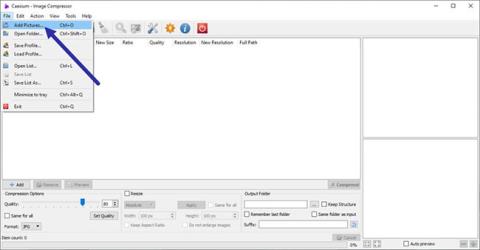
Hvis filstørrelsen på et JPG-billede er for stor, kan du formindske eller reducere JPG-filstørrelsen i Windows 10 uden at miste billedkvaliteten. Sådan gør du.
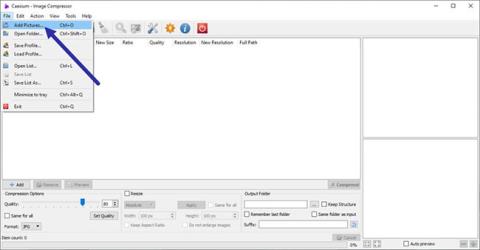
Hvis filstørrelsen på et JPG-billede er for stor , kan du formindske eller reducere JPG-filstørrelsen i Windows 10 uden at miste billedkvaliteten. Sådan gør du.
JPG - Populært billedformat i Windows
Når det kommer til billedformater, er JPG eller JPEG et af de mest populære formater derude. Faktisk vil næsten alle billeder, du tager, være i JPG-format. Ikke kun billeder, men andre billeder, du finder fra mange forskellige kilder såsom på nettet, vil også være i JPG-format. Nogle af grundene til, at JPG er så populær, er, at den integrerer komprimeringsteknologi med tab, evnen til at vise mere end 16 millioner farver, understøtter højere opløsninger og mindre filstørrelser end JPG med andre muligheder.
Generelt afhænger JPG-filstørrelsen helt af kameraet, dets opløsning og den scene, du forsøger at fange. Jo højere opløsning og jo mere kompleks scenen er, jo større er JPG-filstørrelsen.
I de fleste tilfælde er dette ikke et problem. Men hvis du forsøger at sikkerhedskopiere billeder eller sende dem via e-mail-vedhæftede filer, kan store filstørrelser være et problem. I disse tilfælde kan du komprimere JPG-filen uden at miste for meget kvalitet eller ændre størrelsen. På den måde får du to fordele på samme tid, både ved at reducere filstørrelsen og bevare den samme kvalitet.
Lad Quantrimang.com i denne hurtige og enkle Windows 10-guide vise dig, hvordan du reducerer JPG-filstørrelsen uden at reducere billedkvaliteten i Windows 10!
Reducer JPG-filstørrelsen i Windows 10
For at reducere størrelsen af en JPG-fil uden at ændre dens størrelse eller reducere dens kvalitet, skal du bruge specialiseret billedkomprimeringssoftware. Den gode nyhed er, at der er masser af gratis billedkomprimeringssoftware til Windows, der fungerer ekstremt godt. I dette specifikke tilfælde vil artiklen bruge et gratis og let værktøj kaldet Cesium Image Compressor. Selve softwaren er ret nem at bruge og har alle de nødvendige funktioner, du har brug for.
1. Først skal du downloade Cesium Image Compressor fra denne hjemmeside . Hvis du vil, kan du downloade den bærbare version i stedet for det almindelige installationsprogram. Hvis du ikke ved det, giver den bærbare version dig mulighed for at bruge appen uden at installere den. Hvis du downloadede den bærbare version, skal du udpakke mappen i zip-filen til dit skrivebord.
2. Åbn programmet Cesium Image Compressor ved hjælp af genvejen på skrivebordet. Hvis du downloadede den bærbare version, skal du åbne den udpakkede mappe og dobbeltklikke på filen Cesium.exe.
3. Klik på indstillingen Filer > Tilføj billeder i programvinduet.
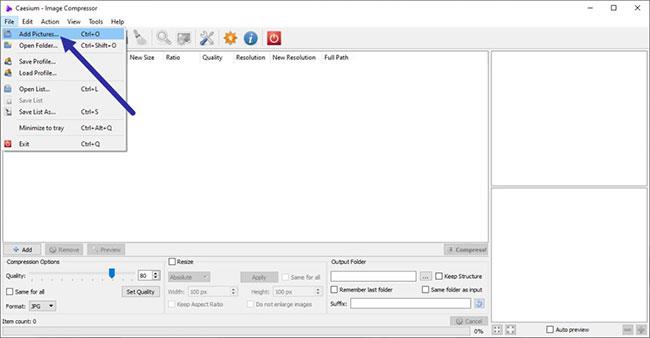
Klik på indstillingen Filer > Tilføj billeder
4. Vælg alle JPG-billeder, du vil komprimere eller reducere filstørrelsen, og klik på Åbn . I eksemplet vælger forfatteren to JPG-filer. Du kan vælge et hvilket som helst antal filer, du ønsker.
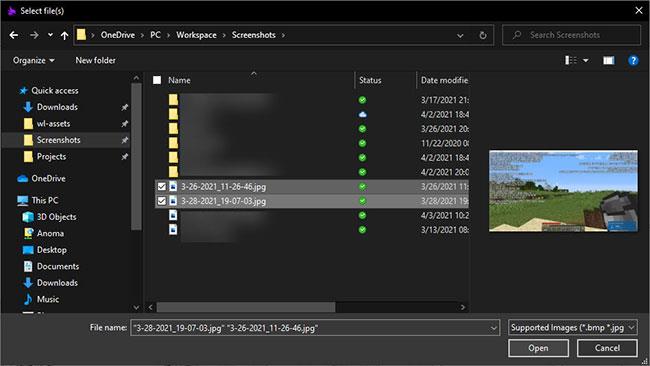
Vælg alle JPG-billeder, du vil komprimere eller reducere filstørrelsen
5. Indstil billedkvaliteten til 80 i komprimeringsindstillinger i programvinduet . Som en generel regel vil indstilling af billedkvalitet mellem 80 % og 90 % give en god balance mellem filstørrelse og billedkvalitet. Hvis du undrede dig, jo lavere kvalitetsindstillingen er, jo mindre vil filstørrelsen være. Vælg derefter afkrydsningsfeltet Samme for alle og vælg JPG fra rullemenuen Format.
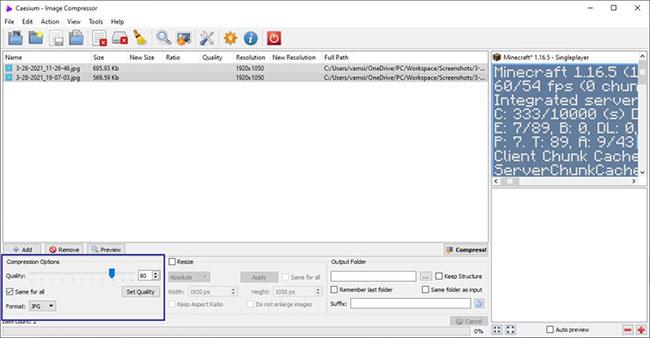
Indstil billedkvalitet til 80
6. Marker afkrydsningsfeltet Samme mappe som input i sektionen Output. Sørg derefter for, at "_compressed" er tilføjet til suffiksfeltet i samme sektion. Hvis du vil vælge en anden outputmappe til at gemme komprimerede JPG-filer, skal du fjerne markeringen i "Samme mappe som input" , klikke på knappen Gennemse og vælge den ønskede mappe.
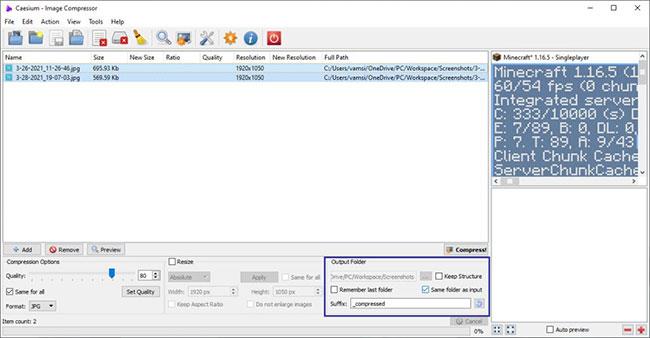
Marker afkrydsningsfeltet Samme mappe som input
7. Klik til sidst på knappen Komprimer.
8. Så snart du klikker på knappen, vil programmet komprimere billedet for at reducere JPG-filstørrelsen. Når du er færdig, vil du se en advarselsmeddelelse, der fortæller dig. Applikationen viser gamle og nye filstørrelser i hovedvinduet. I eksemplet er JPG-filstørrelsen reduceret med 36 %.
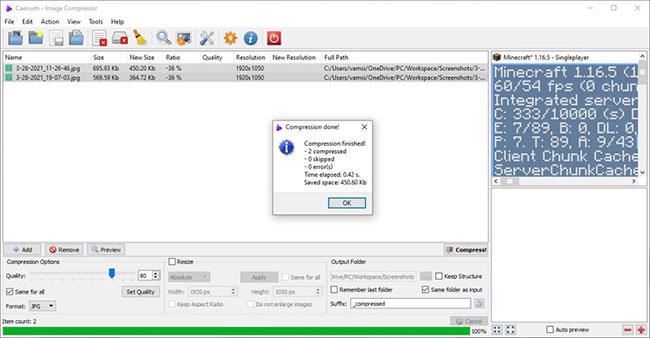
Applikationen viser gamle og nye filstørrelser i hovedvinduet
9. Da outputmappen er den samme som inputmappen, vil du finde de komprimerede billeder ved siden af kildebillederne. Komprimerede billeder vil have "_compressed" i slutningen af deres filnavn.

Komprimerede billeder vil have "_compressed" i slutningen af filnavnet
Det er alt, hvad der er til det! Det er nemt at reducere JPG-filstørrelsen i Windows 10, ikke?
Håber du har succes.
Kiosktilstand på Windows 10 er en tilstand til kun at bruge 1 applikation eller kun få adgang til 1 websted med gæstebrugere.
Denne vejledning viser dig, hvordan du ændrer eller gendanner standardplaceringen af kamerarullemappen i Windows 10.
Redigering af værtsfilen kan medføre, at du ikke kan få adgang til internettet, hvis filen ikke er ændret korrekt. Den følgende artikel vil guide dig til at redigere værtsfilen i Windows 10.
Ved at reducere størrelsen og kapaciteten af billeder bliver det nemmere for dig at dele eller sende dem til nogen. Især på Windows 10 kan du batch-ændre størrelsen på billeder med nogle få enkle trin.
Hvis du ikke behøver at vise nyligt besøgte varer og steder af sikkerheds- eller privatlivsmæssige årsager, kan du nemt slå det fra.
Microsoft har netop udgivet Windows 10 Anniversary Update med mange forbedringer og nye funktioner. I denne nye opdatering vil du se en masse ændringer. Fra Windows Ink stylus-understøttelse til Microsoft Edge-browserudvidelsesunderstøttelse er Start Menu og Cortana også blevet væsentligt forbedret.
Ét sted til at styre mange operationer direkte på proceslinjen.
På Windows 10 kan du downloade og installere gruppepolitikskabeloner til at administrere Microsoft Edge-indstillinger, og denne vejledning viser dig processen.
Dark Mode er en mørk baggrundsgrænseflade på Windows 10, der hjælper computeren med at spare batteristrøm og reducere påvirkningen af brugerens øjne.
Proceslinjen har begrænset plads, og hvis du regelmæssigt arbejder med flere apps, kan du hurtigt løbe tør for plads til at fastgøre flere af dine yndlingsapps.









