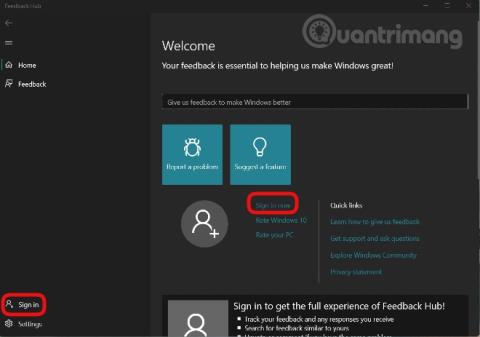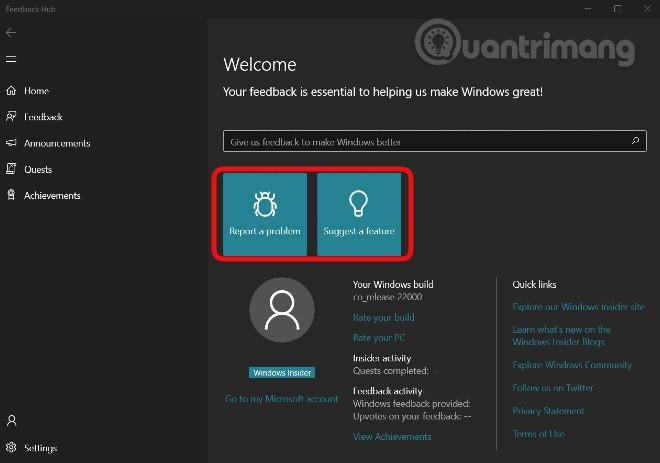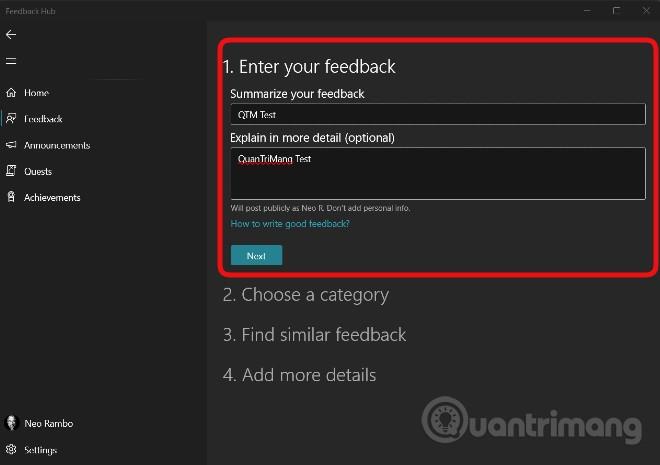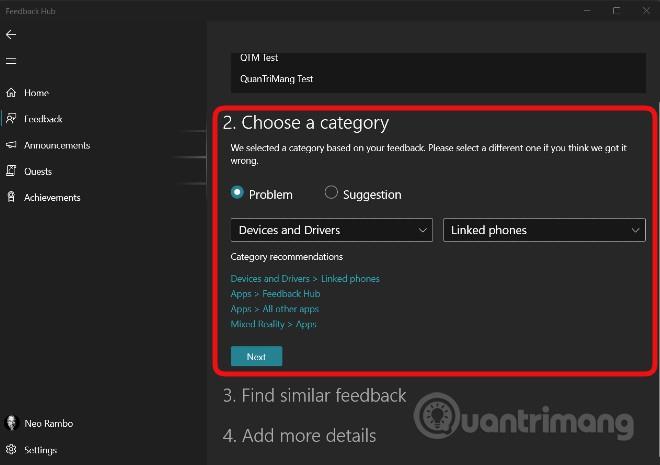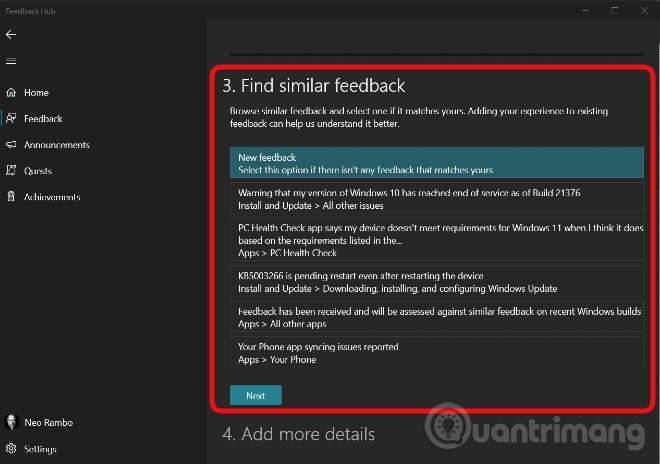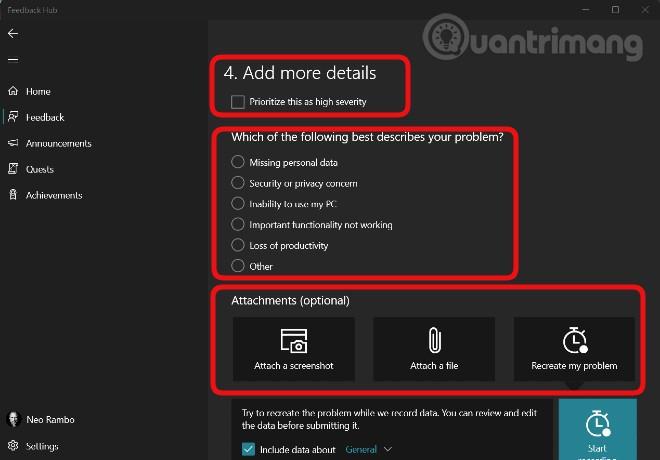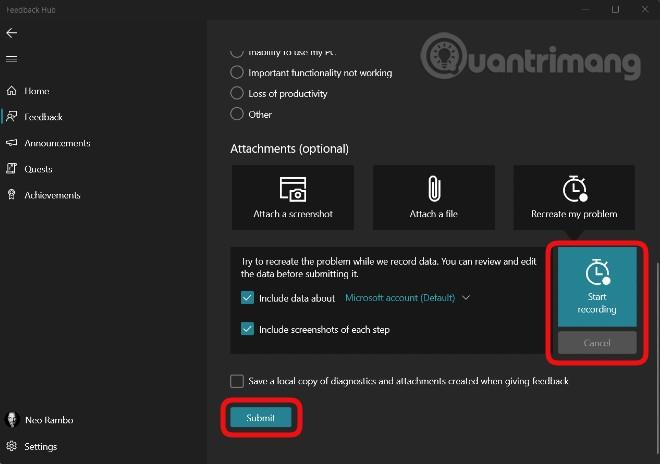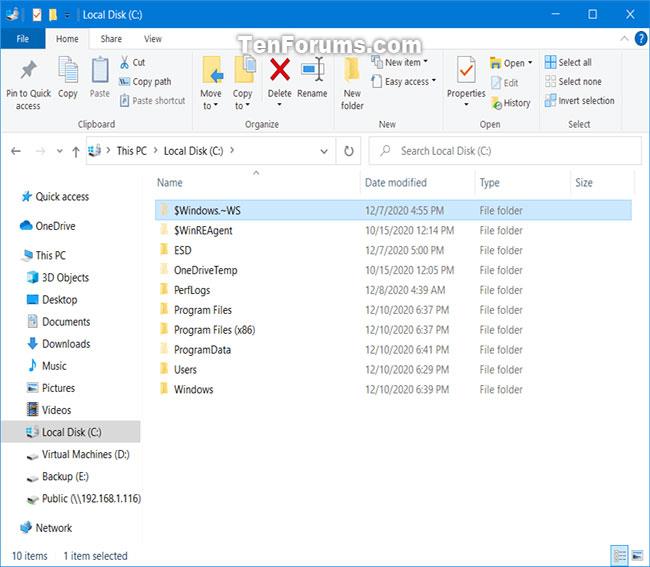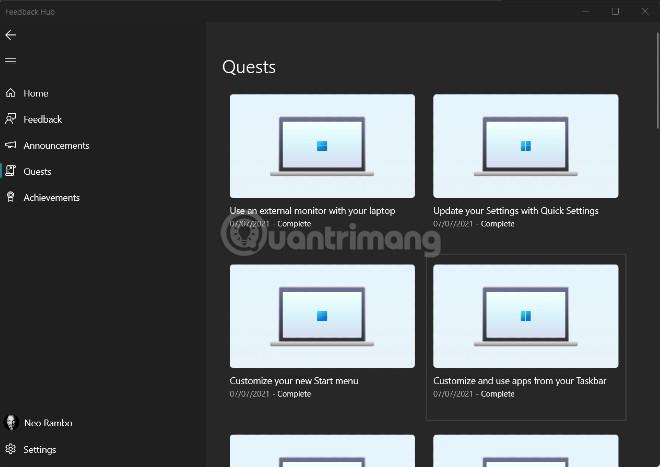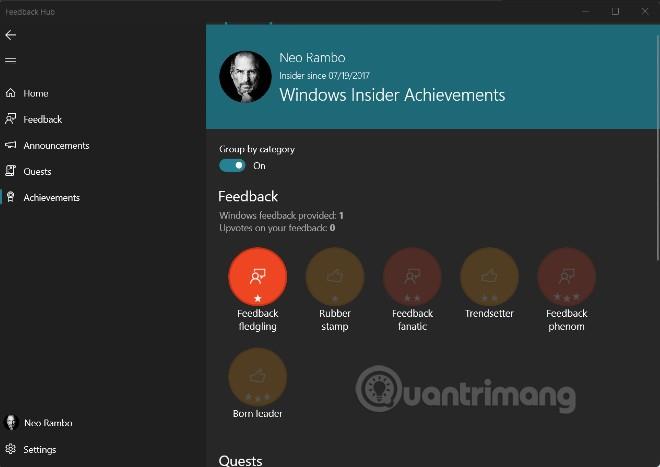I mange år har Microsoft oprettet og vedligeholdt Windows Insider Preview- programmet , der giver brugerne mulighed for at opleve nye versioner af Windows-operativsystemet på forhånd. Takket være dette vil fejl i operativsystemet blive opdaget hurtigere, og funktioner, som mange mennesker elsker, vil også blive overvejet af Microsoft til optagelse i Windows.
Med Windows 11 udgav Microsoft også snart den første Insider Preview-version. Hvis du installerer Windows 11 Insider Preview, kan du også give Microsoft din feedback. Dine fejlrapporter og forslag vil bidrage til at skabe en bedre og mere komplet Windows 11-oplevelse.
Bemærk : Denne artikel er kun for brugere, der deltager i Windows Insider Preview-programmet og bruger computere med Windows 11 Insider Preview installeret.
Følg disse trin for at rapportere fejl, give kommentarer og foreslå funktioner til Windows 11:
Trin 1 : Klik på knappen Start , skriv derefter Feedback Hub og klik derefter på søgeresultatet for at åbne Feedback Hub-applikationen
Trin 2 : Log ind på din Microsoft-konto ved at klikke på Log på nu eller Log på
Trin 3 : På den nye grænseflade, der vises, kan du rapportere fejl ved at klikke på Rapporter et problem og foreslå funktioner, give kommentarer ved at klikke på Foreslå en funktion
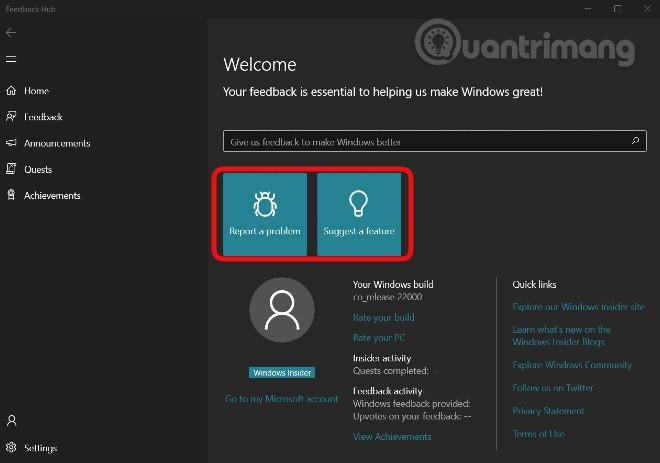
Trin 4 : Indtast en oversigt over den fejl, du vil rapportere, eller den funktion, du vil foreslå, i Opsummer din feedback . Udfyld derefter detaljerne for det problem, du vil sende til Microsoft, i afsnittet Forklar mere detaljeret (valgfrit) . Dette er valgfrit, du kan indtaste det eller ej. Du kan bruge engelsk eller vietnamesisk til at præsentere dit problem. Når du har udfyldt, skal du klikke på Næste for at fortsætte
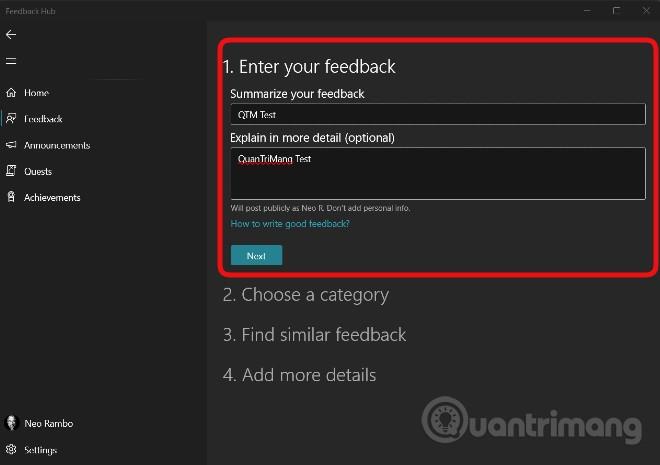
Trin 5 : I dette afsnit vælger du en specifik kategori og applikation til dit problem og forslag. Microsoft foreslår også kategorier og apps til dig. Klik på Næste for at fortsætte efter at have valgt
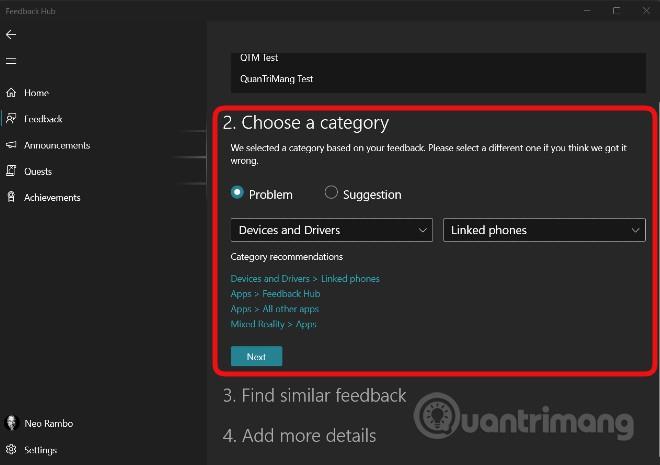
Trin 6 : Her kan du vælge en feedback, som du finder ligner din. Hvis du ikke ser lignende feedback, kan du vælge Ny feedback . Klik på Næste for at fortsætte efter at have valgt
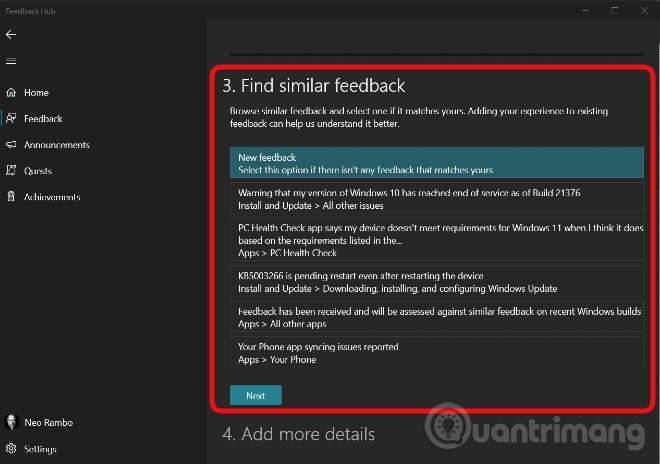
Trin 7 : Dette er afsnittet, hvor du tilføjer detaljer eller eksempler til dit svar. Først kan du markere Prioriter dette som høj alvorlighed, hvis dit problem er alvorligt og skal betragtes som en prioritet.
Dernæst vælger du den sætning, der bedst beskriver dit problem blandt sætninger som Manglende personlige data , Sikkerhed eller privatliv, Vigtig funktionalitet. virker ikke (vigtig funktion virker ikke)...
Til sidst (valgfrit) kan du vedhæfte et skærmbillede, en fil eller bruge Microsofts optageværktøj til at gengive det problem, du stødte på. For at bruge optageværktøjet skal du klikke på Start omkodning og derefter arbejde for at genskabe fejl og problemer på Windows 11. Efter optagelsen kan du se og redigere før du sender til Microsoft.
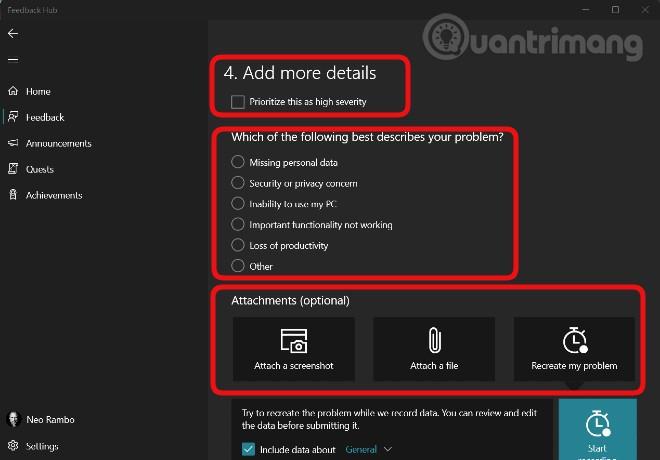
Trin 8 : Når du har fuldført alt, skal du klikke på Send for at sende din feedback til Microsoft
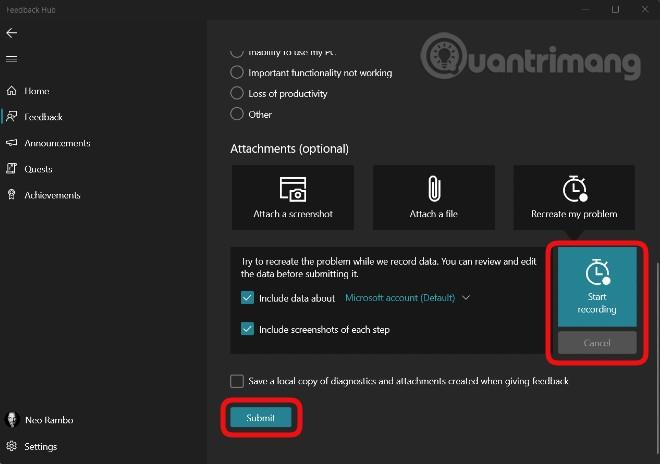
Ud over den funktion, der giver dig mulighed for at sende feedback til Microsoft, har Feedback Hub også andre funktioner såsom:
- Følg, stem, kommenter andres svar. For at gøre dette skal du klikke på Feedback i venstre bjælke i Feedback Hub-grænsefladen
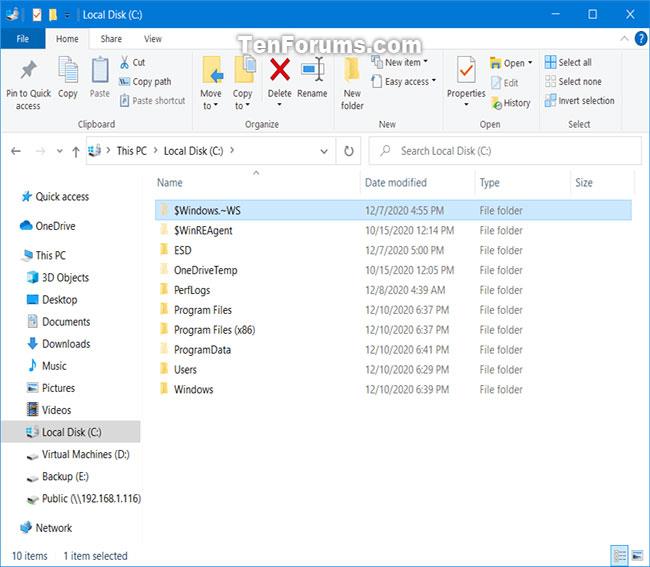
- Få detaljerede meddelelser om nye Insider Preview-udgivelser i Meddelelser

- Vælg at fuldføre opgaver i Quests
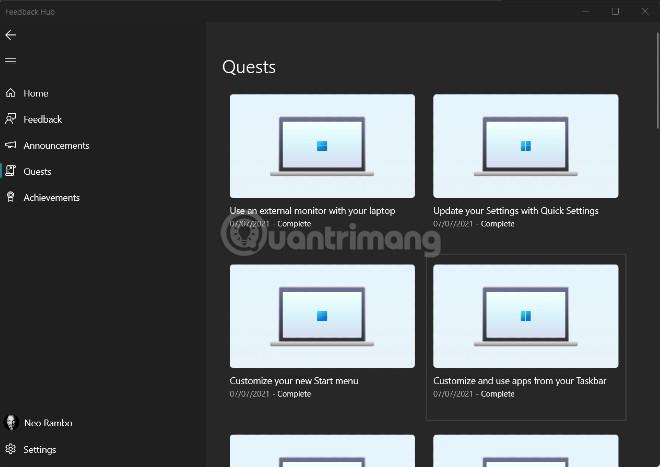
- Se dine præstationer i Achievements
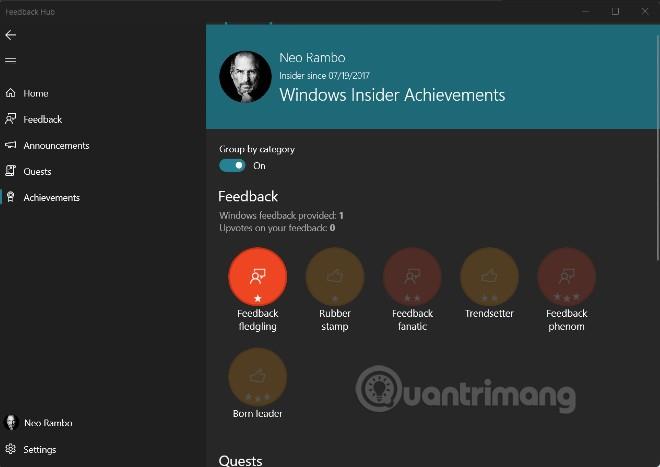
Quantrimang håber, at denne artikel vil være nyttig for dig!