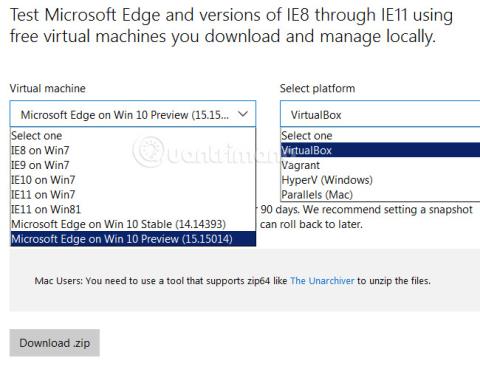Du vil teste Windows-funktioner uden faktisk at installere det på en rigtig computer, eller blot prøve det. For eksempel vil du vide, om Windows 10 er kompatibel med din nuværende computer? Kan den software, du arbejder og studerer, køre på Windows 10? Lad os lære med Tips.BlogCafeIT, hvordan du prøver Windows 10 på en rigtig computer!
Jeg ved ikke, om mange mennesker har bemærket det eller ej, men Microsoft har leveret standard virtualiseringsfiler af operativsystemer, som brugere kan downloade og bruge på rigtige computere for at teste kompatibilitet. Det er VHD-filer - Virtuel harddisk skabt af Microsoft selv. Alt du skal gøre er at downloade VHD-filen i henhold til kravene, udpakke, installere og teste den. For flere detaljer, læs venligst næste del af artiklen.
Se video tutorial:
Trin 01: download VHD-fil
Her skal du tilgå linket, der giver Microsofts forberedte VHD-fil:
Vælg versionen af Windows 10 med den Build, du vil teste, vælg platformen - virtualiseringsplatformen her er VirualBox, for eksempel:

Download derefter VHD-filen som en komprimeret fil til din computer. Bemærk, at harddiskfilen i det virtualiserede operativsystem er ret stor, omkring 5 GB, du skal sikre dig, at du bruger en stabil internetforbindelse.
Se mere:
Trin 02: Udpak VHD-filen
Når du har downloadet den komprimerede fil i trin 1 til din computer, skal du bruge WinRAR eller 7-zip til at udpakke filen:
Efter udpakningen fortsætter vi med at gøre det endnu en gang. Det vil sige, gå til den mappe du lige har pakket ud, højreklik på OVA-filen (OVA = Open Virtualization Format Archive) MSEdge - Win10_XXXXX.ova , vælg 7-Zip og Udpak filer som vist nedenfor:

Vi vil have mappen efter udpakning fuldført sådan her:

Her vil du se en *.VMDK-fil (Virtual Machine Disk Format) med en kapacitet på ca. 4 GB , kaldet MSEdge - Win10_XXXXX-disk1.vmdk . I denne artikel kopierer forfatteren denne *.VMDK- fil til skrivebordet og omdøber den til W10, og du kan placere den hvor som helst:

Trin 03: konverter VMDK-fil til VHD-fil (virtuel harddisk):
Åbn derefter kommando - cmd under Admin og flyt markørpositionen til skrivebordet, og skriv derefter kommandolinjen nedenfor nøjagtigt:
- "C:\Program Files\Oracle\Virtualbox\VBoxManage" clonehd --format VHD SourceFileName.vmdk TargetFileName.vhd
Med forfatterens W10.VMDK-fil ovenfor vil den korrekte kommando være:
- "C:\Program Files\Oracle\Virtualbox\VBoxManage" clonehd --format vhd W10.vmdk W10.vhd

Og når filkonverteringsprocessen er vellykket, vil vi have 2 filer som dette:

Trin 04: Tilføj VHD til Boot-menuen
Fordi denne VHD-fil er en dynamisk ekspanderende disk , bør du efterlade mindst 40 GB ledig plads på installationsdrevet, når du installerer. Fortsæt med nedenstående trin.
Åbn funktionen Diskhåndtering , vælg Handling og Tilslut VHD som vist nedenfor. og peg på VHD-filen på skrivebordet:


Vi vil have en anden harddiskpartition som denne:
Som her vil vi have yderligere partition E. Du skal huske jokertegnet, derefter åbne kommandoen under Admin og bruge kommandoen:
Erstat X med det nye partitionsbogstav, som er E:

Når systemet viser ovenstående meddelelse, betyder det, at processen med at tilføje opstartskomponenter til menuen er lykkedes. Genstart, og test Windows 10.
Trin 05: test Windows 10
Efter genstart vil vi se dual boot-menuen for Windows 7 og Windows 10 som vist:

Den lokale brugerkonto her er IEUser og adgangskoden er Passw0rd!

Dette er i det væsentlige en prøveversion, ligesom Windows 7 Enterprise, så du vil have en testperiode på 90 dage:

Selvom det kun er en prøveversion, har Windows 10-versionen stadig en del af de nyeste funktioner. Hvis du vil vende tilbage til Windows 7, skal du bare genstarte computeren og vælge Windows 7 fra boot-menuen.

Bemærk:
Hvis du undlader at oprette en menu, eller af en eller anden grund ikke kan udføre dualboot, skal du bruge Macrium Recovery. Link til download af Macrium Recovery her:
Efter succesfuld download og installation af Macrium Reflect Free , vil programmet have grænsefladen som nedenfor:

Vælg menuen Andre opgaver og Tilføj gendannelsesstartmenu. Vælg Windows PE 5 eller 10, og klik derefter på OK for at lade Macrium downloade de nødvendige filer:

I tilfælde af opstartsfejl, genstart og vælg Macrium Reflect System Recovery fra boot-menuen:

Og vælg Fix Windows boot problems:

Vælg blot standardindstillingerne og derefter OK > Afslut:

Genstart, og den normale Windows 7-startmenu vises som før.