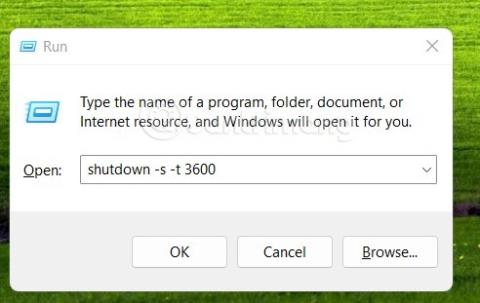Shutdown timer er en ganske nyttig funktion. Det hjælper dig med at indstille din computer til at slukke automatisk efter at have fuldført en opgave uden at skulle vente på, at den er færdig for at slukke den. På Windows 10 , hvis du vil indstille en timer til at slukke din computer, kan du se her:
Så er det muligt at planlægge en Windows 11-computer til at slukke?
Svaret er ja. Windows 11 tilbyder dig flere forskellige måder at planlægge din computer til at slukke. Hvis du vil slå det fra én gang, kan du bruge Kør eller CMD, og hvis du vil planlægge det i mange dage, kan du bruge Task Scheduler.
Derudover kan du også bruge tredjepartssoftware til at planlægge en nedlukning af Windows 11.
Nu inviterer vi dig til at deltage i Tips.BlogCafeIT for at lære i detaljer, hvordan du slukker Windows 11-computere.
Sådan planlægger du nedlukning af Windows 11
Sådan planlægger du en engangslukning af Windows 11-computeren
Hvis du vil planlægge en engangslukning af din Windows 11-computer, kan du bruge følgende metoder:
Metode 1: Brug Kør
- Tryk på Win+R for at åbne Kør, og indtast derefter følgende kommando i Kør- dialogboksen . Husk at erstatte NNNN med den tid, du ønsker at time nedlukningen, i sekunder.
shutdown -s -t NNNN

- Tryk derefter på Enter , og din Windows 11-computer vil modtage kommandoen og derefter slukke for sig selv efter at have tællet ned den tid, du har indstillet.
Metode 2: Brug CMD
Denne metode ligner metode nummer 1, men i stedet for at bruge dialogboksen Kør, indtaster du kommandoen i CMD-vinduet.
- Tryk på Win- knappen for at åbne Start-menuen, og skriv derefter CMD .
- I søgevinduet skal du klikke på knappen Kør som administrator under kommandopromt i søgeresultaterne.

- Indtast kommandoen nedenfor i CMD-vinduet, husk at erstatte NNNN med det tidspunkt, du vil slukke for computeren:
shutdown -s -t NNNN

- Tryk på Enter for at udføre kommandoen. Efter den tid, du har indstillet, slukker computeren automatisk.
Metode 3: Brug en brugerdefineret genvej
Du kan også oprette en brugerdefineret genvej for at planlægge en hurtigere nedlukning af computeren. Når du har oprettet genvejen, skal du bare dobbeltklikke på den for at aktivere den, hver gang du skal planlægge en nedlukning.
Sådan gør du:
- Højreklik på skærmen, og vælg Ny > Genvej .
- Kopier og indsæt følgende sti i feltet "Indtast elementets placering " , og klik på Næste:
C:\Windows\System32\Shutdown.exe

- Navngiv genvejen, og klik derefter på Udfør.

- Vælg genvejen på skrivebordet, og tryk på Alt+Enter for at åbne vinduet Egenskaber .

- Kopier og indsæt følgende kode i Target-boksen bag Shutdown.exe. Udskift NNNN med den tid, du ønsker, at nedlukningstimeren skal tage, i sekunder.
-s -t NNNN -c "Process completed"

- Den komplette kodelinje i Target-boksen vil være som følger:
C:\Windows\System32\shutdown.exe -s -t NNNN -c "Process completed"
- Når du er færdig, skal du klikke på OK for at fuldføre genvejsopsætningsprocessen.
Du kan også ændre genvejens ikon for at få det til at se mere fornuftigt ud og lettere at genkende.
Metode 4: Brug .bat-scriptfilen
Derudover kan du også bruge .bat script-filen til at planlægge en nedlukning af din Windows 11-computer. At oprette en .bat script-fil for at planlægge en nedlukning er ikke for kompliceret, men for at spare tid kan du downloade filen på forhånd. som Tips.BlogCafeIT har oprettet nedenfor:
Efter download kan du højreklikke på filen, vælge Vis flere muligheder og derefter vælge Rediger.


Find derefter 3600-sektionen og skift den til det tidspunkt, du vil planlægge nedlukningen. Efter redigering skal du trykke på Ctrl + S for at gemme. Hver gang du skal planlægge en nedlukning, skal du blot dobbeltklikke på denne .bat-fil.

Sådan planlægger du en planlagt nedlukning af Windows 11
Afhængigt af dine behov kan du oprette en daglig, ugentlig og månedlig nedlukningsplan. For at gøre dette skal du bruge Windows 11's Task Scheduler-værktøj.
Den specifikke måde at gøre det på er som følger:
- Tryk på Win- knappen for at åbne Start-menuen , indtast derefter Opgaveplanlægning, og klik derefter på søgeresultatet for at åbne værktøjet.

- Klik på Opret grundlæggende opgave i højre rude.

- Navngiv opgaven, og klik på Næste

- Vælg den tidsplan, du ønsker, daglig, ugentlig eller månedlig afhængigt af dine behov, og klik derefter på Næste.

- Afhængigt af dine behov kan du vælge den tidsplan, du har brug for. Nedenfor er Windows 11-nedlukningstimerindstillingen kl. 22.00 hver dag. Klik på Næste for at fortsætte.

- Vælg Start et program , og klik derefter på Næste igen.

- Indtast følgende sti i Program/Script- boksen , og klik på Næste
C:\Windows\System32\Shutdown.exe

- Klik på Udfør for at fuldføre installationen.

Nu vil din computer automatisk slukke på det tidspunkt, du har indstillet, og i henhold til den tidsplan, du ønsker.
Bonus: Sluk hurtigt Windows 11-computeren
Der er en måde at hjælpe dig med hurtigt at slukke din Windows 11-computer. Du skal bare trykke på Win + X og derefter trykke på u og derefter trykke på u igen. Kort sagt, tastkombinationen Win + X, u, u hjælper dig med hurtigt at slukke din Windows 11-computer på få sekunder.
Sådan planlægger du en Windows 11-computernedlukning ved hjælp af software
Ud over de tilgængelige værktøjer kan du også bruge tredjepartssoftware til at planlægge en nedlukning af din Windows 11-computer. Der er en hel del software, du kan vælge imellem, og de fleste af dem er gratis.
Sådan annullerer du nedlukningstimeren på Windows 11
Hvis det tidspunkt, du har angivet, er for tidligt til at fuldføre jobbet, kan du annullere Windows 11-nedlukningstimeren på følgende måder:
Metode 1: Den nemmeste måde
- Tryk på Win + R for at åbne Kør , og skriv derefter følgende kommando i Kør-dialogboksen:
shutdown -a

- Tryk på Enter og du er færdig, nedlukningstimeren er blevet annulleret.
Metode 2: Den mest bekvemme måde
Du kan oprette en genvej til at annullere tidsplanen for nedlukning af Windows 11-computeren. De detaljerede instruktioner er som følger:
- Højreklik på skærmen, og vælg Ny > Genvej .

- Kopier og indsæt følgende sti i feltet " Indtast varens placering ", og klik på Næste:
C:\Windows\System32\Shutdown.exe

- Navngiv genvejen, og klik derefter på Udfør.

- Vælg genvejen på skrivebordet, og tryk på Alt+Enter for at åbne vinduet Egenskaber .

- Kopier og indsæt følgende kode i Target-boksen bag Shutdown.exe.
shutdown -a "Process completed"

- Den komplette kodelinje i Target-boksen vil være som følger:
C:\Windows\System32\shutdown.exe shutdown -a "Process completed"
- Når du er færdig, skal du klikke på OK for at fuldføre genvejsopsætningsprocessen.
Du kan også ændre genvejens ikon for at få det til at se mere fornuftigt ud og lettere at genkende.
Kan jeg tilføje flere opgaver til nedlukningstimeren?
Svaret er ja. Du kan bruge Task Scheduler til at tilføje flere opgaver, når din computer automatisk lukker ned i baggrunden. Du kan indstille dine sager til at køre yderligere programmer eller scripts, der hjælper dig med at udføre vigtige funktioner såsom at gemme igangværende arbejde, rydde cache... Mulighederne er uendelige, så længe du ved, hvordan du kan udnytte dem.
Hvordan tilføjer man opgaver til nedlukningstimeren?
I dette eksempel vil Tips.BlogCafeIT tilføje en opgave, der kører Notepad, men du kan tilføje enhver opgave, køre ethvert script, program eller indhold, du ønsker.
Sådan gør du:
- Tryk på Win- knappen for at åbne Start-menuen , indtast derefter Opgaveplanlægning, og klik derefter på søgeresultatet for at åbne værktøjet.
- Klik på Task Scheduler Library , og find derefter den opgave, du oprettede for at planlægge en nedlukning.

- Når du har fundet det, skal du dobbeltklikke på det.

- Skift til fanen Handlinger ovenfor.


- Indtast stien til det script/program/fil du vil køre i Program/Script-boksen.

- Klik på OK , når installationen er fuldført.
Og det er det, programmet, filen eller scriptet, du vælger, kører automatisk i baggrunden, hver gang nedlukningstimeren aktiveres.
Spørgsmål og svar
Er det sikkert at bruge tredjepartssoftware til at planlægge nedlukning?
Tips.BlogCafeIT opfordrer dig ikke til at bruge tredjepartssoftware, medmindre den har eksklusive funktioner, som du ikke finder i instruktionerne ovenfor. Software, der indsamler oplysninger og distribuerer malware, bliver mere og mere sofistikeret i sin forklædning, så du skal være forsigtig, når du downloader og installerer tredjepartssoftware.
Vil mit program starte automatisk, når jeg tænder for min computer efter nedlukningstimeren?
Programmer, der er indstillet til at starte automatisk, vil ikke blive påvirket af shutdown timer-funktionen.
Gemmer Windows 11 mit igangværende arbejde?
Svaret er nej. Du bliver selv nødt til at gemme dit arbejde eller bruge softwarens automatiske lagringsfunktion for at undgå at miste data, ufærdige dokumenter eller andre vigtige ting.