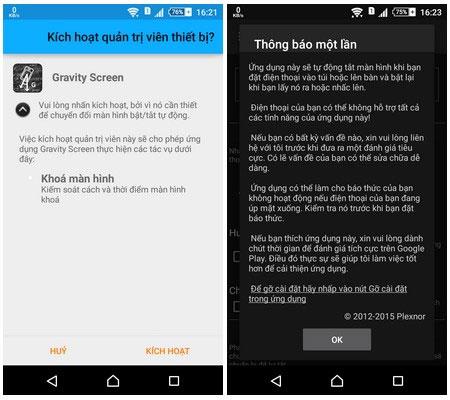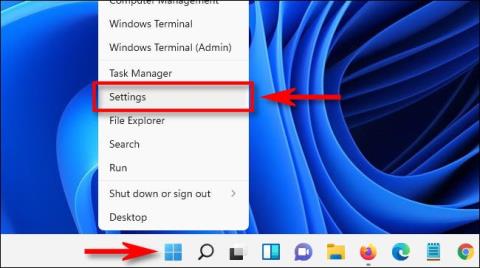På Windows 11 kan du spare energi, forlænge din pc's batterilevetid og øge levetiden på din skærm og sikre privatlivets fred ved at indstille din pc til automatisk at slukke skærmen efter et stykke tid. ingen interaktion. Sådan sætter du det op.
Sluk for skærm og dvaletilstand
I Windows 11 er dvaletilstand og slukning af skærmen relaterede og lignende, men er i det væsentlige to helt forskellige begreber. Hvis du sætter din pc på vågeblus, vil systemet skifte til lavt strømforbrug "tomgangsdrift", samt midlertidigt slukke for nogle hardwarekomponenter for at spare energi. Selvfølgelig vil skærmen også slukke, når pc'en er i dvaletilstand.
På Windows 11 har du også mulighed for at slukke for skærmen, men lade din pc køre i baggrunden. Det betyder, at du kun sparer så meget strøm, som skærmen bruger, men din pc vil stadig i det væsentlige fungere på fuld kraft og kan udføre baggrundsopgaver, når det er nødvendigt.
Tips.BlogCafeIT har en artikel om, hvordan man opsætter dvaletilstand, se venligst:
Sådan indstiller du slukketid for skærmen på Windows 11
Start først appen Windows Settings ved at trykke på Windows + i på tastaturet. Eller du kan højreklikke på Start- knappen på proceslinjen og vælge " Indstillinger " fra menuen, der vises.

I indstillingsgrænsefladen skal du klikke på " System " i listen til venstre og derefter klikke på " Strøm og batteri ".

På skærmen Strøm og batteriindstillinger skal du klikke for at udvide sektionen " Skærm og dvale ", hvis det er nødvendigt.

Hvis din pc bruger batteristrøm, såsom en bærbar eller tablet, vil du se i alt 4 opsætningsmuligheder. Hvis du bruger en stationær computer, har du kun 2 muligheder.
For at indstille, hvor længe din skærm skal slukke automatisk, når din pc er inaktiv, skal du klikke på rullemenuen ud for " På batteristrøm, sluk min skærm efter " og vælge en tidsperiode, såsom " 5 minutter".
Tilsvarende, hvis din pc bruger netstrøm, skal du klikke på " Når den er tilsluttet, sluk min skærm efter " og vælg en tidsperiode, du ønsker.

Når du er færdig, skal du lukke Indstillinger Fra nu af, når din pc er inaktiv i det angivne tidsrum, slukkes skærmen automatisk. For at tænde den igen skal du flytte musen, trykke på skærmen (berør) eller trykke på en vilkårlig tast.